IOS 7: cinq conseils de sécurité et de confidentialité pour votre nouvel appareil
Pomme Ios En Vedette / / March 17, 2020
La sécurisation de votre iPhone ou iPad sous iOS 7 est tout aussi importante que le verrouillage de votre ordinateur portable ou PC. Voici cinq conseils pour le sécuriser et protéger votre vie privée.
N'oubliez pas qu'un smartphone ou une tablette est essentiellement un ordinateur complet que vous utilisez en déplacement et que les problèmes de sécurité et de confidentialité doivent être pris au sérieux. Si vous êtes préoccupé par la confidentialité et souhaitez sécuriser votre Appareil iOS 7, voici quelques conseils pour vous aider.
Activer un code d'accès d'écran de verrouillage simple ou complexe
Cela devrait aller de soi, mais il est surprenant de voir combien d'iDevices j'ai emprunté et le propriétaire n'a pas de code d'accès à l'écran de verrouillage. Si vous n'en avez pas configuré un lors de la configuration initiale, vous pouvez en créer un en accédant à Paramètres> Général> Verrouillage par code d'accès> Activer le code d'accès. Par défaut, il s'agit de quatre chiffres - comme un code PIN.
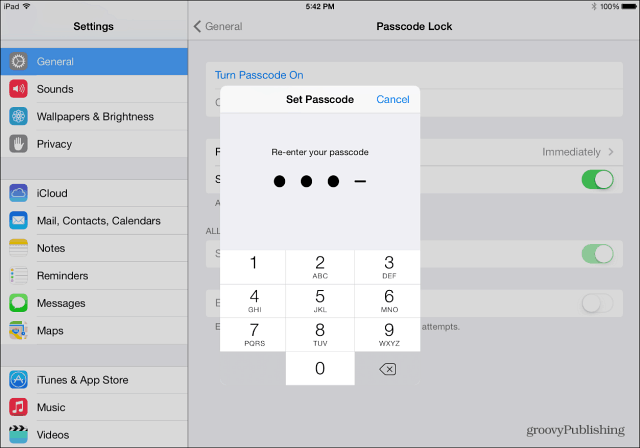
Mais vous pouvez créer un code d'accès plus complexe en désactivant le code d'accès simple. Ensuite, vous pouvez saisir un mot de passe ou une phrase complète. Après l'avoir créé, vous pouvez définir le temps qui s'écoule avant vous avez besoin du mot de passe. Bien sûr, si vous avez un iPhone 5S, vous pouvez également activer le capteur d'empreintes digitales.
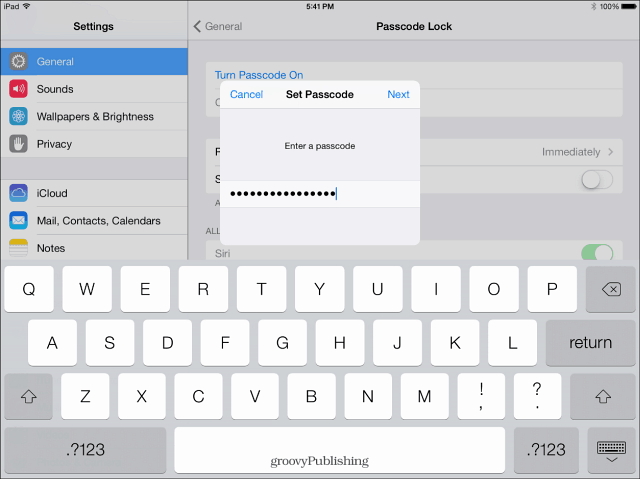
Supprimer les emplacements fréquents dans iOS 7
Aujourd'hui, de nombreuses applications doivent utiliser le suivi de localisation. Et iOS 7 dispose d'une fonctionnalité de localisation fréquente intégrée. Parfois, vous souhaiterez peut-être utiliser la fonctionnalité, mais vous pouvez également les supprimer. Pour ce faire, accédez à Paramètres> Confidentialité> Services de localisation> Services système> Emplacements fréquents. Oui, c'est enfoui si profondément! Faites défiler vers le bas sous votre historique et appuyez sur Effacer l'historique.
Si vous ne souhaitez pas que les emplacements fréquents soient activés, désactivez simplement la fonction.
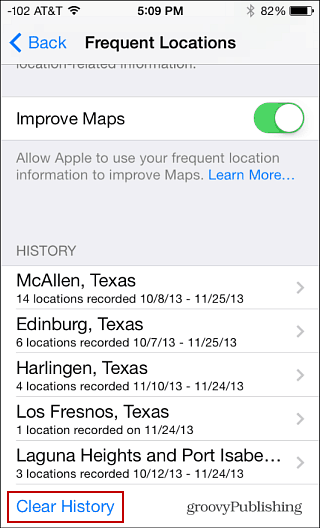
iOS 7 vous permet également de personnaliser le partage de position. Aller à Général> Restrictions> Activer les restrictions. Vous devrez entrer votre mot de passe deux fois, puis sélectionner les applications individuelles pour activer les restrictions. Après avoir sélectionné vos applications, faites défiler vers le bas jusqu'à la section Confidentialité. Appuyez sur Services de localisation pour désactiver la localisation des applications spécifiques.
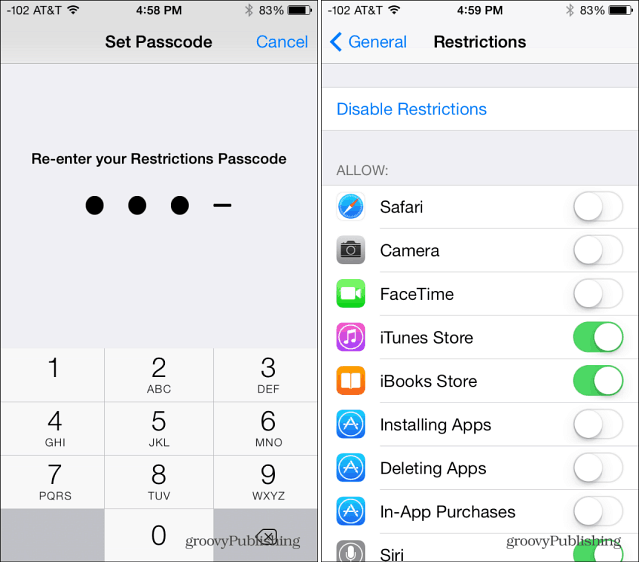
Bloquer les cookies, activer DNT dans Safari
Tandis que le Ne pas suivre (DNT) dans la Navigateur Safari dans iOS 7 repose sur la «coopération volontaire» des trackers, chaque élément de protection est utile. Pour activer la fonction DNT, accédez à Paramètres> Safari. Sous Confidentialité et sécurité, activez Ne pas suivre. Les cookies sont définis pour être bloqués par des tiers et des annonceurs par défaut, mais vous pouvez le remplacer par Always.
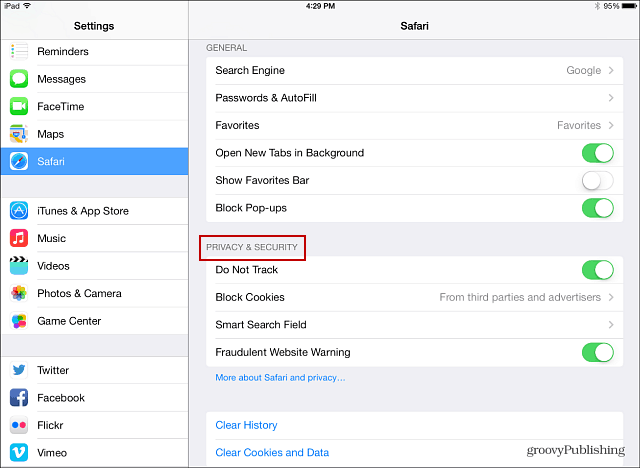
Désactiver le centre de contrôle et les notifications sur l'écran de verrouillage
Il est pratique d'accéder aux notifications des éléments de votre calendrier, de vos messages, etc. à partir de l'écran de verrouillage, mais vous ne voudrez peut-être pas que ces informations soient accessibles à n'importe qui. Aller à Paramètres> Centre de notifications. Ici, vous pouvez désactiver la vue des notifications et la vue Aujourd'hui.
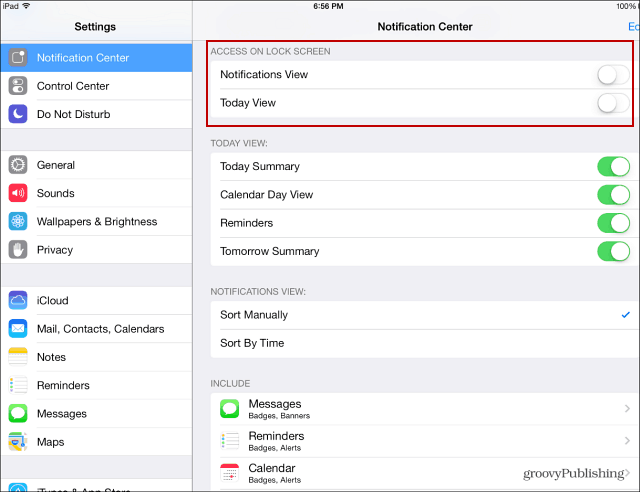
Vous pouvez également entrer et définir chaque application individuellement pour afficher des notifications ou non.
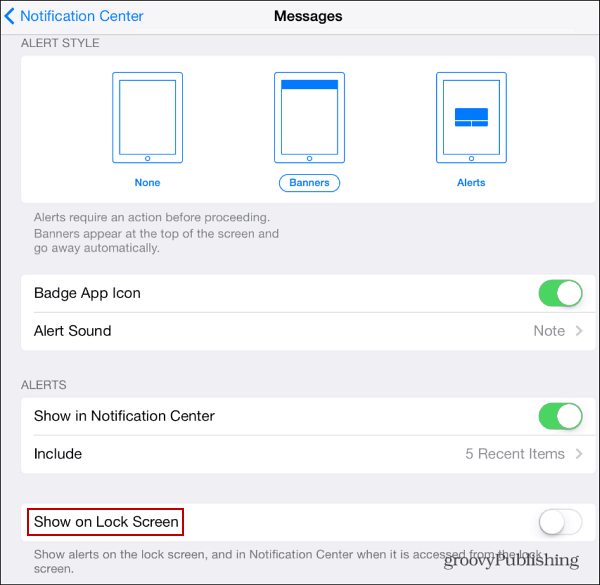
Nous avons expliqué comment désactiver le Control Center pendant les jeux ou l'utilisation d'applications. Mais dans la même section, vous pouvez désactiver le Centre de contrôle de apparaître sur votre écran de verrouillage.
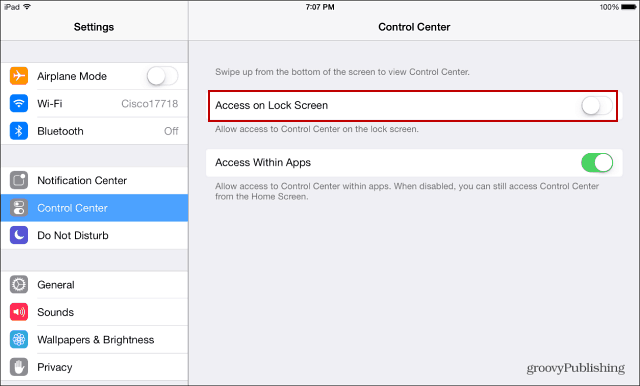
Activer la vérification en 2 étapes
Plus vous disposez de couches de sécurité, meilleure est votre sécurité. Cela vous obligera à entrer un mot de passe ou un code PIN spécifique à l'application la première fois que vous configurez un service sur votre appareil. Consultez notre article sur la façon de activer la vérification en deux étapes pour votre identifiant Apple.
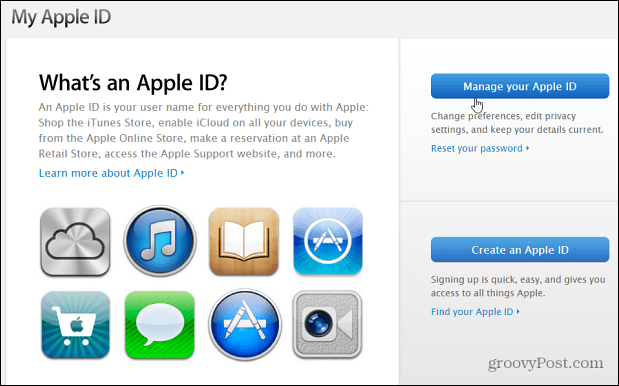
Assurez-vous également de vérifier comment activer la vérification en deux étapes sur ces autres comptes que vous utiliserez sur votre iPhone ou iPad:
- Récapitulatif de l'authentification à deux facteurs de Google
- Activer l'authentification à deux facteurs sur Facebook
- Authentification à deux facteurs LastPass
- Activer la vérification en deux étapes sur Dropbox
