Comment créer un organigramme dans Microsoft Word
Microsoft Office Microsoft Word Microsoft Héros Mot / / August 08, 2020
Dernière mise à jour le

Dans cet article, vous découvrirez ce que signifient les symboles de base dans les organigrammes et comment dessiner ces organigrammes dans Microsoft Word.
Dans presque tous les secteurs, les gens utilisent des organigrammes dans le cadre du dépannage, de la prise de décision et de l'analyse logique.
Si vous apprenez à créer un organigramme dans Microsoft Word, vous aurez toujours un outil à votre disposition pour faire ce type d'expériences de pensée.
Dans cet article, vous apprendrez ce que signifient les symboles de base dans les organigrammes et comment dessinez ces organigrammes dans Microsoft Word. Si vous comprenez déjà les organigrammes de base, vous pouvez passer à la section sur la création d'un organigramme dans Word.
Symboles de base de l'organigramme
Avant de pouvoir dessiner des organigrammes dans Word, il est important de comprendre ce que signifient ces symboles.
Le guide simple suivant vous aidera à utiliser les bons symboles au bon moment.
Début ou terminateur

Le bloc ovale est appelé «terminateur». Non, pas le genre de terminateur qui sauve la planète. Ce terminateur est le type que vous utilisez pour terminer une branche d'organigramme logique. Il sert également à démarrer l’organigramme.
Blocs d'étape
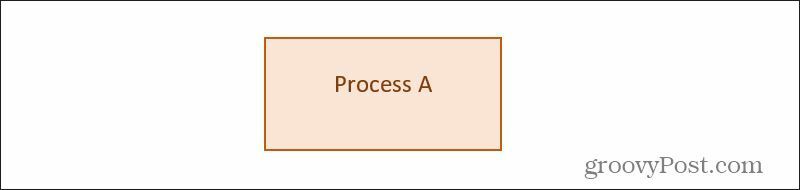
Le bloc d'étapes est l'une des formes les plus couramment utilisées lorsque vous écrivez des organigrammes. Cela représente une étape où un processus ou un travail est effectué. Par exemple, si vous écrivez un code qui inclut un module qui calculera quelque chose en fonction de l'entrée utilisateur, vous utiliserez un bloc de processus pour représenter "Calculer les résultats utilisateur".
Blocs de décision
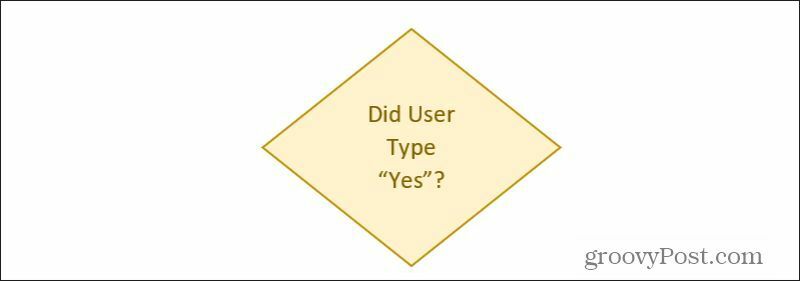
Souvent, dans un flux logique d'organigramme, le processus doit prendre une décision logique. Ceci est généralement basé sur des entrées, représentées par la ou les lignes s'écoulant en haut du bloc de décision. La décision génère ensuite des sorties basées sur le résultat de la logique, représentée par des lignes sortant du bas des côtés du bloc de décision.
Blocs de données d'entrée / sortie
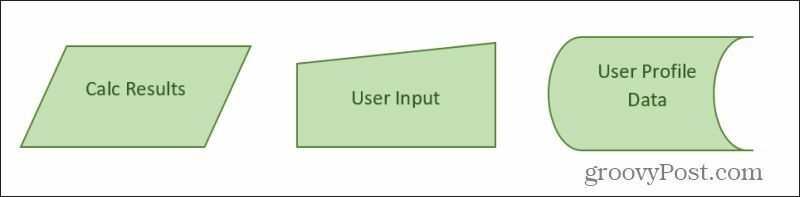
Il existe une variété de blocs utilisés pour représenter les données qui entrent et sortent de vos processus d'organigramme. Les plus courants sont ceux affichés ci-dessus. Ceux-ci inclus:
- Entrée sortie: Blocs trapézoïdaux comme celui de gauche. Cela peut provenir d'un bloc de calcul de processus ou d'une entrée d'un autre processus dans l'organigramme.
- Entrée manuelle: Trapèze d'entrée utilisateur pour quelque chose comme l'entrée d'un formulaire d'entrée.
- Stockage général des données: La forme affichée à droite est un bloc de stockage de données général représentant les données que vous pourriez écrire dans un fichier ou une base de données.
Il existe également des formes spécifiques pour des éléments tels que les bases de données, les documents ou le stockage interne. Vous pouvez également les trouver dans la collection Microsoft Word de formes d'organigramme.
Formes diverses
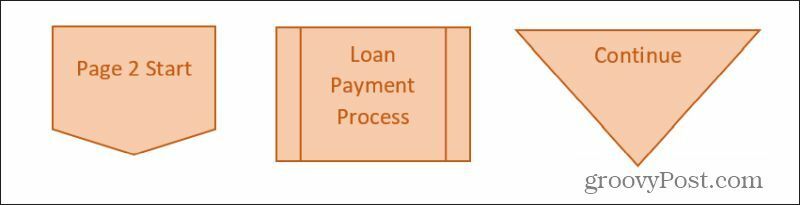
Il existe quelques autres formes courantes que vous devez connaître avant de vous rendre dans Word pour créer votre premier organigramme. Ceux-ci inclus:
- Connecteur hors page: Vous permet de poursuivre votre organigramme sur une autre page en pointant ici l'étiquette du début de l'organigramme de la deuxième page.
- Processus prédéfini: Référencez un bloc de processus que vous avez défini ailleurs et que vous souhaitez réutiliser à cet endroit.
- Fusionner: Combinez la sortie de deux autres lignes d'organigramme en un seul processus à l'aide du triangle de fusion.
Vous connectez généralement des formes d'organigramme à une ligne qui se termine par une flèche. Vous pouvez utiliser n'importe quel type de ligne, à condition que vous soyez cohérent avec celui-ci tout au long de l'organigramme.
Créer un organigramme dans Microsoft Word
Maintenant que vous connaissez les symboles d'organigramme de base les plus courants, vous êtes prêt à créer votre propre organigramme dans Microsoft Word. Le but de l’organigramme d’exemple que nous allons aborder ici est d’écrire un programme permettant de saisir manuellement un formulaire utilisateur. Le programme sera utilisé dans un magasin d'alcools pour permettre aux clients de confirmer automatiquement leur capacité légale d'acheter de l'alcool.
L'utilisateur saisira son nom et son numéro de sécurité sociale dans le formulaire à l'écran. Votre programme recherchera leurs informations dans une base de données pour connaître leur âge. S'ils ont plus de 21 ans, le programme traitera leur achat d'alcool et produira un reçu. S'ils ont moins de 21 ans, un écran d'erreur s'affiche indiquant qu'ils sont trop jeunes pour acheter de l'alcool.
Commençons.
Lancer l'organigramme avec la saisie manuelle
Ouvrez Microsoft Word et sélectionnez le menu Insertion. Sélectionnez la liste déroulante Formes pour afficher toutes les formes d'organigramme disponibles.
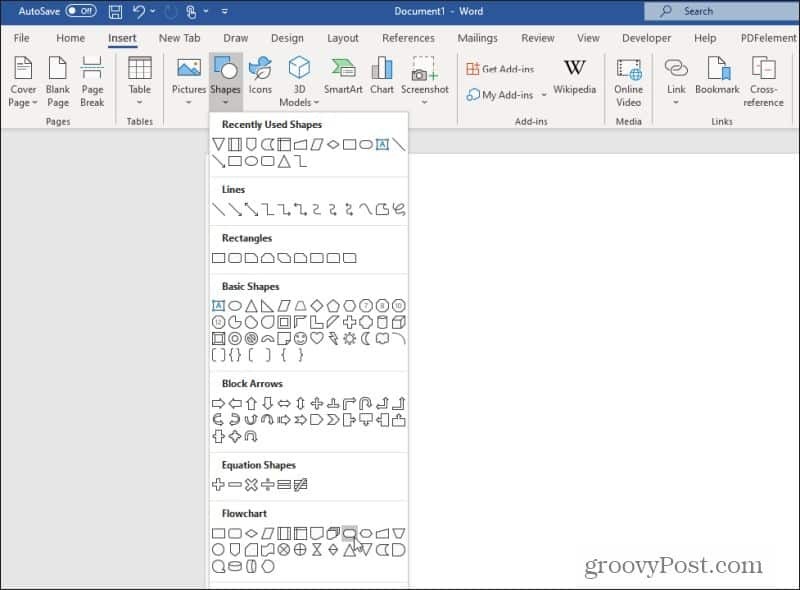
Recherchez et sélectionnez le Terminator forme. N'oubliez pas que la forme Terminator est également celle utilisée pour démarrer un organigramme.
Dessinez la forme en haut de la page Word et définissez la couleur de remplissage et de contour comme vous le souhaitez. Cliquez avec le bouton droit sur la forme et choisissez Ajouter du texte pour saisir du texte à l'intérieur de la forme.
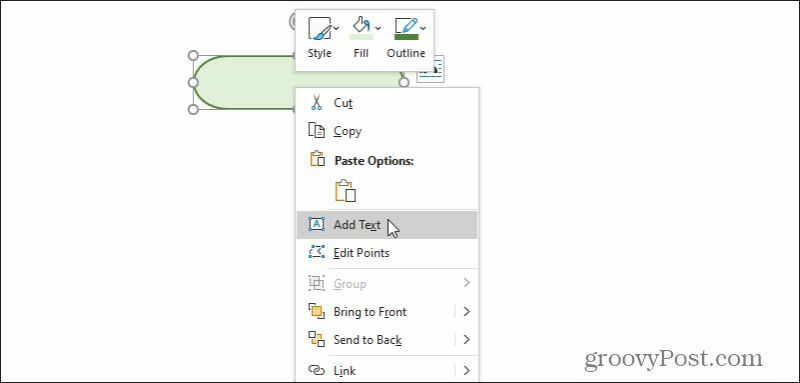
Tapez quelque chose comme «Programme lancé» ou même simplement «Démarrer» pour le texte de ce bloc.
Ensuite, vous allez vouloir un blocage pour les entrées utilisateur. Sélectionnez le Insérer menu, sélectionnez Formeset choisissez la forme de saisie manuelle. Dessinez-le dans le document Word juste sous le bloc de démarrage. Faites un clic droit, sélectionnez Éditer le texte et tapez le texte approprié pour décrire la saisie manuelle des données.
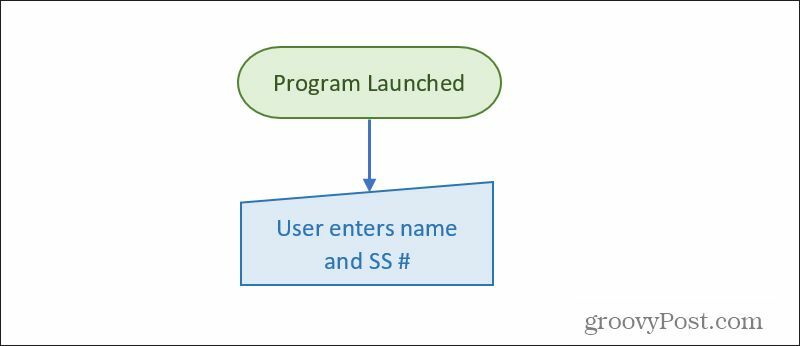
Tracez une ligne avec une flèche (en utilisant le même menu Insertion) et formatez la ligne à l'épaisseur que vous préférez.
Ensuite, vous devrez demander au processus de traiter les données nouvellement entrées.
Traitement des données dans les organigrammes
À l'étape suivante de votre diagramme, vous souhaiterez gérer les données saisies. Cela nécessitera un bloc de processus.
Utilisez le menu Insertion et choisissez le bloc Process. Placez-le sous l'entrée de données et ajoutez une ligne de flèche.
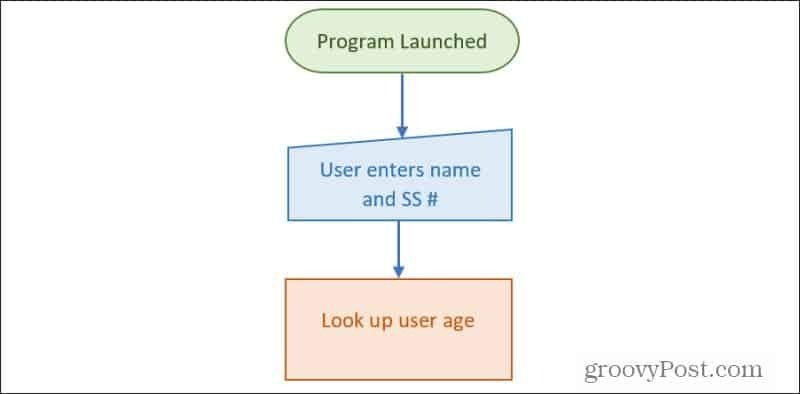
Pour que ce processus fonctionne correctement, le bloc de processus doit obtenir l'âge de l'utilisateur (basé sur le nom et l'entrée SS #) à partir d'une base de données. Vous pouvez utiliser le bloc spécial «base de données» ou le bloc de stockage général des données plus générique décrit ci-dessus.
Ajoutez ce bloc sur le côté du bloc de processus et tracez une flèche de celui-ci vers le bloc de processus.
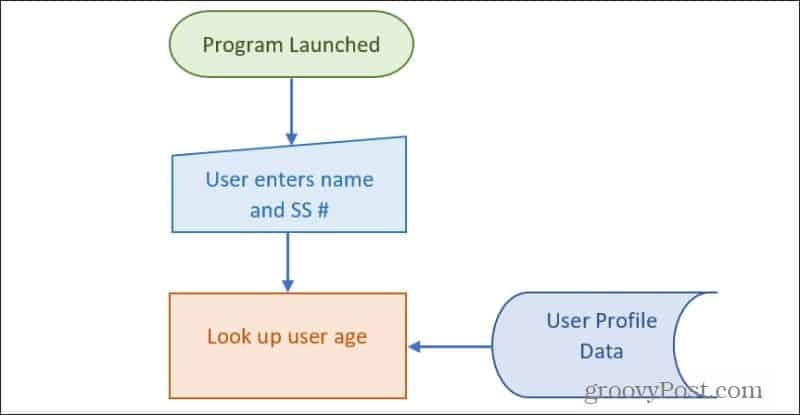
Maintenant que le processus a les bonnes entrées, vous devez tracer une ligne de sortie de processus en bas du processus. En règle générale, un processus doit prendre une décision, comme dans ce cas. La prochaine étape de votre organigramme sera donc le bloc de décision.
Blocs de décision dans un organigramme Word
Dessinez le bloc de décision en forme de losange (dans le menu Insertion) juste sous le bloc de processus. Ajoutez un texte décrivant la décision que le processus doit prendre.
Comme toujours, tracez une flèche depuis le bas du bloc de processus jusqu'au bloc de décision.
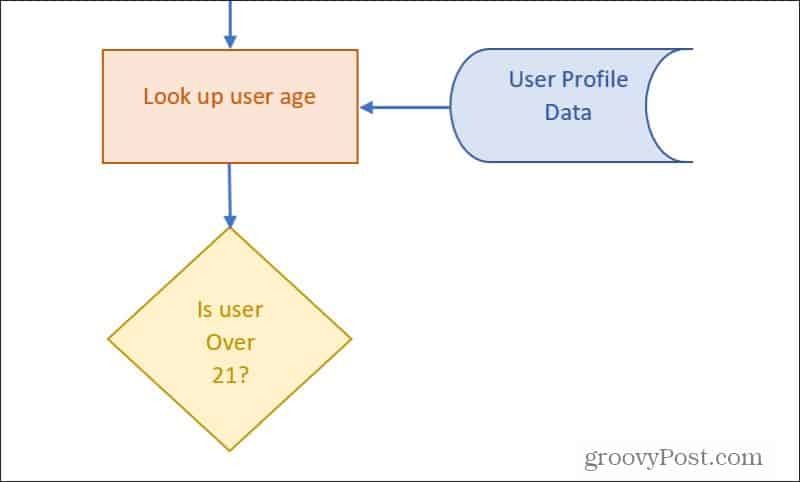
Comme mentionné précédemment, les blocs de décision reçoivent une entrée. Vous aurez une sortie pour chaque résultat possible. Dans ce cas, il y aura une sortie pour OUI et une pour NON.
Techniquement, cette décision sera prise à l'intérieur du programme. Les blocs de décision représentent souvent des décisions de processus, donc généralement suivent presque toujours les blocs de processus.
Tracez une ligne avec une flèche comme sortie à partir du bas du triangle. Étiquetez cette ligne OUI. Tracez une ligne inclinée sur le côté du bloc de décision et étiquetez-la NON. Vous pouvez créer les étiquettes en ajoutant une zone de texte sans bordure.
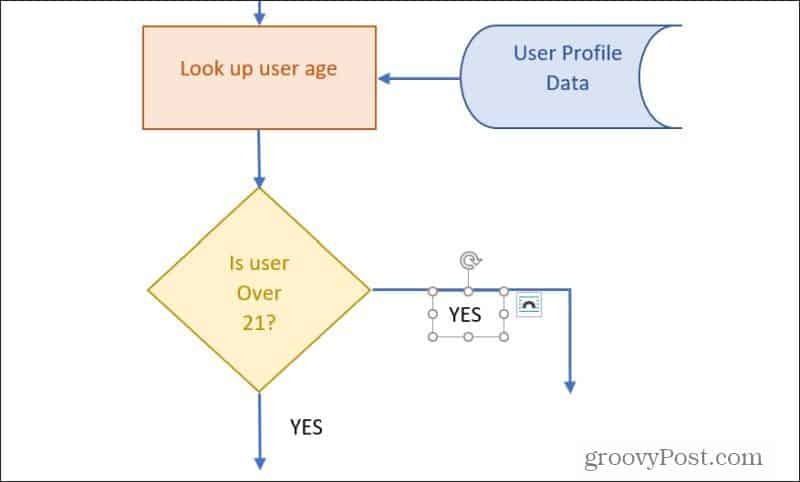
Ensuite, vous devrez fournir le flux logique sur chaque sortie du bloc de décision.
Finition de votre organigramme dans Microsoft Word
Maintenant, vous pouvez simplement continuer le processus de création du reste de votre organigramme en utilisant les blocs d'organigramme qui ont le plus de sens.
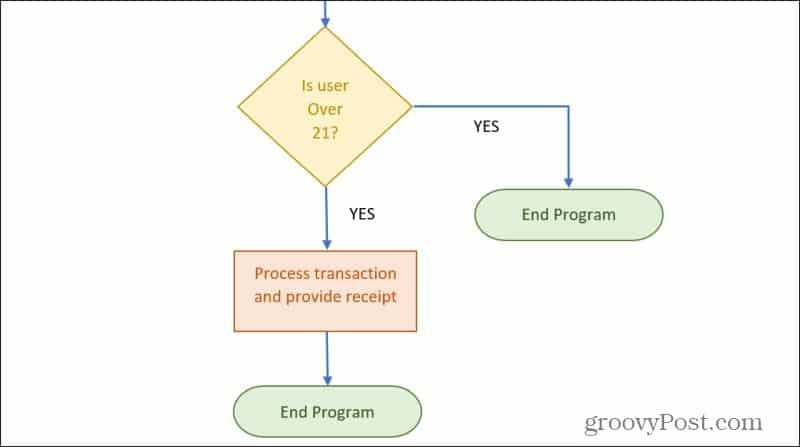
Vous pouvez utiliser le bloc Connecteur hors page pour continuer tout flux de processus sur une autre page. Ou utilisez le bloc Terminator pour terminer toutes les lignes logiques de l'organigramme.
Créer des organigrammes dans Word est facile
Comme vous pouvez le voir, créer un organigramme dans Word n'a pas à être compliqué. Word fournit également tous les blocs logiques importants dont vous avez besoin pour créer principalement n'importe quel organigramme.
Vous pouvez utiliser des organigrammes pour réfléchir à des idées, prendre des décisions importantes ou, comme dans cet exemple, tracer la logique de vos projets de programmation.
Si vous ne souhaitez pas utiliser Word, il existe de nombreux autres outils disponibles pour dessiner des diagrammes et des organigrammes ainsi que.
