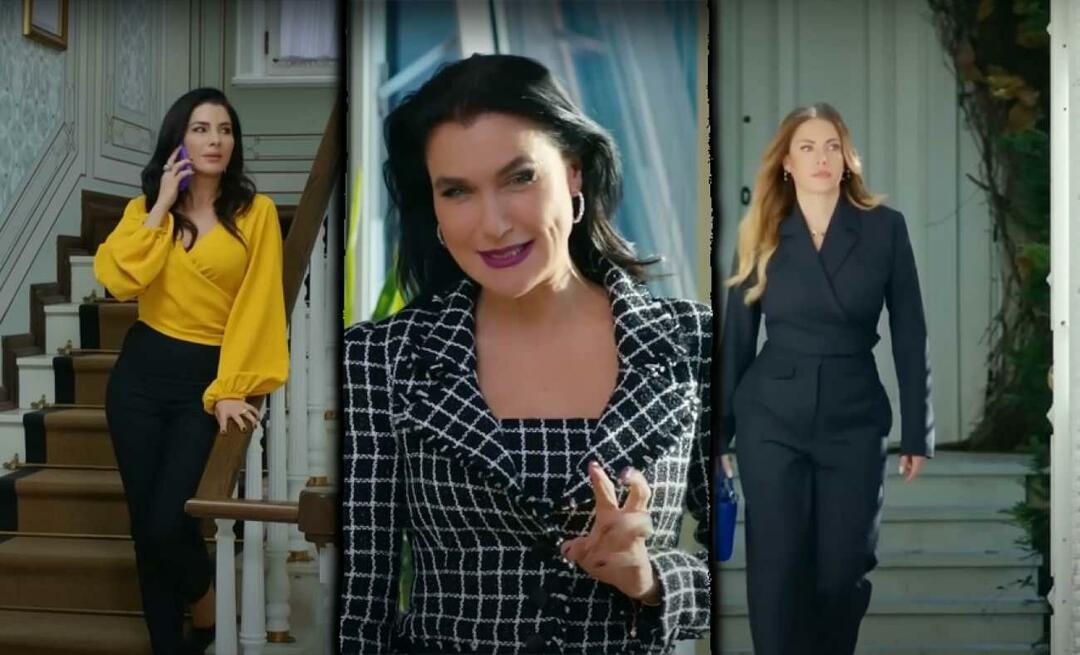Comment faire une capture d'écran de l'écran de connexion de Windows 10
Microsoft Windows 10 Capture D'écran / / March 17, 2020
Dernière mise à jour le
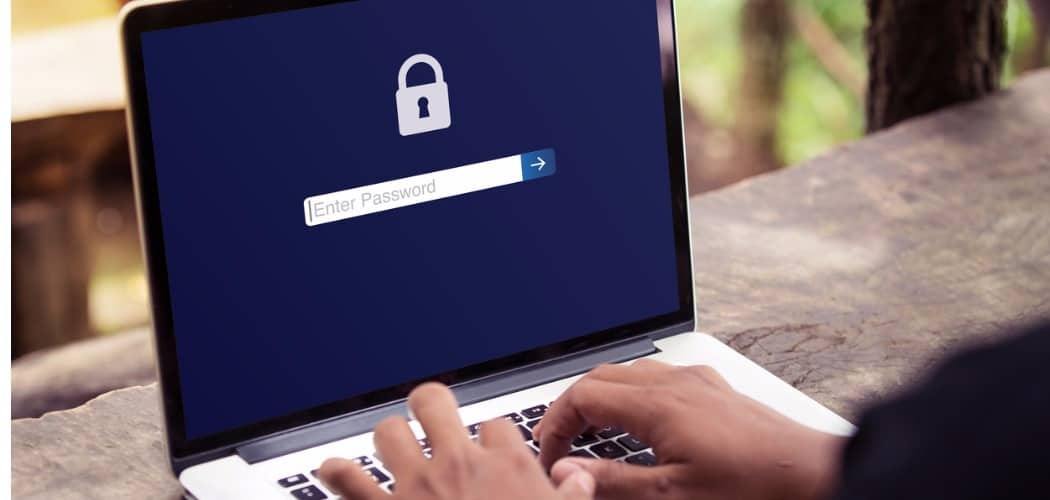
Prendre une capture d'écran de l'écran de verrouillage de Windows 10 consiste simplement à appuyer sur le bouton PrtScn, mais pour obtenir l'écran de connexion, il y a un peu plus de travail.
Windows 10 dispose de quelques écrans pour naviguer avant d'accéder au bureau. Est d'abord l'écran de verrouillage, puis l'écran de connexion. Prendre une capture d'écran de l'écran de verrouillage est facile. À l'écran, appuyez simplement sur Touche Impr écran (PrtScr) et après vous être connecté, ouvrez l'application que vous souhaitez utiliser et appuyez sur Ctrl + V pour le coller.
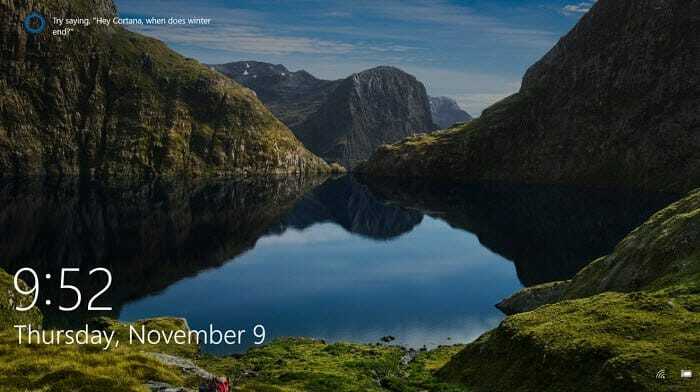
L'écran de verrouillage de Windows 10 présente l'heure, la date et d'autres données des applications que vous choisissez.
Mais vous avez peut-être remarqué que vous ne pouvez pas faire la même chose avec l'écran de connexion où vous entrez votre mot de passe ou votre code PIN. Si vous devez prendre une capture d'écran de l'écran de connexion, vous pouvez le pirater le registre et utiliser l'outil de capture.
Prendre une capture d'écran de connexion à Windows 10
Utilisez le raccourci clavier Touche Windows + R pour lancer la zone Exécuter et type:regedit et cliquez sur OK ou appuyez sur Entrée.
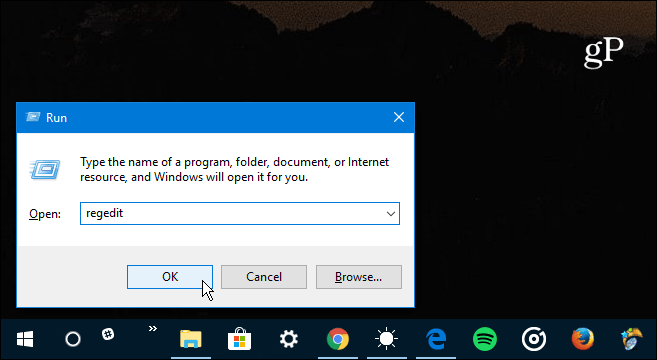
Ensuite, accédez au chemin suivant:
Options d'exécution du fichier HKEY_LOCAL_MACHINE \ SOFTWARE \ Microsoft \ Windows NT \ CurrentVersion \ Image
Créez ensuite une nouvelle clé et nommez-la utilman.exe.
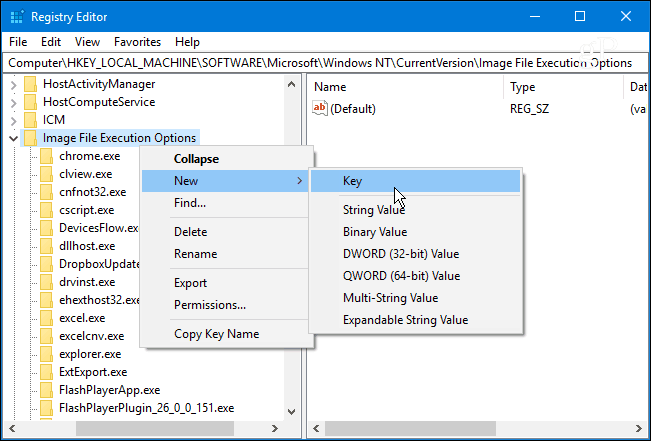
Ensuite, dans la clé utilman.exe que vous venez de créer, créez une nouvelle valeur de chaîne et nommez-la Debugger et définissez sa valeur comme:
C: \ Windows \ System32 \SnippingTool.exe
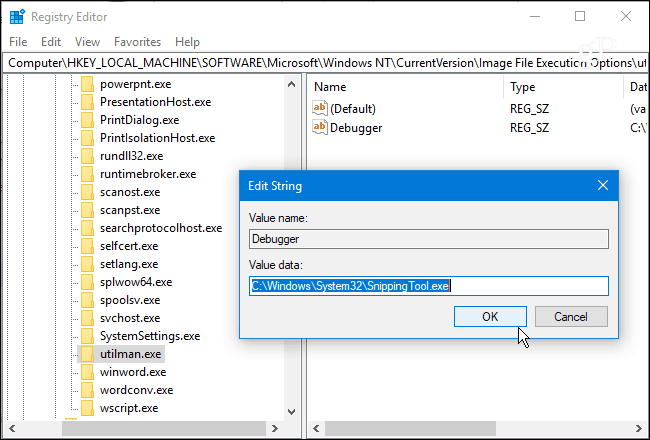
Une fois que vous avez correctement configuré le registre, cliquez sur le Touche Windows + L pour verrouiller votre PC. Appuyez ensuite sur Entrée ou balayez vers le haut pour atteindre l'écran de connexion. De là, sélectionnez le bouton Facilité d'accès dans le coin inférieur droit et l'outil de capture d'écran se lancera. Réglez-le pour prendre une photo complète de Windows et ensuite assurez-vous d'appuyer sur le bouton Copier ou d'appuyer sur Ctrl + C pour l'enregistrer dans le Presse-papiers.
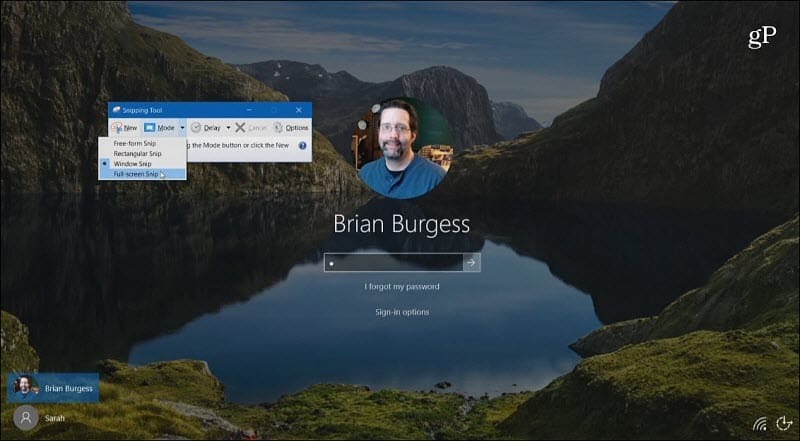
Allez-y et connectez-vous, puis ouvrez Paint ou une autre application dans laquelle vous souhaitez l'utiliser et appuyez sur Ctrl + V pour le coller.
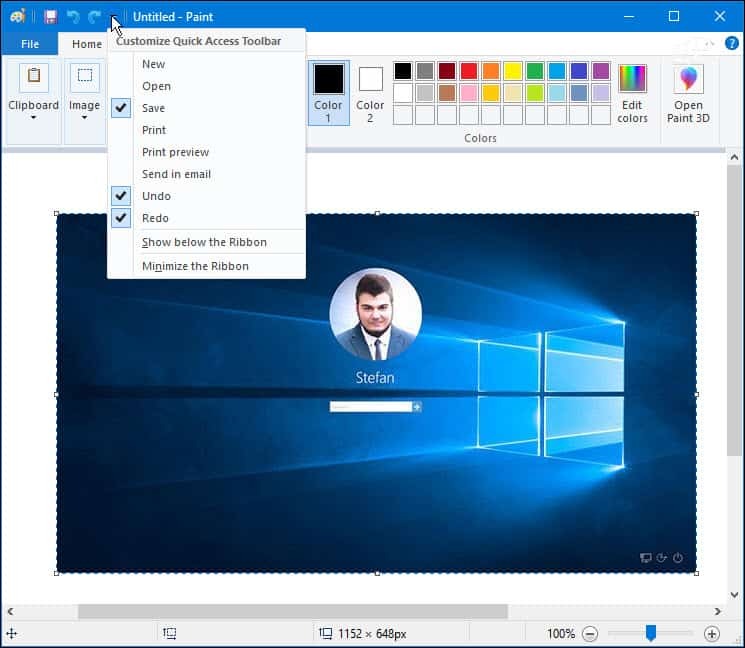
Utilisez-vous le Raccourcis clavier ou des utilitaires intégrés comme le Outil de biopsie des captures d'écran dans Windows 10? Ou préférez-vous utiliser un programme tiers comme TechSmith Snagit? Faites-le nous savoir dans la section des commentaires ci-dessous ou pour plus de discussion sur tout ce qui concerne Windows et Microsoft, rendez-vous sur notre Forums Windows 10.