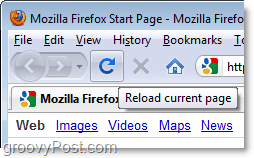Comment créer un flyer dans Microsoft Word
Microsoft Word Microsoft Héros / / July 31, 2020
Dernière mise à jour le
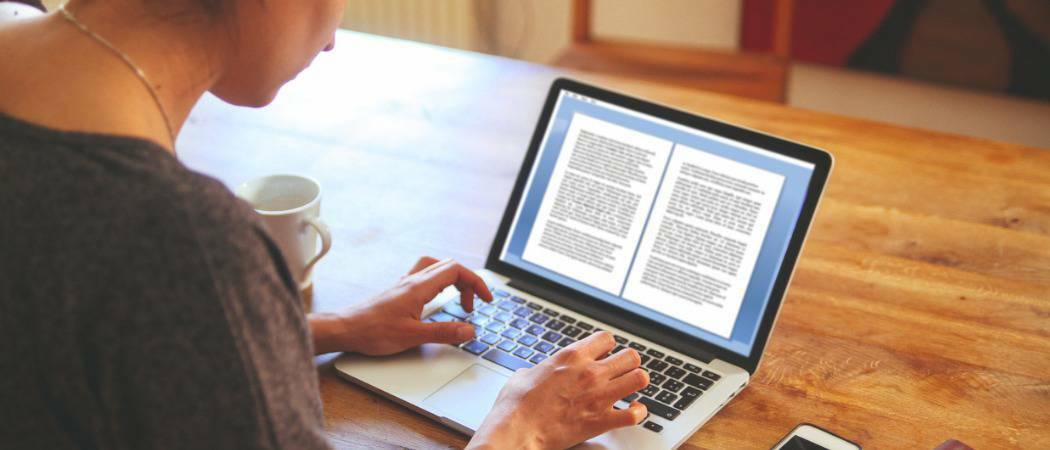
Microsoft Word a d'autres utilisations dont vous n'êtes peut-être pas au courant. L'un d'eux est la possibilité de créer des flyers. Voici comment.
Bien que Microsoft Word soit mieux connu sous le nom de traitement de texte, conçu pour écrire des lignes et des lignes de texte, il a d'autres utilisations dont vous n'êtes peut-être pas conscient.
Par exemple, si vous souhaitez créer des dépliants, vous pouvez le faire dans Word. De nombreux modèles de documents sont disponibles, vous permettant de créer le dépliant parfait avec un minimum de tracas.
Si vous souhaitez créer un dépliant dans Microsoft Word, voici ce que vous devez faire.
Comment créer un flyer dans Microsoft Word
Le moyen le plus simple de créer un dépliant dans Microsoft Word consiste à utiliser l'un des modèles prêts à l'emploi inclus dans Word lui-même.
Vous pouvez trouver ces modèles à partir de l'écran de lancement principal qui s'ouvre lorsque vous lancez Word lui-même. Si vous travaillez déjà sur un fichier, cliquez sur le bouton
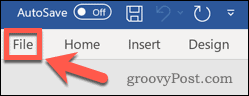
Du Fichier onglet, cliquez sur Nouveau option dans le menu de gauche.
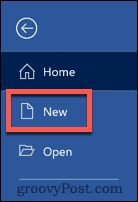
dans le Rechercher des modèles en ligne boîte, tapez Flyers pour rechercher des modèles de flyers, puis appuyez sur le Entrerclé sur votre clavier.
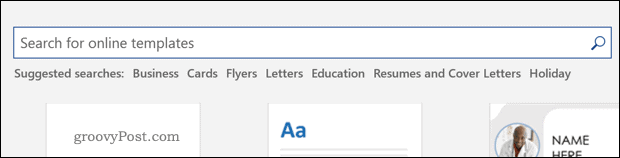
Une sélection de différents modèles de flyers deviendra visible. Vous pouvez cliquer sur l'un de ces éléments pour en savoir plus sur le modèle et les options qu'il propose.
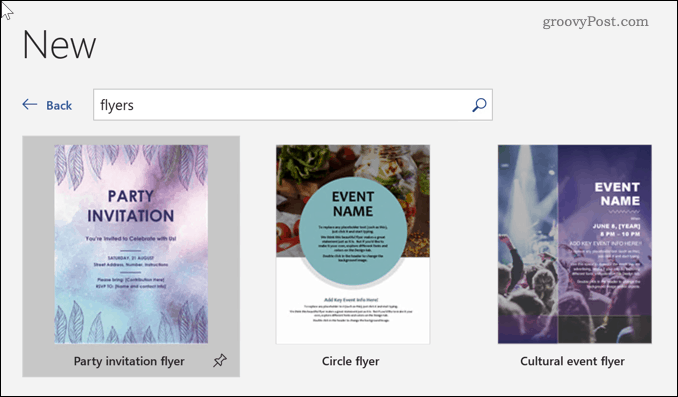
Lorsque vous avez trouvé un modèle qui vous plaît, cliquez sur le bouton Créer bouton. Cela téléchargera le modèle et l'ouvrira en tant que nouveau document.
Toutes nos félicitations! Vous venez de créer votre premier flyer dans Microsoft Word. À partir de là, vous pouvez commencer à modifier le contenu du modèle en fonction de vos besoins.
Comment modifier un flyer dans Microsoft Word
Vous avez le modèle de base, vous avez maintenant besoin du contenu. Pour commencer à modifier votre flyer, vous devez travailler dans les limites du modèle lui-même.
Pour modifier l'un des textes d'espace réservé, vous devez d'abord cliquer dessus à l'aide de votre souris. Il devrait afficher une surbrillance semi-transparente lorsque cela a été fait correctement.
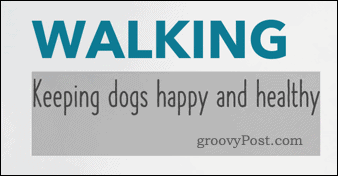
Avec votre zone de texte sélectionnée, vous pouvez commencer à taper. Tout texte que vous ajoutez ou modifiez apparaîtra sur votre flyer.
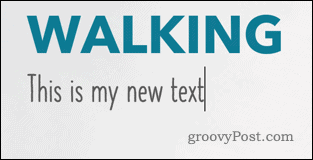
Répétez cette opération pour tout (ou tout) du texte que vous souhaitez modifier. S'il y a des sections que vous souhaitez supprimer, mettez-les en surbrillance et appuyez sur le bouton Supprimer ou Touches de retour arrière sur votre clavier pour le supprimer.
Si vous souhaitez modifier une image de votre modèle, cliquez avec le bouton droit de la souris sur l'image pour afficher le menu contextuel.
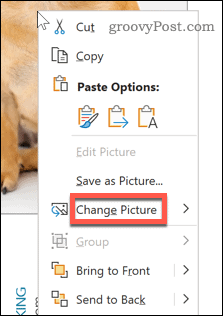
Survolez pour entrer dans le Changer la photo menu. À partir de là, vous pouvez sélectionner l'une des options disponibles pour remplacer votre image. Ceux-ci inclus:
- À partir d'un fichier vous permet de choisir n'importe quel fichier sur votre ordinateur pour remplacer l'image.
- À partir de Stock Images vous permet de rechercher dans la collection d'images de Word pour trouver quelque chose qui vous convient.
- Pour les images en ligne, le À partir de sources en ligne L'option vous permet de choisir parmi une collection d'images en ligne alimentées par Bing.
- À partir d'icônes lance la même fenêtre que À partir de sources en ligne, mais bascule automatiquement vers l'onglet Icônes qui comprend des symboles, des émoticônes, etc.
- À partir du presse-papiers pour coller une image enregistrée de votre presse-papiers dans votre document Word.
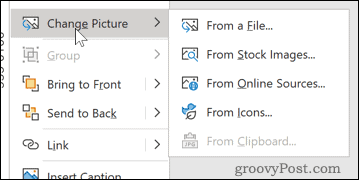
Une fois que vous avez trouvé l'image que vous souhaitez utiliser, cliquez dessus, puis appuyez sur le bouton Insérer option.
Il sera ensuite ajouté à votre flyer. Vous pouvez utiliser les points blancs autour de l'extérieur de votre image pour redimensionner votre image en fonction de votre modèle de flyer.
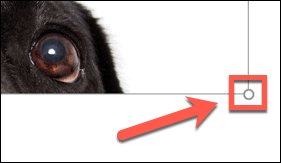
Une fois que vous êtes satisfait de votre modèle, vous pouvez l'enregistrer ou l'imprimer pour l'exporter ailleurs. Si vous n'êtes pas satisfait des résultats, vous pouvez toujours choisir un autre modèle à essayer à la place.
Création de documents avancée dans Microsoft Word
Word dispose de nombreuses fonctionnalités puissantes qui peuvent vous aider à créer rapidement et facilement les documents de votre choix. Ce n’est pas seulement un traitement de texte, après tout.
Vous pouvez apprendre à supprimer les sauts de page dans Word pour vous aider à réorganiser votre contenu. Si vous souhaitez faire ressortir votre texte, vous pouvez indenter votre texte pour une emphase supplémentaire.
Vous pouvez même décider d'abandonner complètement le texte et d'apprendre à la place comment dessiner dans Word pour créer des dessins ou pour éditer des images existantes. Plus vous en apprendrez sur les fonctionnalités avancées de Word, plus vos documents devraient devenir impressionnants.
Qu'est-ce que le capital personnel? Bilan 2019, y compris comment nous l'utilisons pour gérer l'argent
Que vous commenciez par investir ou que vous soyez un trader chevronné, Personal Capital a quelque chose pour tout le monde. Voici un aperçu du ...