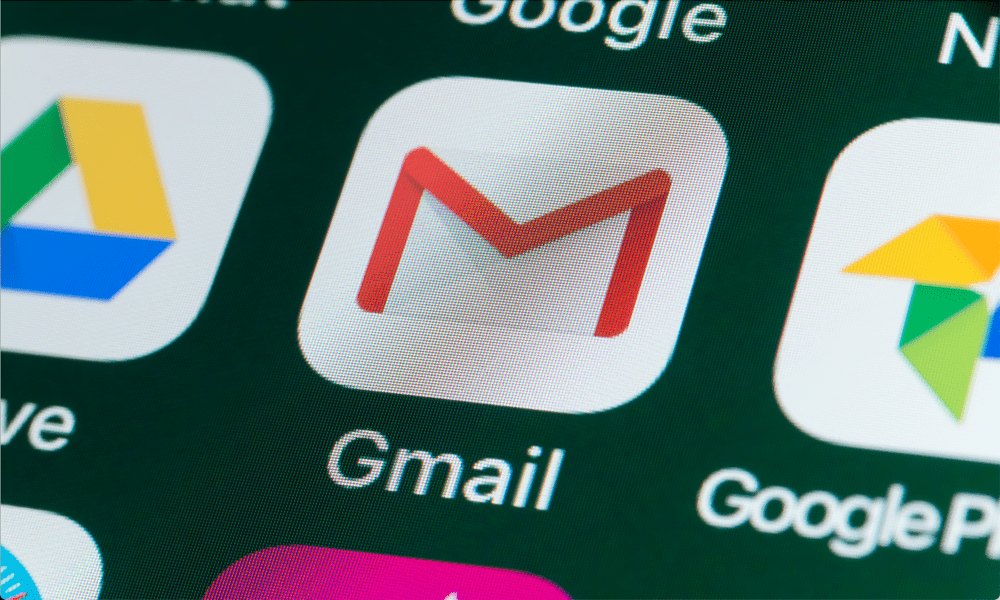Dernière mise à jour le

Lorsqu'il s'agit de gérer les e-mails dans Gmail, il existe un éventail surprenant d'options. Vous pouvez trier les e-mails dans des dossiers, organiser les e-mails avec des étiquettes, etc.
Lorsqu'il s'agit de gérer les e-mails dans Gmail, il existe un éventail surprenant d'options. Vous pouvez trier les e-mails dans des dossiers, organiser les e-mails avec des étiquettes, et plus. Mais l'une des fonctionnalités les plus utiles de Gmail est la possibilité de transférer plusieurs e-mails en une seule pièce jointe en masse.
En plus de transférer manuellement plusieurs e-mails, vous pouvez également configurer des règles de transfert automatique qui transfèrent toujours les e-mails répondant à des critères spécifiques.
Pourquoi transférer plusieurs e-mails dans Gmail?
De nombreuses situations peuvent nécessiter le transfert de plusieurs e-mails en masse comme celui-ci. Quelques exemples incluent:
- Le service juridique au travail mène une enquête sur un collègue et il vous a demandé de lui transférer tous les e-mails sur un sujet donné.
- Votre patron a demandé un enregistrement de tous les e-mails à destination et en provenance d'un client spécifique.
- Vous quittez votre poste et votre remplaçant doit voir les principales conversations par e-mail afin de remplir votre rôle.
- Votre comptable fiscaliste vous a demandé des reçus que vous avez reçus par e-mail.
Dans tous ces scénarios, le processus ci-dessous pour transférer plusieurs e-mails dans Gmail vous fera gagner beaucoup de temps et de frustration.
Comment transférer plusieurs e-mails dans Gmail
Pour commencer, vous devez sélectionner tous les e-mails que vous souhaitez transférer. Pour vous faciliter la tâche, utilisez le champ de recherche en haut de votre boîte de réception pour trouver tous les e-mails que vous souhaitez transférer.
Vous pouvez utiliser des guillemets (") pour rechercher un mot ou une expression spécifique dans l'e-mail ou l'objet, ou utiliser l'un des 30 autres opérateurs pour rechercher des e-mails Gmail.
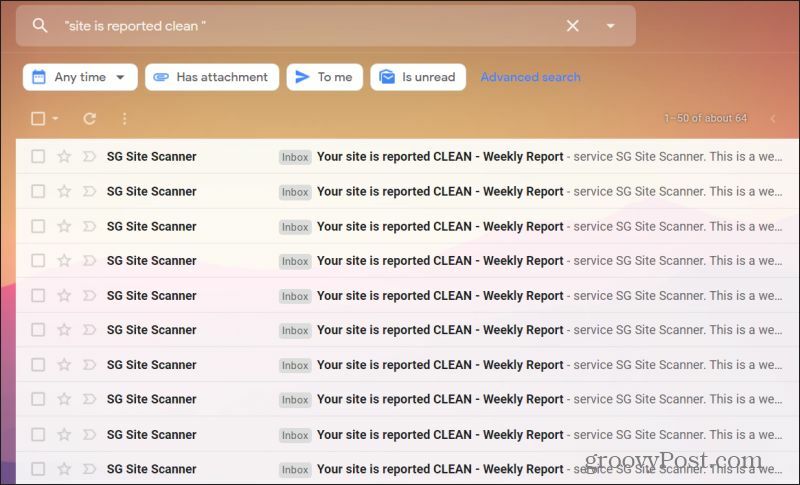
Une fois que vous avez les résultats indiquant les e-mails que vous souhaitez transférer, vous pouvez sélectionner les e-mails individuels que vous souhaitez transférer. Pour ce faire, cochez les cases à gauche de l'e-mail dans la boîte de réception. Si vous souhaitez sélectionner tous les e-mails affichés dans les résultats de la recherche, sélectionnez le Sélectionner icône de case à cocher dans le menu d'icônes en haut de la boîte de réception.
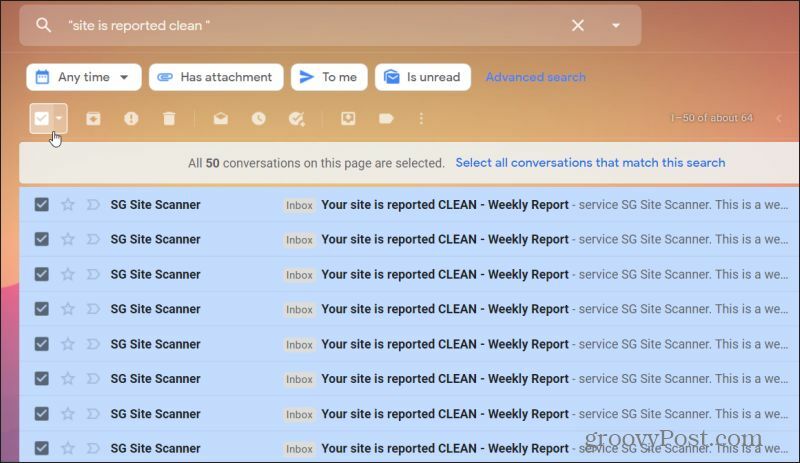
Vous êtes maintenant prêt à transférer tous les e-mails que vous avez sélectionnés. Sélectionnez les trois points à droite du menu d'icônes et sélectionnez Transférer en tant que pièce jointe.
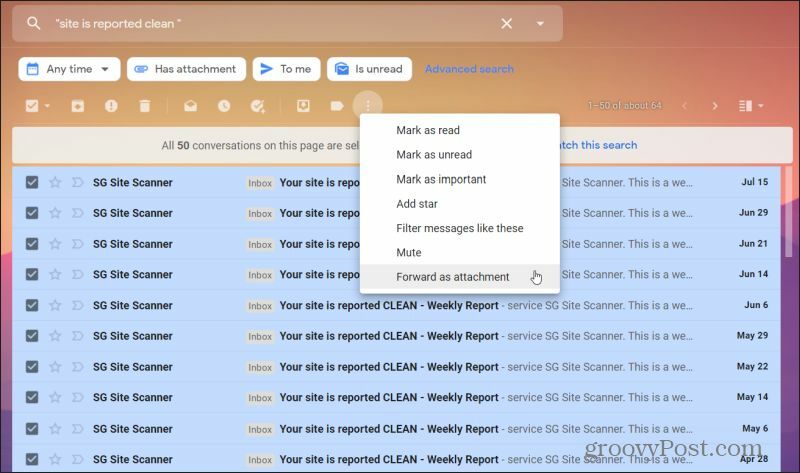
Cela joindra chacun des e-mails sélectionnés à un seul nouveau message électronique. Chaque fichier e-mail sera joint en tant que fichier EML individuel que vous pouvez ouvrir avec la plupart des autres principaux clients ou services de messagerie.
En savoir plus sur envoyer des e-mails sous forme de pièces jointes dans Gmail.
Zipper plusieurs e-mails avant le transfert
N'oubliez pas que chaque e-mail est joint en tant que fichier individuel. Par conséquent, si vous transférez un grand volume d'e-mails, cela peut représenter de nombreuses pièces jointes et prendre beaucoup de place.
Vous pouvez contourner ce problème si vous transférez plusieurs e-mails dans Gmail sous forme de fichier ZIP. Pour ce faire, ouvrez chacun des e-mails que vous souhaitez transférer, sélectionnez les trois points dans le coin supérieur droit de l'e-mail, puis sélectionnez Télécharger le message dans le menu déroulant.
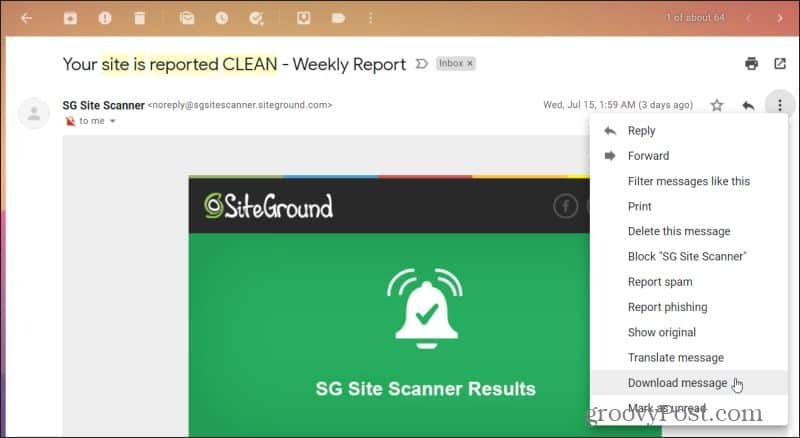
Une fois que vous avez téléchargé tous les e-mails dans un répertoire de votre ordinateur, sélectionnez-les tous. Cliquez avec le bouton droit sur l'un des fichiers EML sélectionnés, sélectionnez Envoyer àet sélectionnez Dossier compressé (zippé).
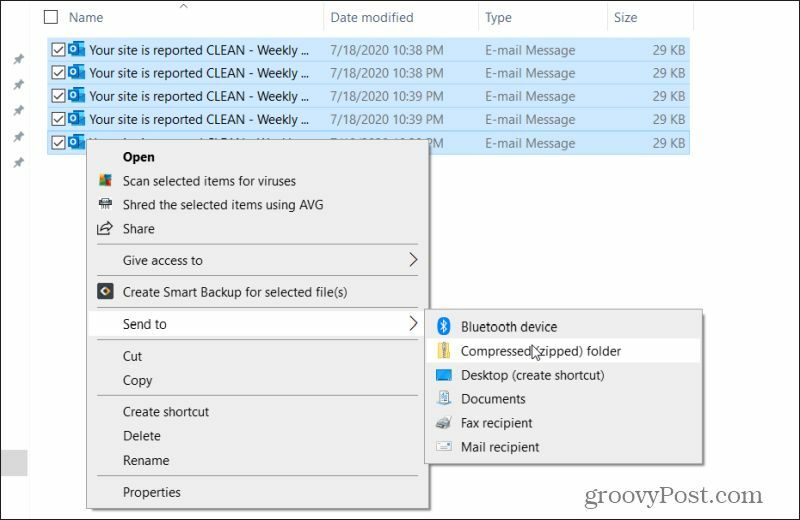
Cela créera un nouveau fichier ZIP avec le même nom de fichier. Maintenant, créez un nouveau message à la personne à qui vous souhaitez transférer tous les e-mails. Sélectionnez l'icône Joindre des fichiers en bas de la fenêtre de rédaction de l'e-mail.
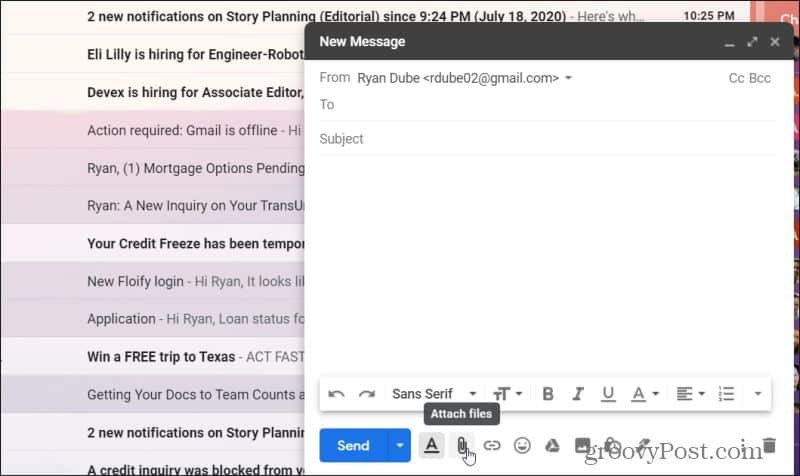
Dans la fenêtre de sélection de fichier, sélectionnez le fichier ZIP que vous avez créé précédemment. Sélectionner Ouvert pour joindre ce fichier à votre nouveau message.
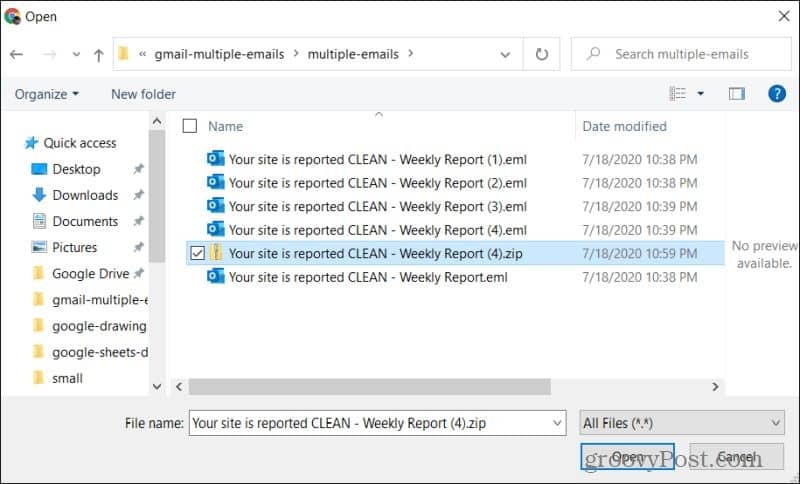
Cela joindra le fichier compressé de tous vos fichiers EML téléchargés. Terminez de rédiger votre message et appuyez sur Envoyer.
L'avantage de cette approche est que la compression de tous les messages réduit considérablement la taille requise pour transférer plusieurs e-mails dans Gmail. Cela permet également au destinataire de recevoir les messages très simplement. Tout ce qu'ils ont à faire est de télécharger le fichier ZIP unique à partir de votre message, puis de décompresser tous les e-mails dans un dossier sur leur propre ordinateur.
Ensuite, ils peuvent ouvrir tous les fichiers EML à l'aide d'un client de messagerie de leur choix.
En savoir plus sur utilisation de la compression de fichiers pour envoyer des fichiers en toute sécurité.
Créer un filtre de transfert automatique
Une façon d'éviter de vous retrouver dans une situation où vous devez transférer autant d'e-mails multiples dans Gmail est de mieux utiliser les filtres pour transférer automatiquement les e-mails.
1. Accédez à vos paramètres Gmail en sélectionnant l'icône d'engrenage en haut à droite et en sélectionnant Voir tous les paramètres. Sélectionner Transfert et POP / IMAP sur le menu en haut. Sélectionner Ajouter une adresse de transfert. Tapez votre e-mail de transfert dans le champ, puis sélectionnez Prochain. Sélectionnez Continuer sur la page suivante.
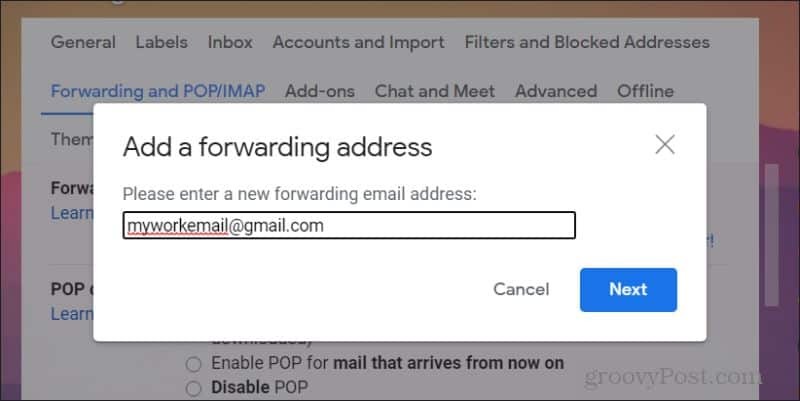
Remarque: Vous êtes la personne qui possède le compte de messagerie auquel vous transférez ces e-mails, pour ouvrir ses e-mails et confirmer l'autorisation de leur transférer automatiquement les e-mails.
2. Revenez à vos paramètres Gmail en sélectionnant l'icône d'engrenage en haut à droite et en sélectionnant Voir tous les paramètres. Sélectionner Filtres et adresses bloquées dans le menu en haut.
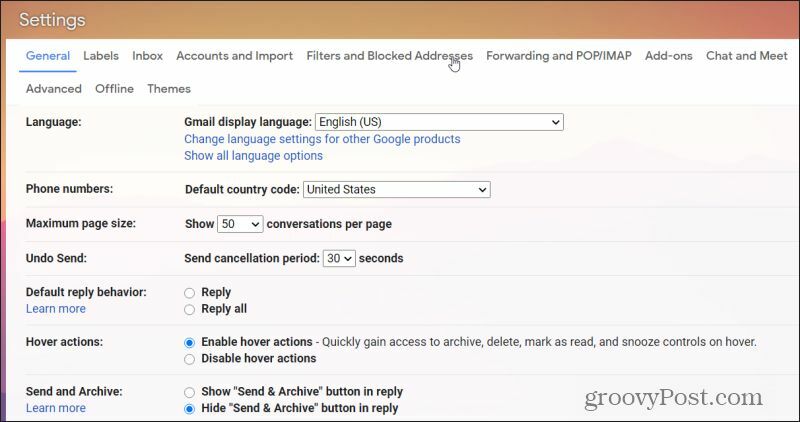
3. Faites défiler vers le bas de votre liste de filtres existants et sélectionnez le Créer un nouveau filtre lien.
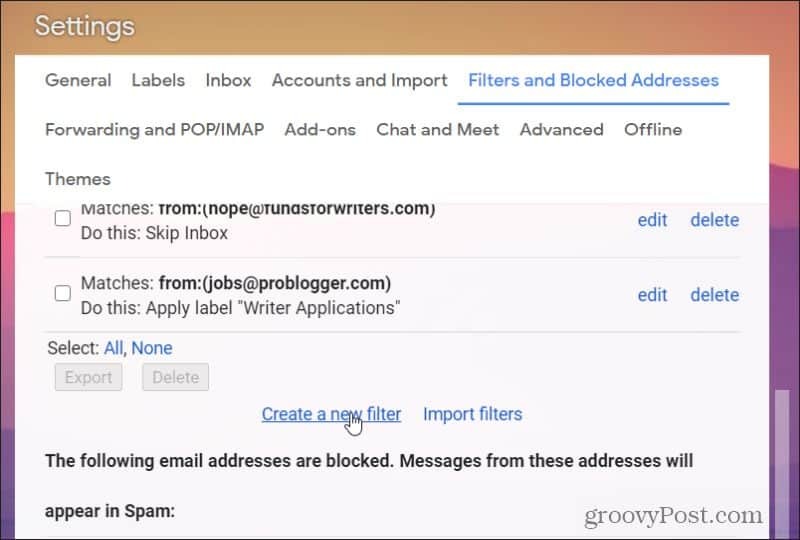
4. Définissez les paramètres de filtrage pour lesquels vous souhaitez transférer automatiquement les e-mails entrants. En utilisant le même exemple que la première partie de cet article, nous avons défini le filtre pour identifier tout e-mail entrant contenant les mots "Votre site est déclaré propre". Sélectionner Créer un filtre continuer.
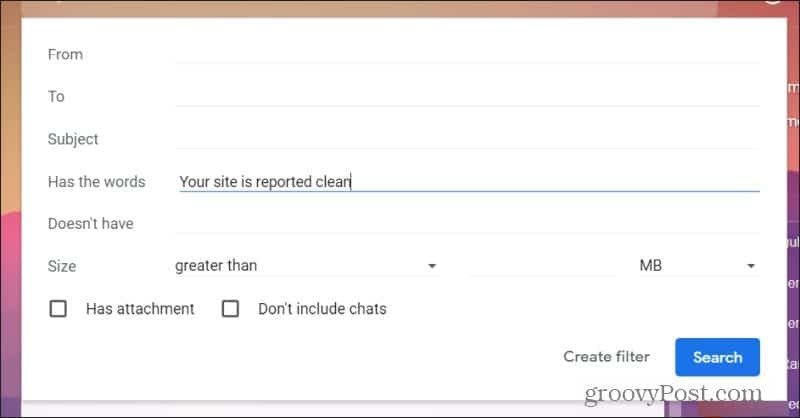
5. À l'étape suivante, sélectionnez Envoyez-le à: et choisissez l'adresse e-mail que vous avez configurée pour le transfert lors de la première étape de cette procédure.
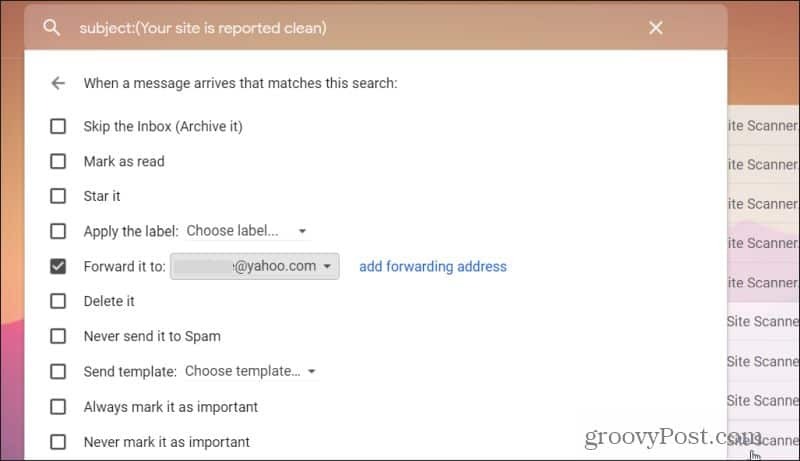
6. Sélectionner Créer un filtre pour finir
Désormais, chaque fois qu'un e-mail entrant correspondant à vos critères de filtrage arrive dans votre boîte de réception, il est automatiquement transféré à l'adresse e-mail que vous avez définie pour lui.
En savoir plus sur créer des filtres Gmail pour organiser votre boîte de réception.
Transférer plusieurs e-mails dans Gmail est facile
Comme vous pouvez le voir, il existe de nombreuses façons de transférer plusieurs e-mails dans Gmail. Tout dépend si vous devez simplement effectuer un transfert en masse ponctuel ou un transfert continu de tout e-mail correspondant à des critères spécifiques.
Quoi qu'il en soit, Gmail offre les fonctionnalités dont vous avez besoin pour le faire sans aucun modules complémentaires de navigateur ou tout autre logiciel.
Qu'est-ce que le capital personnel? Bilan 2019, y compris comment nous l'utilisons pour gérer l'argent
Que vous commenciez par investir ou que vous soyez un trader chevronné, Personal Capital a quelque chose pour tout le monde. Voici un aperçu du ...