6 conseils essentiels sur le Chromebook
Chrome Os Google Chromebook / / July 21, 2020
Dernière mise à jour le

Votre Chromebook peut sembler basique, mais il est capable de beaucoup de choses. Voici quelques conseils et astuces pour vous aider à démarrer.
Un Chromebook est un moyen abordable d'effectuer vos calculs de base lors de vos déplacements. Si vous êtes nouveau sur Chromebook et Chrome OS, vous aurez peut-être besoin d'aide pour l'utiliser à son plein potentiel. Voici quelques conseils et astuces essentiels pour vous déplacer dans votre Chromebook.
Exécutez des applications Android sur Chromebook
L'un des avantages d'obtenir un nouveau Chromebook est qu'il permet de choisir et d'exécuter des millions d'applications à partir du Google Play Store. Mais tous les Chromebooks ne peuvent pas exécuter des applications Android et, dans certains cas, vous devrez peut-être d'abord activer la fonctionnalité. La plupart des Chromebooks modernes (2017 ou plus récents) exécutent cependant des applications Android à partir du Play Store.
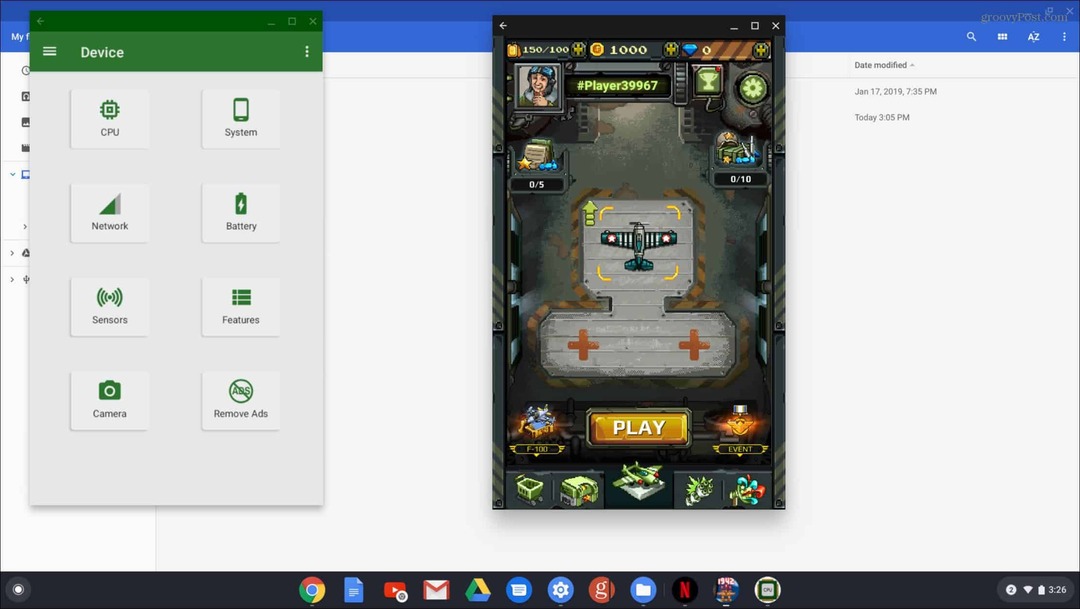
Pour en savoir plus, lisez notre article sur comment exécuter des applications Android sur Chromebook.
Changer le fond d'écran du Chromebook
Vous n'aimerez peut-être pas le fond d'écran par défaut fourni avec votre Chromebook. Peut-être voulez-vous le changer en quelque chose de différent ou utiliser vos propres images. Le changer est simple. Faites un clic droit n'importe où sur le bureau et choisissez "Définir le fond d'écran" dans le menu. Ensuite, choisissez parmi les images par défaut ou choisissez la vôtre et choisissez-en une.
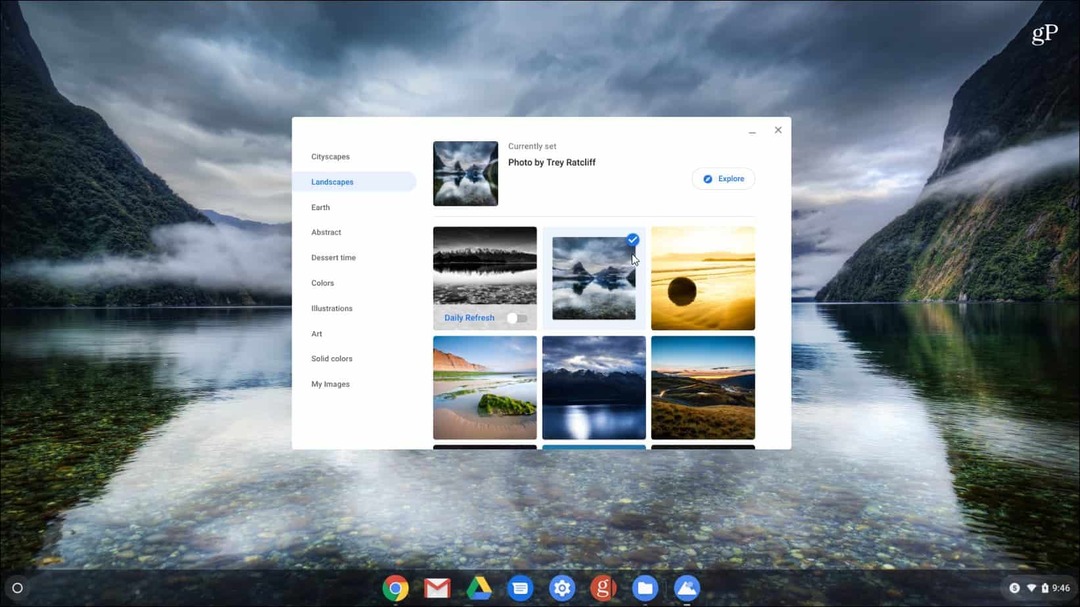
Pour obtenir des instructions détaillées, consultez notre article sur comment changer le fond d'écran sur Chromebook.
Bureaux virtuels
Vous pouvez faire beaucoup avec un Chromebook. Et dans le but de vous aider dans vos tâches, Google a mis en œuvre une fonctionnalité de bureaux virtuels avec Chrome OS 76. La fonctionnalité est similaire à un bureau virtuel sur d'autres systèmes d'exploitation. Il vous permet d'avoir jusqu'à quatre sessions de bureau différentes avec différentes applications en cours d'exécution. Pour créer un nouveau bureau virtuel, cliquez sur le bouton «Nouveau bureau» dans le coin supérieur droit de l'écran. Ensuite, pour basculer entre eux, appuyez sur la touche F5 pour afficher toutes les fenêtres ouvertes.
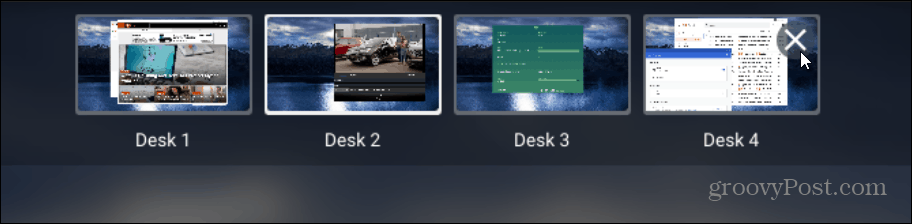
Pour des instructions détaillées étape par étape, consultez notre article sur comment utiliser les bureaux virtuels sur Chromebook.
Prendre une photo
Google a amélioré son application Appareil photo pour Chrome OS. Si vous devez prendre une vidéo ou une photo à l'aide de votre Chromebook à l'aide de l'application Appareil photo intégrée, vous pouvez. Lancez simplement l'application Appareil photo et basculez entre la prise de photo ou de vidéo et appuyez sur le bouton Record bouton.
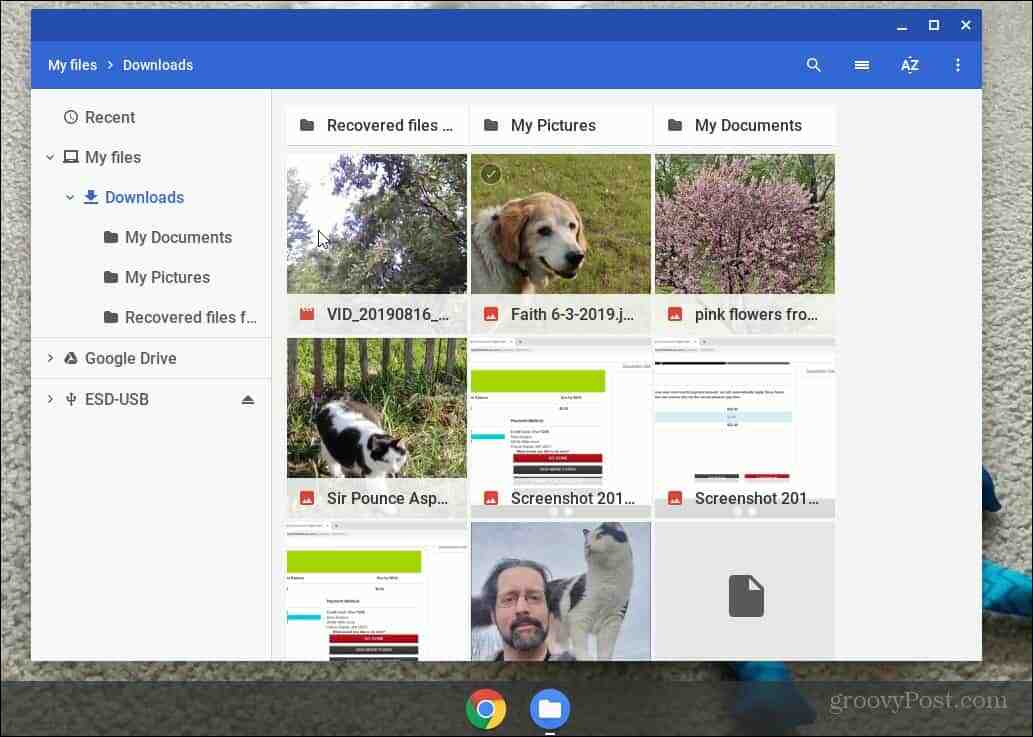
Pour plus de détails sur l'endroit où vous pouvez trouver vos photos et vidéos après les avoir prises, lisez notre article sur la façon de prendre une photo ou une vidéo avec l'application Appareil photo sur Chromebook.
Raccourcis clavier
Tout comme avec d'autres ordinateurs, vous pouvez utiliser des raccourcis clavier pour naviguer dans votre Chromebook. Et comme la plupart des utilisateurs sont mobiles et sans souris, les raccourcis clavier peuvent vous faire gagner du temps et vous faire gagner du temps avec le trackpad ou l'écran tactile.
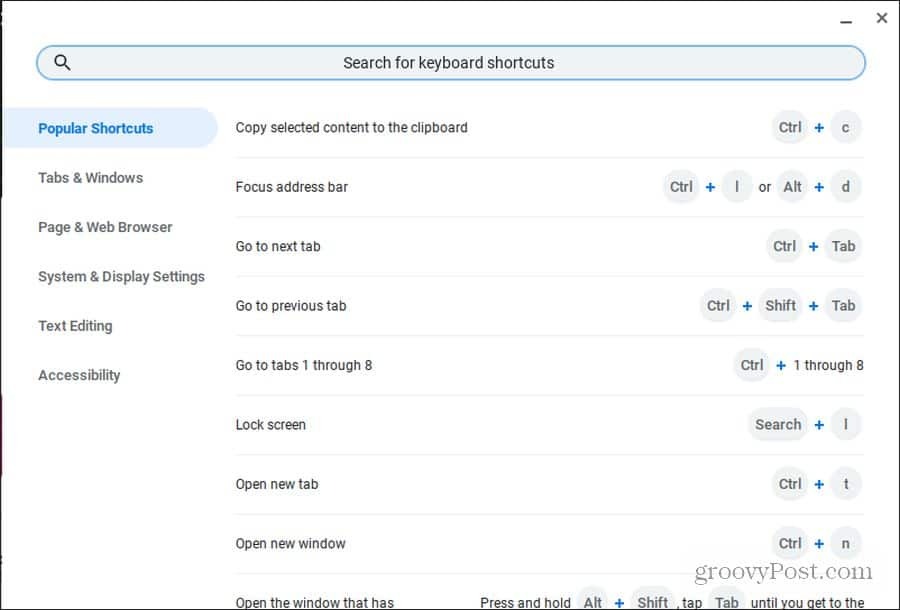
Assurez-vous de lire notre guide ultime sur raccourcis clavier pour Chromebook.
Exécutez des applications Linux
En plus d'exécuter des applications Android à partir de Google Play, vous pouvez également exécuter des applications Linux. Pour ce faire, il vous suffit d'aller dans les paramètres du Chromebook et d'activer "Linux Beta" dans le panneau de gauche sous le Linux (bêta) titre.
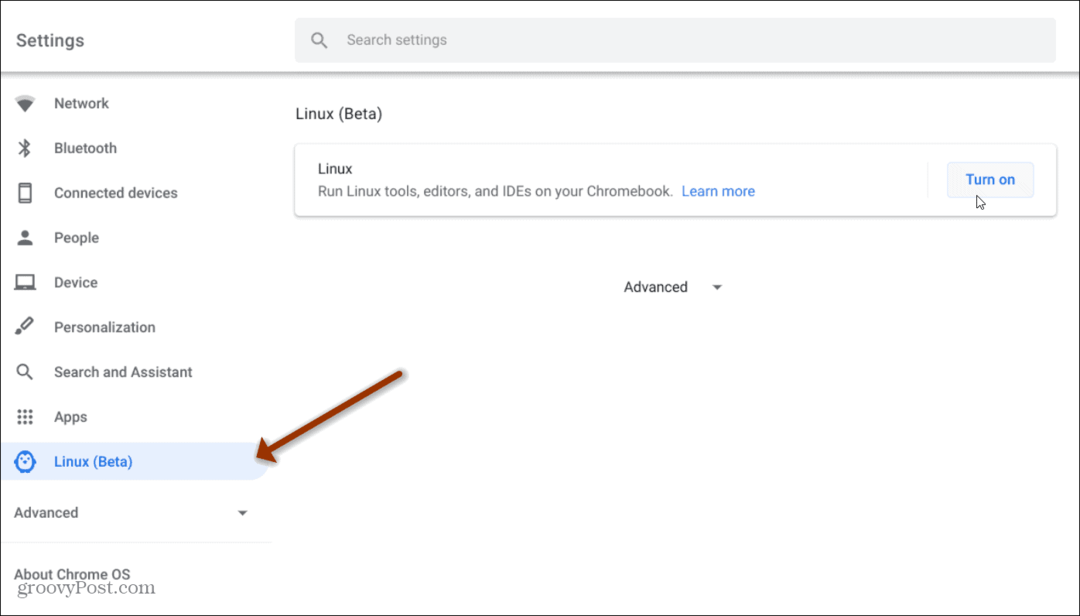
Pour plus de détails, consultez notre article sur comment exécuter des applications Linux sur Chromebook.
Qu'est-ce que le capital personnel? Bilan 2019, y compris comment nous l'utilisons pour gérer l'argent
Que vous commenciez par investir ou que vous soyez un trader chevronné, Personal Capital a quelque chose pour tout le monde. Voici un aperçu du ...



