Qu'est-ce que Google Drawings et 10 façons créatives de l'utiliser
Dessins Google Google Héros / / July 17, 2020
Dernière mise à jour le

Dans cet article, vous apprendrez comment accéder à Google Drawings et l'utiliser. Nous allons également explorer quelques applications utiles pour l'application de dessin en ligne de Google.
Si vous n'avez jamais entendu parler de Google Drawings auparavant, ou même si vous l'avez utilisé brièvement, vous serez peut-être surpris de la polyvalence et de l'utilité de cette application Web. Mais qu'est-ce que Google Drawings exactement et pourquoi devriez-vous l'utiliser davantage?
Dans cet article, vous apprendrez comment accéder à Google Drawings et l'utiliser. Nous allons également explorer quelques applications très utiles pour l'application de dessin en ligne apparemment simple de Google.
Qu'est-ce que Google Drawings?
Il existe deux façons rapides d'accéder à Google Drawings. La première consiste simplement à visiter l'URL de Google Docs pour celui-ci.
Ou tu peux visitez Google Documents, accédez au dossier dans lequel vous souhaitez créer un dessin et sélectionnez Nouveau dans le volet de navigation de gauche.
Vous verrez un menu ouvert. Sélectionner Plus en bas de ce menu et sélectionnez Dessins Google depuis le sous-menu.
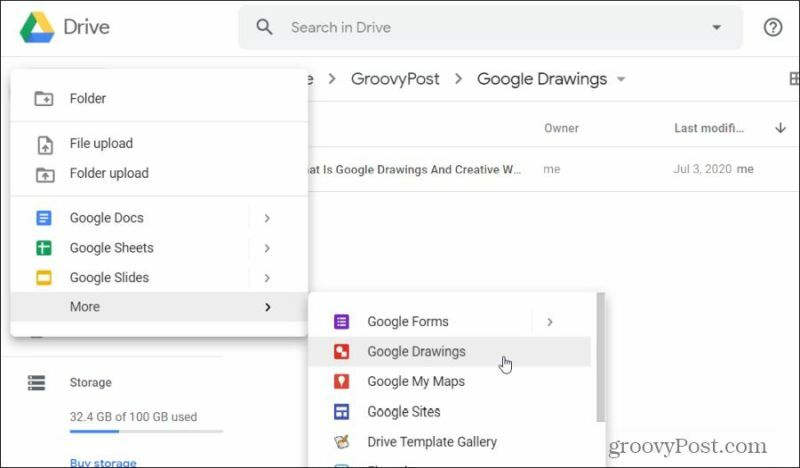
Lorsque vous ouvrez un nouveau dessin pour la première fois à l'aide de Google Drawings, l'application Web semble assez basique et limitée.
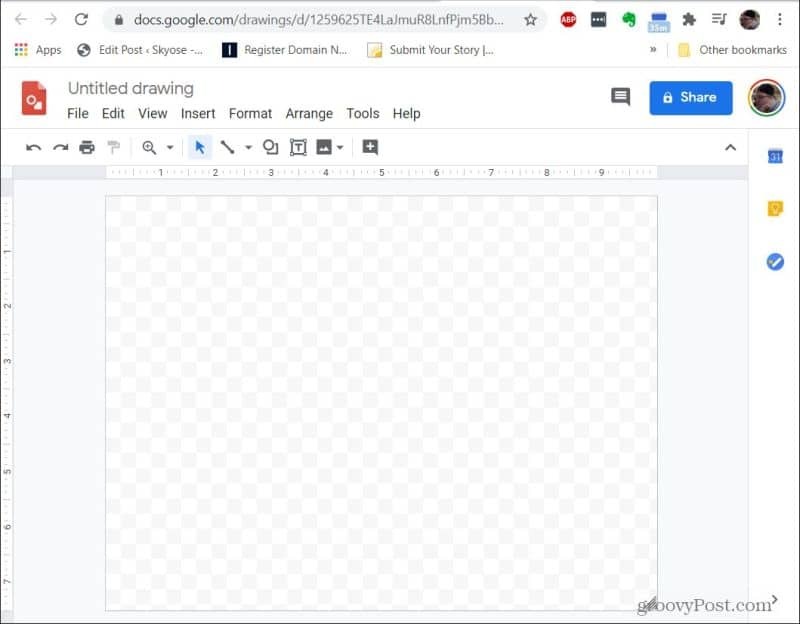
Ne vous laissez pas tromper. Google Drawings regorge de fonctionnalités utiles qui vous permettront d'améliorer les présentations professionnelles, développer des diagrammes pour expliquer les choses aux gens, et même créer des graphiques sympas pour votre propre site Web ou infographie.
1. Créer des diagrammes et des graphiques personnalisés
Si vous êtes un blogueur, un enseignant ou même si vous venez de beaucoup utiliser des diagrammes dans votre travail professionnel, Google Drawings est une bouée de sauvetage.
Google Drawings vous fournit une palette complète d'outils pour créer des diagrammes. Celles-ci incluent des flèches, des lignes, des zones de texte, diverses formes et une bibliothèque de images libres de droits.
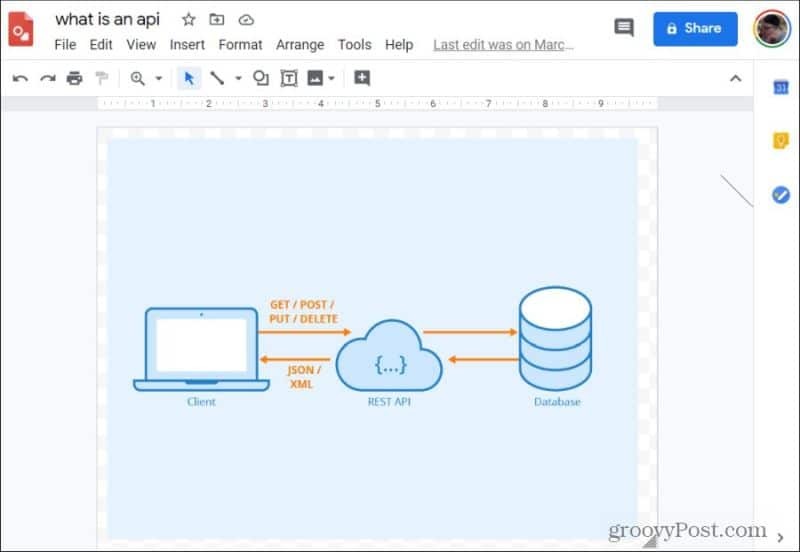
C'est exact, Google Drawings comprend une bibliothèque complète d'images que vous pouvez utiliser à l'intérieur vos propres diagrammes et images. Vous pouvez y accéder en sélectionnant le Insérer menu, sélection Image, puis en choisissant Rechercher sur le Web.
Saisissez le nom de l'image que vous recherchez, puis faites simplement glisser l'image de la bibliothèque Web vers votre propre dessin ou diagramme. Vous pouvez insérer plusieurs images Web pour créer votre propre image ou diagramme.
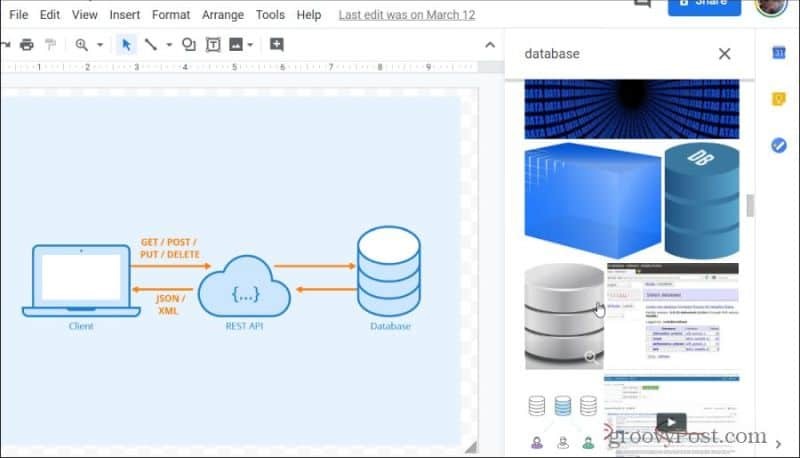
Lorsque vous avez terminé de créer votre chef-d'œuvre, vous pouvez télécharger votre nouvelle image dans le format qui vous convient le mieux. Pour ce faire, sélectionnez le Fichier menu, sélectionnez Télécharger, puis choisissez le format que vous préférez.
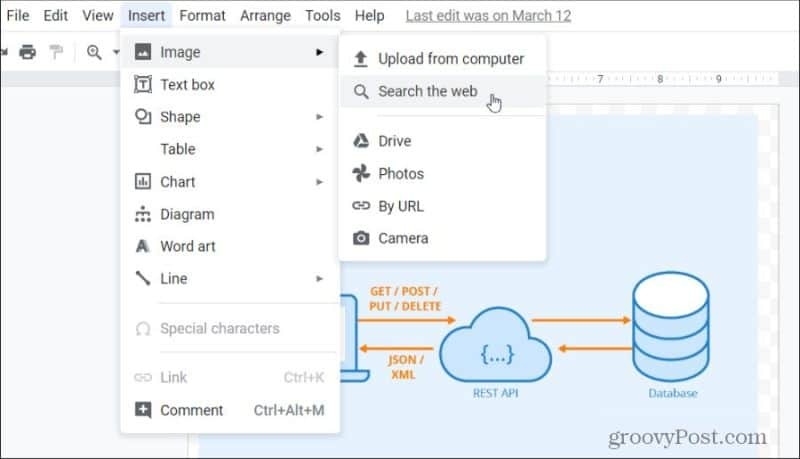
Pour un blog ou un site Web, vous préférerez peut-être JPEG ou PNG. Si vous l'envoyez à un collègue de travail sous forme de diagramme informatif, vous pouvez envisager de le télécharger au format PDF ou SVG.
2. Faire des graphiques de flux de décision
Les organigrammes de décision sont utilisés dans une variété d'industries, y compris la programmation, la science, l'ingénierie et même dans les affaires et la finance. Les organisations utiliser des organigrammes prendre des décisions commerciales importantes qui affectent des entreprises entières.
La possibilité de créer des organigrammes qui peuvent être modifiés et mis à jour facilement est importante, et Google Drawings correspond à la facture.
Vous trouverez toutes les formes de décision d'organigramme standard en sélectionnant l'icône de formes en haut de la fenêtre de dessin. Sélectionnez Formes et vous verrez les formes spécifiques à l'organigramme en bas de la fenêtre.
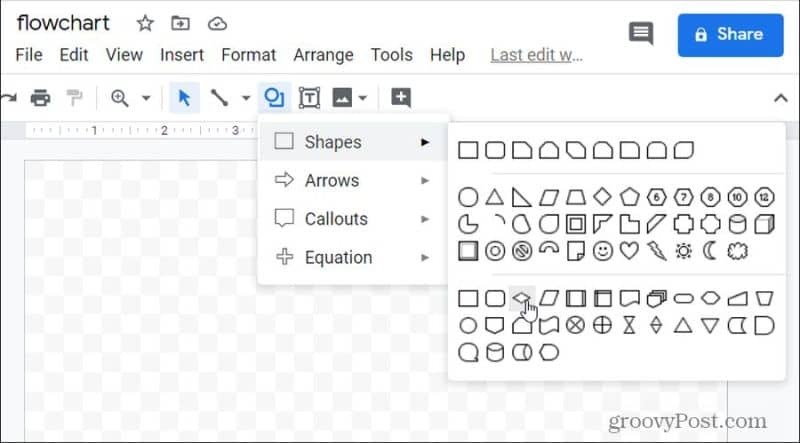
Si vous survolez l'une des formes, vous verrez une petite fenêtre contextuelle vous indiquant à quelle partie de l'arbre de décision cette forme est destinée. Cela est utile si vous êtes nouveau dans la création de diagrammes.
La création d'un organigramme simple, comme un organigramme de programmation, est étonnamment rapide et simple.
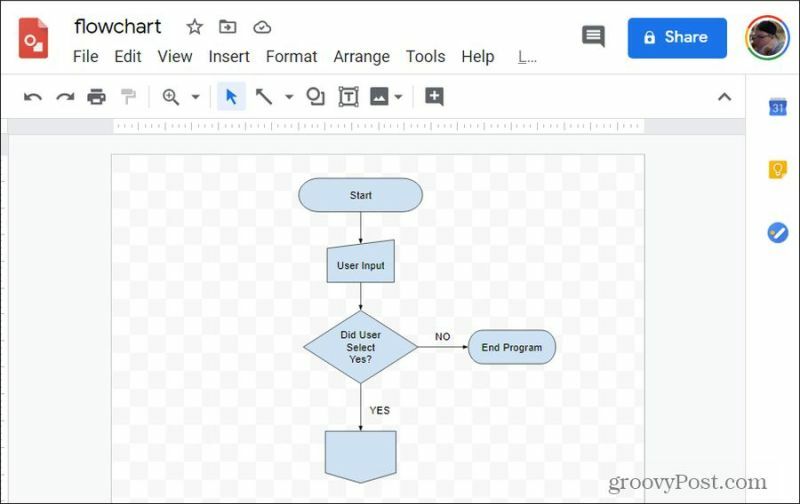
Vous disposez également d'une liste de diagrammes standard que vous pouvez insérer directement dans votre dessin.
Sélectionnez simplement le Insérer menu et sélectionnez Diagramme. Cela fera apparaître une liste de types de diagrammes parmi lesquels choisir. Choisissez un type et parcourez une sous-liste avec une variété de diagrammes à choisir.
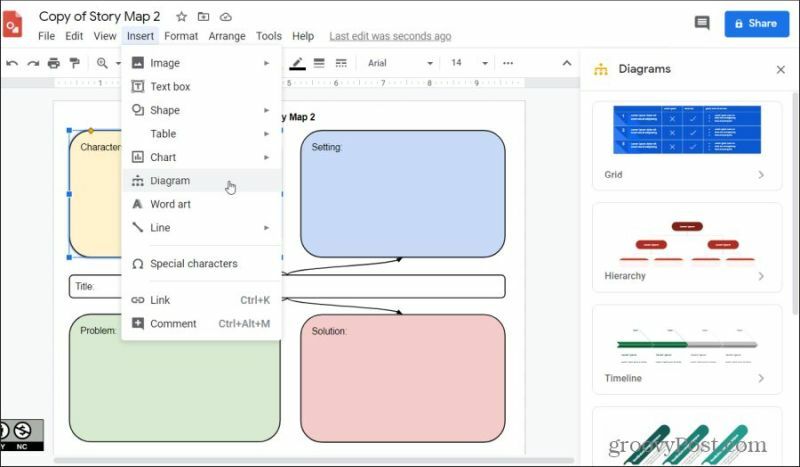
Il existe également une variété de modèles Google Dessins disponibles pour une variété d'autres utilisations si vous ne voulez pas recommencer à zéro.
- Modèle de problème / solution
- Modèle de racine de l'arête de poisson
- Modèle d'échelle de concept
- Modèle d'échelle en échelle
- Modèle d'activité d'échelle mixte
- Diagramme de Venn à 2 cercles
- Diagramme de Venn à 3 cercles
- Modèle de graphique de prédiction
3. Créer des graphiques interactifs avec des liens
Une autre façon très créative d'utiliser Google Dessins consiste à intégrer des liens dans les images. Ceci est également connu sous le nom d'ajout de «points chauds» aux images. Google Dessins rend cela très simple.
Par exemple, si vous êtes enseignant et que vous souhaitez créer une image dans laquelle les élèves peuvent cliquer sur chaque état et visiter une page Wikipedia sur cet état, le processus est très simple.
En utilisant la procédure de la dernière section pour insérer des images du Web, vous pouvez importer une carte des États-Unis dans Google Drawings.
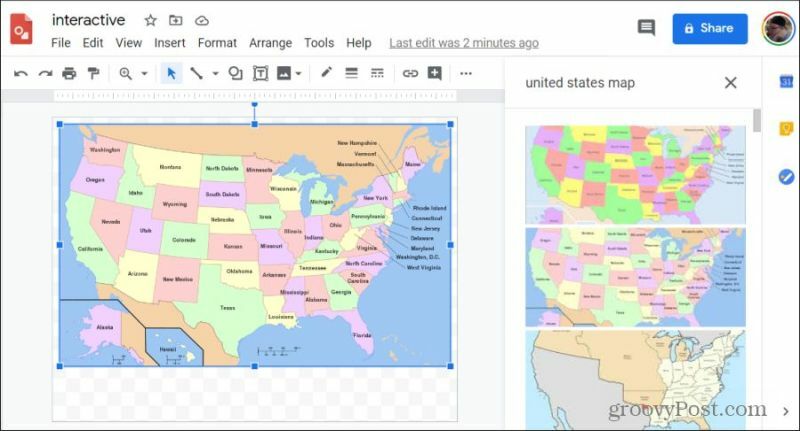
Utilisez l'icône de formes dans le menu pour dessiner n'importe quelle forme autour de la zone de l'image que vous souhaitez transformer en lien URL. Ensuite, avec cette forme sélectionnée, choisissez la couleur de la forme et la couleur du texte et définissez-les sur Transparent.
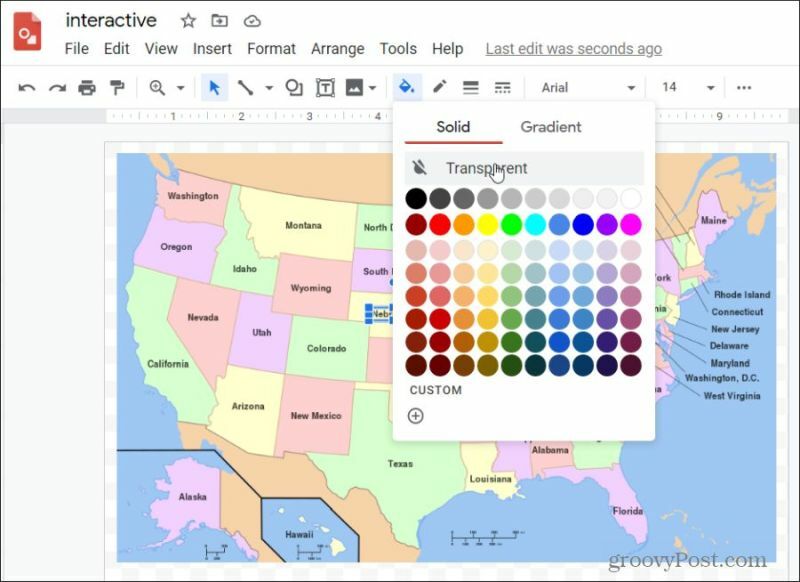
La forme étant toujours sélectionnée, choisissez l'icône de lien dans le menu et collez l'URL que vous souhaitez utiliser pour ce lien dans votre image.
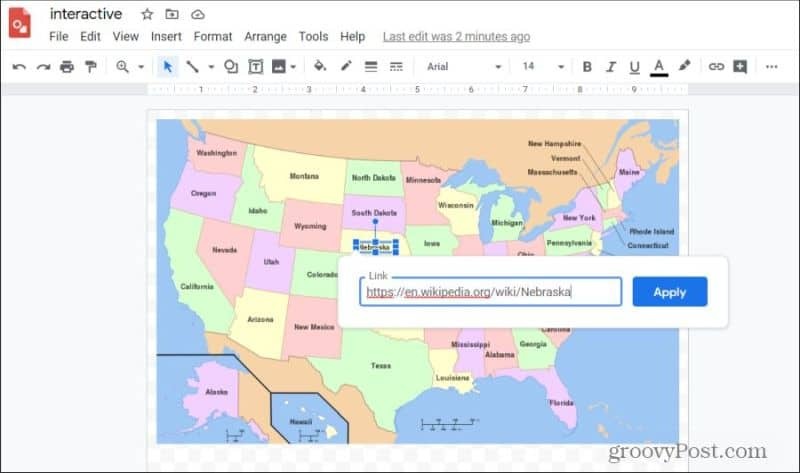
Sélectionner Appliquer, et maintenant la zone de l'image couverte par votre forme invisible sera cliquable. Vous pouvez répéter ce processus pour chaque zone de l'image que vous souhaitez créer dans une URL cliquable «hotspot».
4. Créez des mèmes Facebook drôles
Avez-vous vu toutes ces images amusantes avec des légendes appliquées sur les réseaux sociaux? Souhaitez-vous en créer un vous-même? C'est simple et rapide avec Google Dessins, en particulier avec la possibilité d'importer des images à partir du Web.
Suivez la procédure décrite dans la première section de cet article pour importer une image pertinente du Web dans votre canevas Google Drawings.
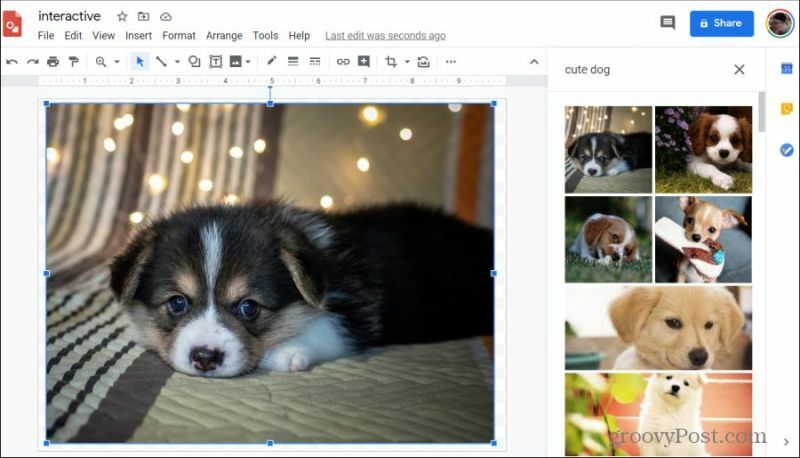
Ensuite, placez une image de légende sur l'image. Sélectionnez l'icône de formes dans le menu, sélectionnez Légendeset choisissez l'une des zones de légende que vous souhaitez utiliser dans votre meme.
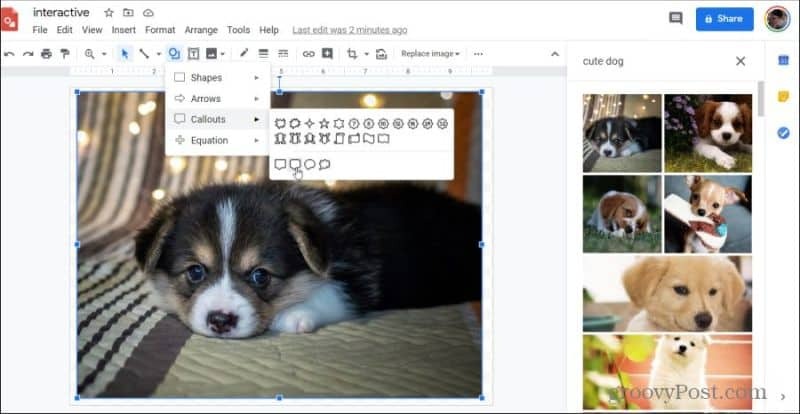
Ajustez la bordure, la couleur de remplissage et le texte à l'intérieur de la zone de légende jusqu'à ce que vous ayez le droit.
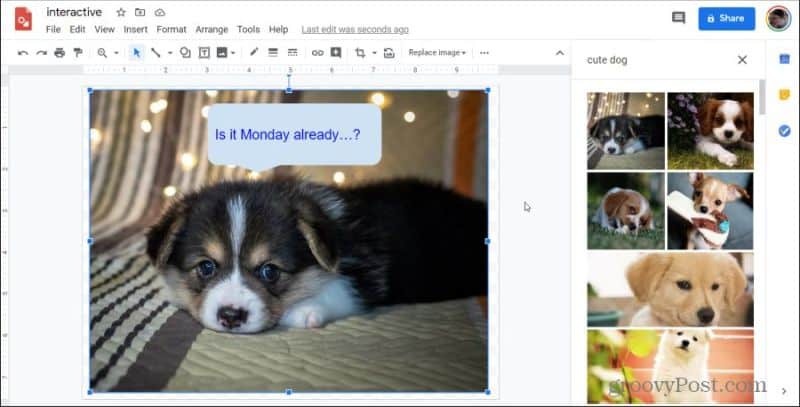
Vous pouvez maintenant télécharger cette image au format PNG ou JPG et la partager sur Twitter ou Facebook et faire sourire tous vos amis et votre famille.
5. Créez des organisateurs et des planificateurs pour votre vie
Google Drawings est l'outil parfait pour organiser des idées et stratégies de planification. C’est le meilleur outil pour toutes ces raisons:
- Fonctionne avec vos autres services Google afin que vous puissiez intégrer des e-mails, Google Docs et Google Sheets, etc.
- Vous pouvez partager et collaborer des dessins pour planifier avec d'autres
- Il comprend toutes les formes et connecteurs dont vous avez besoin pour créer des organisateurs et des planificateurs
- Vous pouvez créer un lien hypertexte vers des ressources externes
- Partagez en tant que modèle afin que d'autres personnes puissent utiliser ce que vous avez développé
En utilisant le même type de formes, lignes, flèches et autres images disponibles dans Google Dessins, vous pouvez créer toutes sortes de documents qui vous aident à organiser. Par exemple, le modèle de dessin Google Maps chronologique suivant de Ditch That Notebook vous permet de mettre en page et d'organiser les événements par date sur une chronologie visuelle.
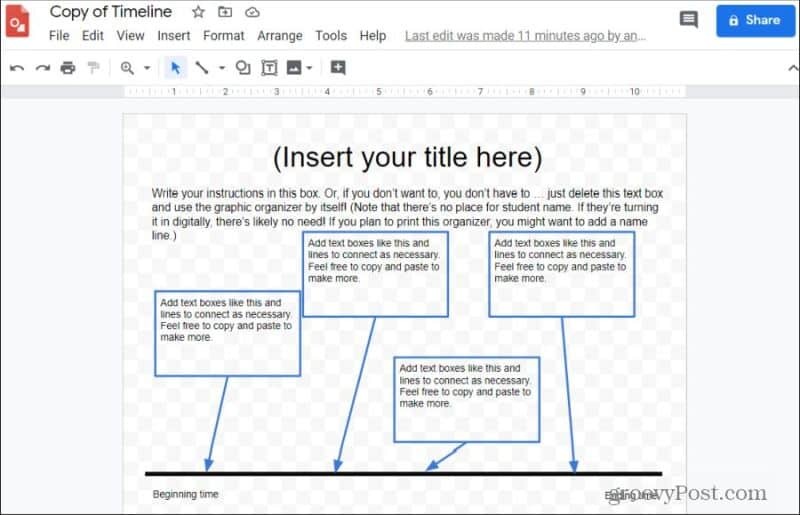
Vous trouverez une liste de 15 autres modèles d’organisateur Google Drawing gratuits sur Site Web de Ditch That Textbook.
Les modèles suivants sont quelques autres modèles d'organisateur de dessin Google pour vous aider à démarrer:
- Idée principale et détails complémentaires: Développer des preuves à l'appui de vos idées
- Diagramme des 5 sens: Ajouter à votre journal pour suivre les journaux sensoriels de vos entrées
- Modèle de carte mentale: Organiser les idées à travers des cercles et des lignes liés qui se développent vers l'extérieur
- Modèle de carte à bulles: Similaire à une carte mentale avec un schéma de coloration différent
- Cause et effet: Organisez la résolution de problèmes et trouvez la cause première.
6. Faire des affiches et des dépliants
Google Drawings est l'une des meilleures ressources gratuites disponibles en ligne pour créer des vidéos de haute qualité, affiches et dépliants d'aspect professionnel. Si vous ne le croyez pas, regardez cette affiche Wanted conçue par les gens de Instruction Tech Talk.
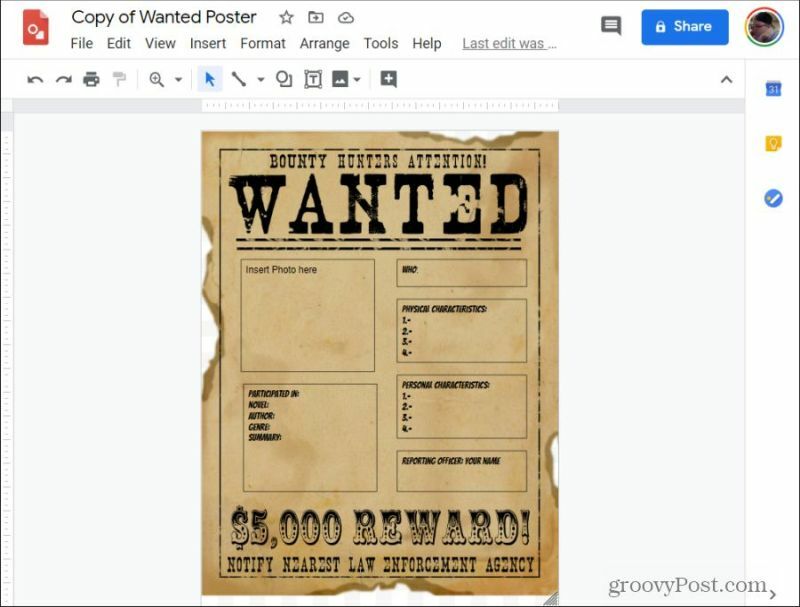
La raison pour laquelle il est si efficace à cet effet est à cause de toutes les fonctionnalités que Google Drawings possède que vous pouvez utiliser pour cela. Ceux-ci inclus:
- Images d'arrière-plan créatives que vous pouvez obtenir sur le Web
- Polices uniques
- La possibilité de redimensionner et de faire pivoter les polices et les images
- La flexibilité de redimensionner la toile aussi grande que vous avez besoin d'une affiche ou d'un dépliant pour être
- Utilisez la fonction de zoom pour créer des motifs et des motifs complexes
Et bien sûr, la possibilité d'exporter l'affiche ou le dépliant vers un fichier PDF ou SVG signifie que vous n'êtes pas limité par la capacité de taille d'impression de votre imprimante. Apportez simplement le fichier à Staples ou Office Depot local et imprimez votre affiche ou dépliant.
7. Intégrer la vidéo dans vos photos
Voici une excellente astuce que vous pouvez utiliser pour intégrer des vidéos dans vos images Google Drawing, même s'il n'y a pas de fonctionnalité dans Google Drawings pour le faire.
Tout d'abord, créez une nouvelle présentation Google Slides et créez un diaporama vierge. Sélectionnez le Insérer menu et sélectionnez Vidéo.
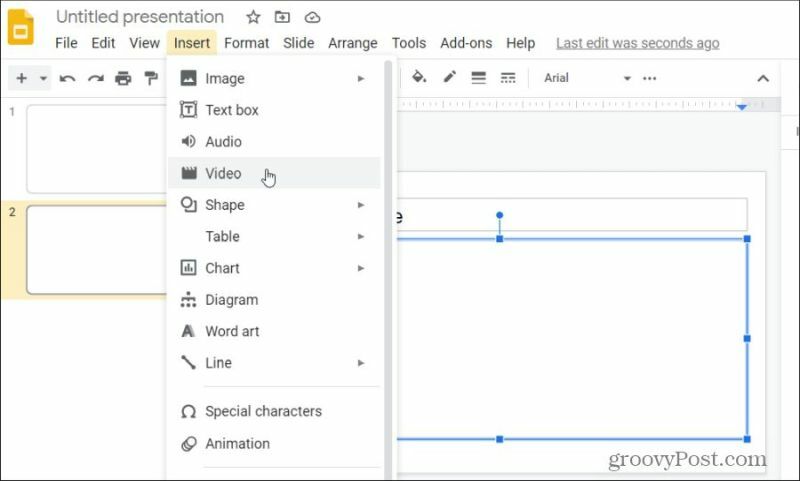
Collez le lien vers l'URL YouTube de la vidéo que vous souhaitez insérer et sélectionnez la vidéo dans la liste. Vous verrez la vidéo apparaître dans la diapositive. Cliquez avec le bouton droit sur la vidéo et sélectionnez Copie.
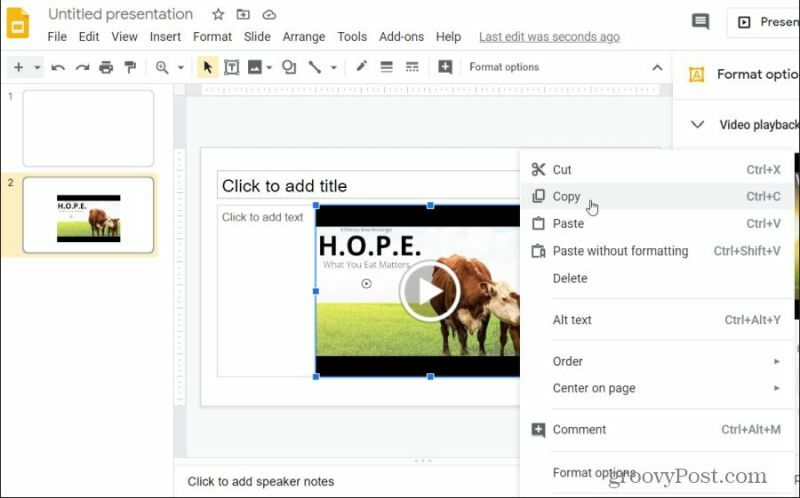
Revenez à votre image Google Dessins, cliquez avec le bouton droit sur le canevas et sélectionnez Pâte.
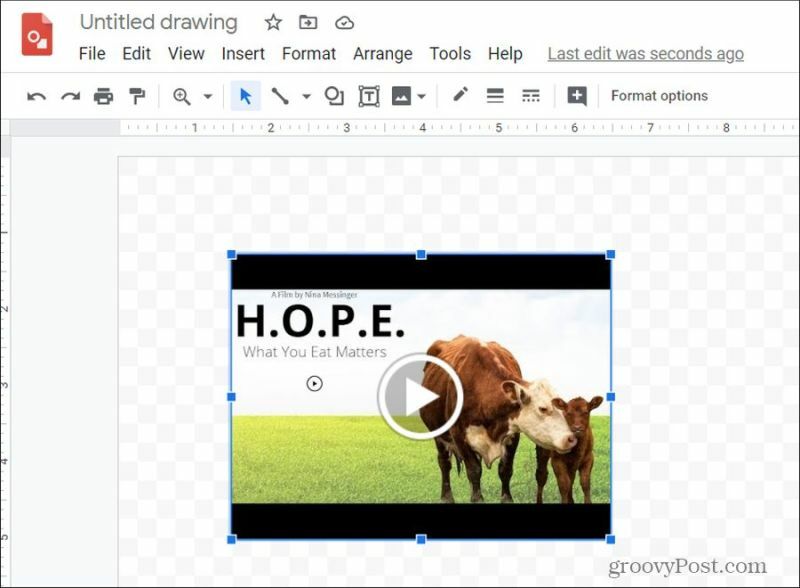
Comme vous pouvez le voir, la vidéo est désormais intégrée à votre image. Cette astuce vous permet de placer des vidéos réelles dans un dessin plus grand que vous créez. Avec des liens et des diagrammes, la possibilité d'incorporer des vidéos vous donne un outil de plus pour créer des graphiques très utiles et interactifs avec Google Drawings.
8. Créez des infographies impressionnantes
Grâce à la possibilité d'étendre le canevas de dessin dans la forme que vous souhaitez, Google Drawings est fantastique pour créer des infographies.
L'infographie typique est composée d'en-têtes, de textes, de boîtes et d'images de plusieurs tailles. Cela signifie que vous disposez de tout ce dont vous avez besoin dans Google Drawings pour les créer.
Vous pouvez voir un excellent exemple de cela avec le Infographies dans la salle de classe Google modèle. (Pour utiliser ce modèle, sélectionnez simplement Fichier > Faire une copie.)
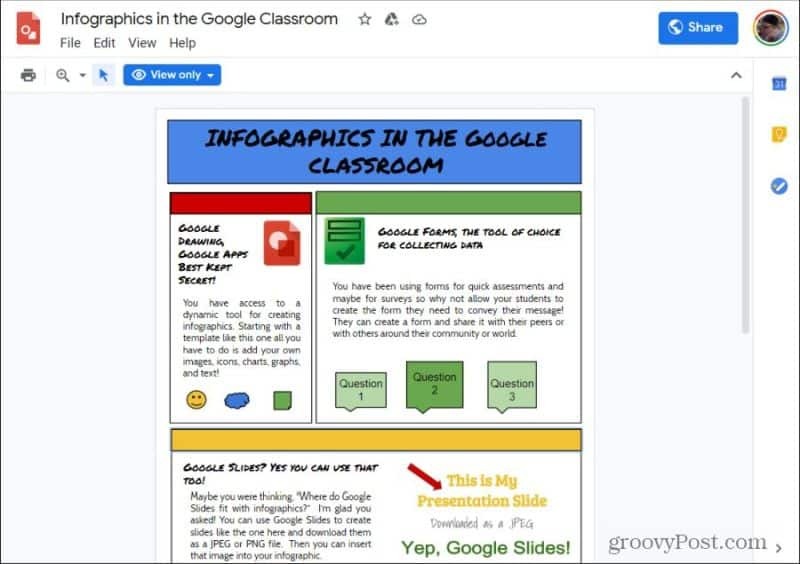
Vous pouvez créer des infographies comme celle-ci à l'aide des outils disponibles dans Google Dessins.
9. Collaborez avec des post-it
L'utilisation d'images post-it pour organiser des réflexions et collaborer avec des collègues a beaucoup de sens dans Google Drawings. En effet, il existe une forme disponible sur mesure à cet effet.
Pour ajouter des notes post-it à votre dessin, sélectionnez Insérer menu, sélectionnez Formeet sélectionnez Formes. Cela affichera la liste où vous verrez la forme de note post-it à coin plié. Sélectionnez-le pour le placer dans votre image.
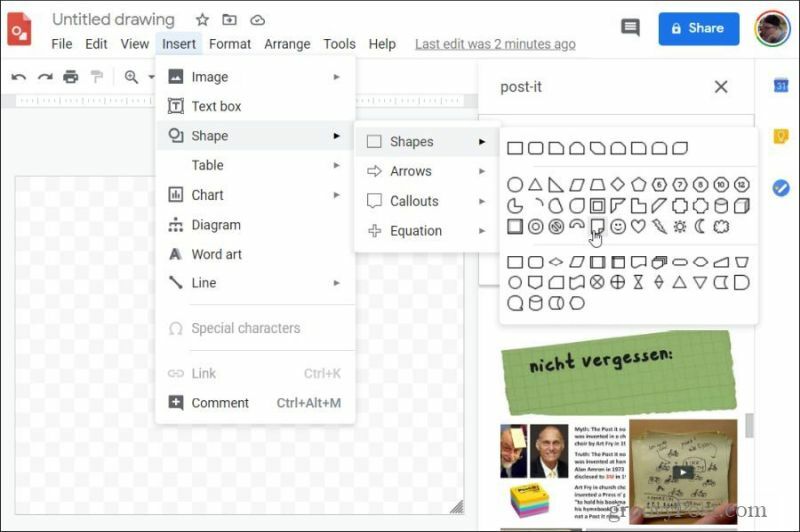
Vous pouvez modifier la couleur de chaque forme pour simuler des post-it de couleur différente. Copiez et collez autant de post-it que vous le souhaitez.
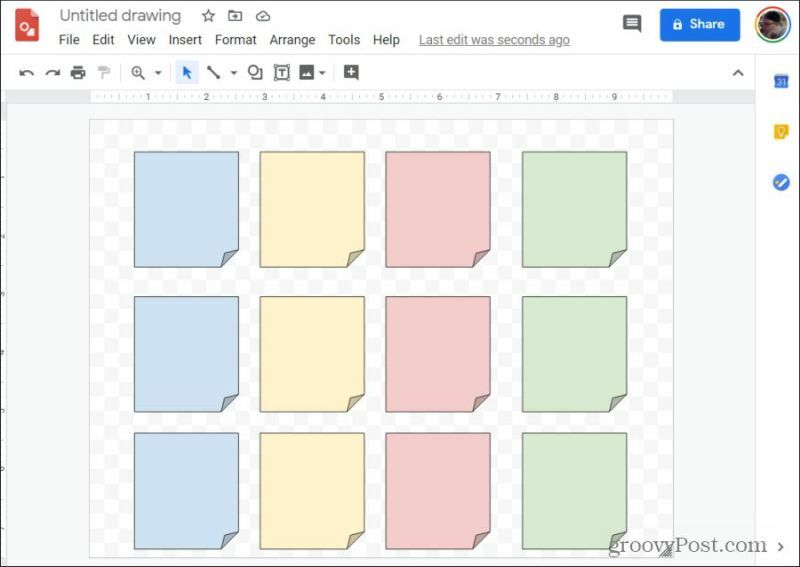
Pour ajouter du texte à l'un d'eux, cliquez simplement sur la forme et commencez à taper.
10. Annoter des images
Google Drawings est également un excellent endroit pour créer un autre type de diagramme. L'image annotée. C'est là que vous dessinez des lignes et ajoutez du texte pour expliquer un concept à ceux qui regardent l'image. Faire cela dans Google Drawings est extrêmement facile.
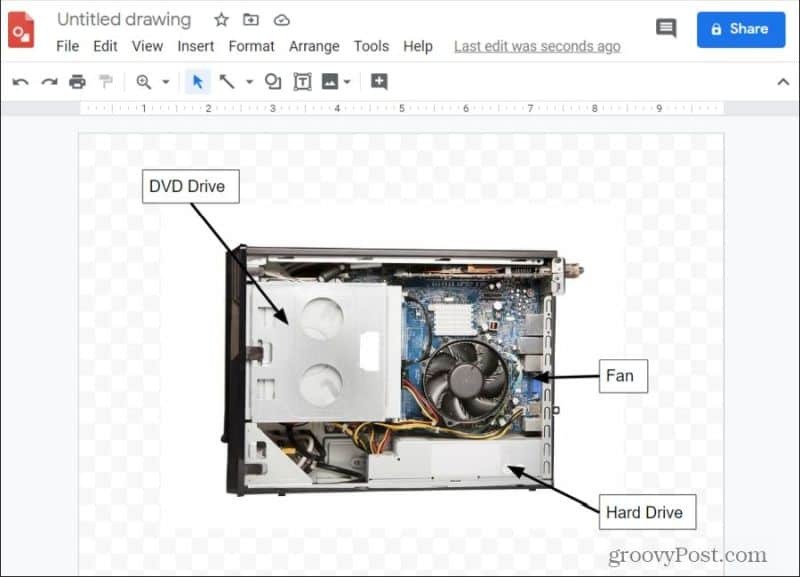
Cela est dû aux zones de texte et aux outils de dessin au trait disponibles. Il est également utile de disposer également d'une grande bibliothèque d'images Web.
Vous pouvez utiliser Google Drawings pour tout
Comme vous pouvez le voir, Google Dessins ne sert pas uniquement à créer des dessins simples. Il sert à de nombreuses fins. Selon votre créativité, vous pouvez trouver de nombreuses utilisations de Google Dessins au travail et à la maison.
