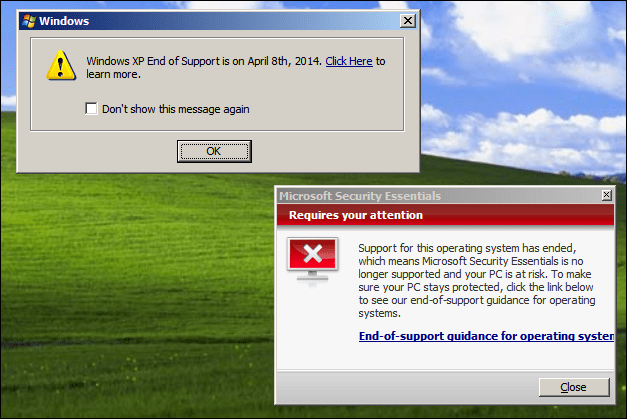Comment créer une liste déroulante dans Google Sheets
Feuilles Google Google Héros / / July 17, 2020
Dernière mise à jour le

Si vous souhaitez permettre à quelqu'un de sélectionner une liste d'éléments dans une feuille de calcul, il est très utile d'apprendre à créer une liste déroulante dans Google Sheets.
Si vous souhaitez permettre à quelqu'un de sélectionner une liste d'éléments dans une feuille de calcul, il est très utile d'apprendre à créer une liste déroulante dans Google Sheets.
Création d'une liste déroulante dans Excel est assez facile. Mais si vous utilisez plutôt Google Sheets? Pour être honnête, le processus est encore plus facile.
Dans le cas de Google Sheets, vous pouvez extraire votre liste déroulante d'une plage de cellules ou saisir la liste complète séparée par des virgules. Examinons le processus et la façon dont vous pouvez personnaliser votre liste déroulante une fois que vous l'avez créée.
Comment créer une liste déroulante dans Google Sheets
Tout d'abord, avant de pouvoir créer une liste déroulante, vous devez créer les entrées qui rempliront vos listes déroulantes. Dans cet exemple, nous allons créer des listes déroulantes pour l'âge et le sexe dans une feuille de calcul.
Tapez le contenu des listes déroulantes dans deux colonnes.
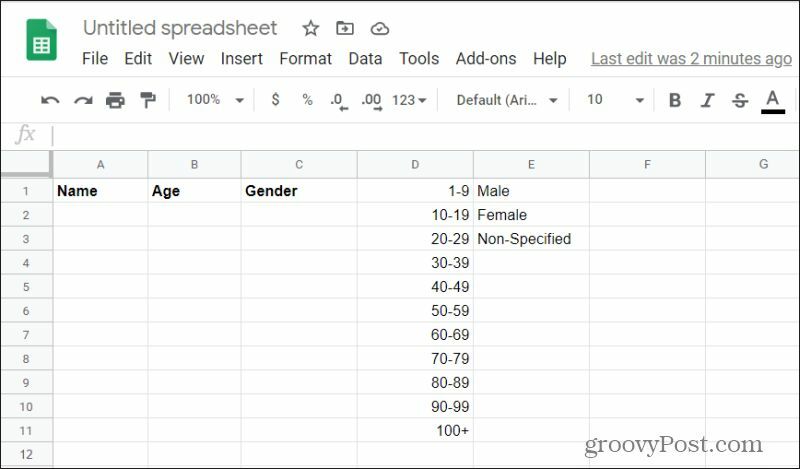
Le problème d'avoir ces listes dans la feuille est que tout le monde peut les voir. Une bonne première étape consiste donc à les masquer en masquant les colonnes. Mais, avant de faire cela, vous souhaitez configurer vos listes déroulantes.
Sélectionnez la cellule (dans ce cas, Âge) où vous souhaitez créer votre liste déroulante. Sélectionnez ensuite le Les données menu et choisissez La validation des données.
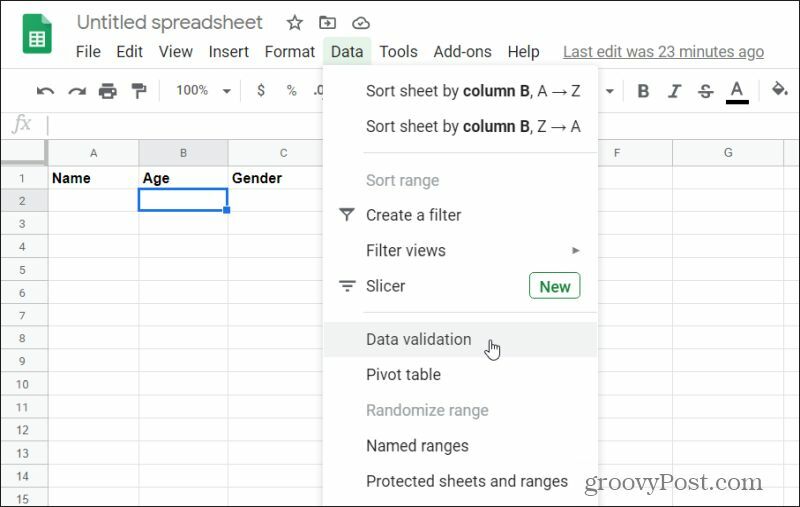
Cela ouvrira la fenêtre de validation des données. Cette fenêtre vous permet de définir le comportement de votre liste déroulante.
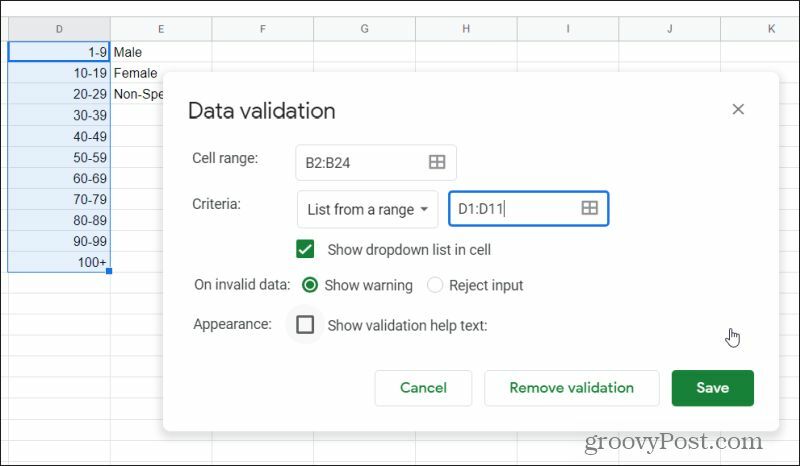
Voici comment configurer les éléments dans cette fenêtre:
- Sélectionnez le Gamme de cellules et sélectionnez la plage de cellules sous la colonne Âge que vous souhaitez utiliser cette liste déroulante.
- Met le Critères liste déroulante Liste à partir d'une plage, puis sélectionnez le champ et sélectionnez la liste entière contenant toutes les données que vous souhaitez inclure dans la liste déroulante (dans ce cas, la fourchette des âges).
- Cochez la case pour Afficher la liste déroulante dans la cellule.
- Pour Sur les données invalides, sélectionnez Afficher l'avertissement pour avertir l'utilisateur s'il entre quelque chose, pas dans la liste, ou Rejeter l'entrée pour rejeter complètement l'entrée.
- Sélectionner sauver quand vous avez terminé.
Maintenant, vous remarquerez dans la feuille de calcul que toutes les cellules avec lesquelles vous avez configuré la validation des données contiennent une flèche déroulante dans la cellule vide. Sélectionnez l'une d'entre elles et vous verrez la liste complète affichée dans la liste déroulante.
Répétez le processus ci-dessus, cette fois en sélectionnant les cellules de la colonne C (sexe) pour lesquelles vous souhaitez des listes déroulantes et en sélectionnant les trois cellules de la colonne E pour remplir cette liste déroulante.
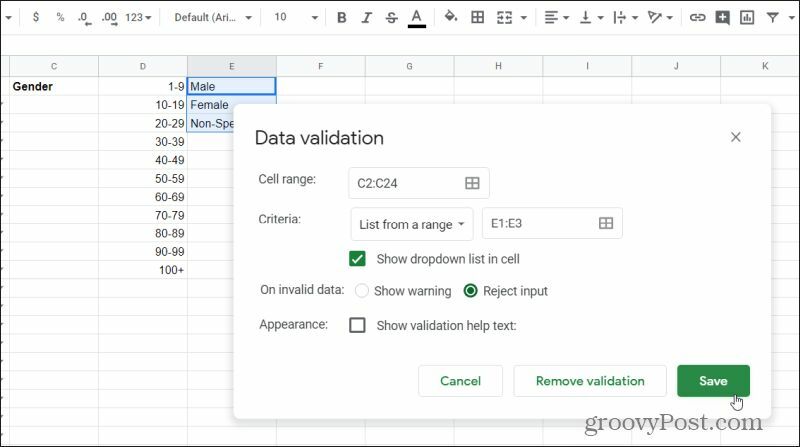
Vous avez maintenant presque terminé!
Comment masquer les données de vos listes déroulantes
Vos listes déroulantes fonctionnent. Cependant, vous avez maintenant les données de ces listes déroulantes à la vue de tous ceux qui consultent la feuille. Une façon de rendre vos feuilles plus professionnelles en masquant ces colonnes.
Masquez chaque colonne en sélectionnant la flèche déroulante sur le côté droit de la lettre de la colonne. Choisir Masquer la colonne de la liste.
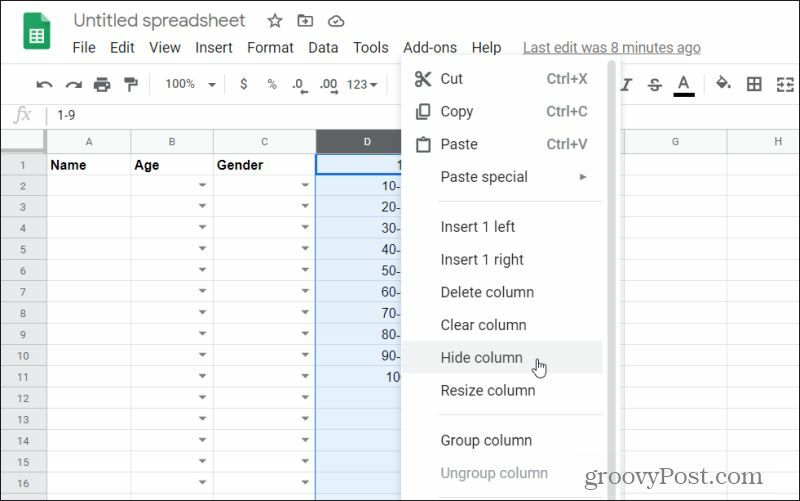
Répétez cette opération pour toutes les autres colonnes de la liste déroulante que vous avez créées. Lorsque vous avez terminé, vous verrez que les colonnes sont masquées.
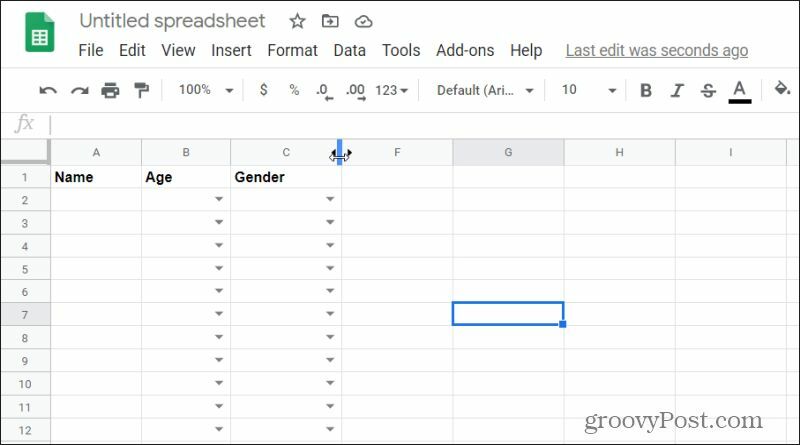
Si vous devez accéder à ces listes pour les mettre à jour à tout moment, appuyez simplement sur la flèche gauche ou droite de chaque côté de la ligne où les colonnes masquées doivent être.
Autres critères de validation des données
Lorsque vous utilisez la validation des données pour créer une liste déroulante dans Google Sheets, vous n'êtes pas limité à utiliser une colonne de données pour remplir la liste. Il existe une autre option.
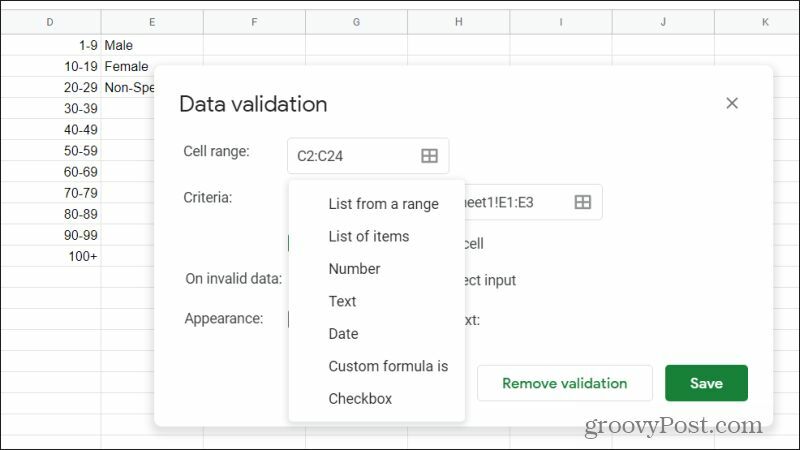
Si vous sélectionnez la liste déroulante Critères, vous verrez toutes les options suivantes pour valider les données. L'option Liste des éléments vous permet de saisir manuellement les éléments de votre choix dans la liste, séparés par des virgules.
Que signifient tous les autres éléments de la liste des critères? N'oubliez pas qu'il s'agit de «validation des données», ce qui signifie que tout ce que vous remplissez ici «validera» les données saisies par l'utilisateur et acceptera ou rejettera cette entrée en fonction de vos critères.
Vous pouvez limiter la saisie de données de l'utilisateur dans les cellules en utilisant les critères suivants:
- Nombre: Assurez-vous que la valeur se trouve à l'intérieur ou à l'extérieur d'une plage de numéros spécifique
- Texte: Assurez-vous que le texte saisi contient ou ne contient pas certains textes, ou qu'il s'agit d'un e-mail ou d'une URL valide
- Date: Conservez la date saisie dans ou en dehors d'une plage spécifique, ou confirmez simplement qu'il s'agit d'une date valide
- La formule personnalisée est: Utilisez des formules Google Sheets personnalisées pour valider les données saisies
- Case à cocher: Utilisez une entrée de case à cocher dans la cellule et affectez des valeurs cochées et non cochées
Comment supprimer la validation de Google Sheets
Si vous décidez de ne plus vouloir de listes déroulantes dans ces cellules, vous pouvez les supprimer rapidement en utilisant la même fenêtre de validation des données. Pour ce faire, sélectionnez les cellules dans lesquelles vous souhaitez supprimer les listes déroulantes. Sélectionnez le Les données menu et sélectionnez La validation des données.
Enfin, tout ce que vous avez à faire pour supprimer les listes déroulantes de ces cellules est de sélectionner Supprimer la validation.
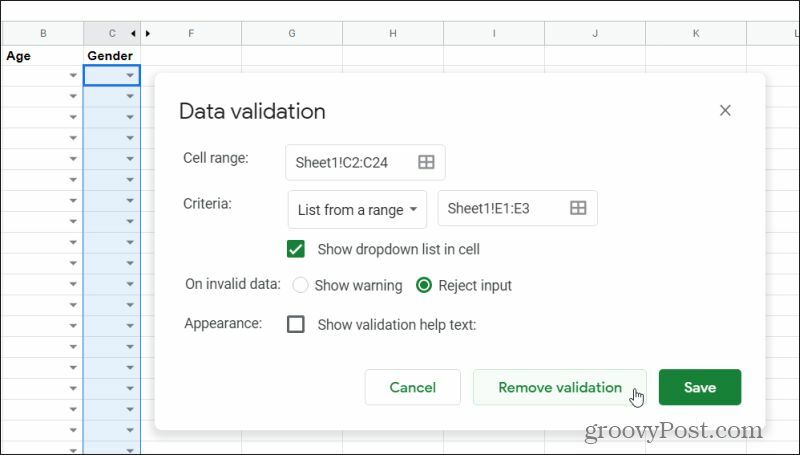
Les flèches déroulantes disparaîtront alors de toutes les cellules que vous avez sélectionnées.
L'utilisation de listes déroulantes dans Google Sheets vous permet de mieux contrôler la façon dont les autres personnes saisissent des données dans vos feuilles de calcul. Vous pouvez conserver leurs entrées dans les limites de ce que vous attendez, plutôt que de les laisser taper des entrées qui n'ont peut-être aucun sens ou sont incorrectes.
Jouez avec les listes déroulantes dans Google Sheets et voyez si cela améliore l'expérience utilisateur pour les autres personnes qui utilisent vos feuilles. Cela pourrait même vous faire gagner du temps lorsque vous entrez des données dans vos propres feuilles!
Qu'est-ce que le capital personnel? Examen 2019, y compris la façon dont nous l'utilisons pour gérer l'argent
Que vous commenciez par investir ou que vous soyez un trader chevronné, Personal Capital a quelque chose pour tout le monde. Voici un aperçu du ...