Comment gérer Windows Update avec la fonctionnalité Heures actives
Microsoft Windows 10 / / March 17, 2020
Dernière mise à jour le

Windows 10 Anniversary Update, redonne un certain contrôle aux utilisateurs en offrant plus de flexibilité pour la planification lorsque les mises à jour sont installées et que le PC redémarre.
Depuis le lancement de Windows 10, Windows Update a reçu beaucoup de controverse sur la façon dont les mises à jour sont planifiées. Les versions précédentes de Windows donnaient aux utilisateurs plus de contrôle sur les mises à jour. Dans Windows 10, Microsoft a fait des mises à jour une partie obligatoire pour maintenir votre système à jour. Il y a un bon raisonnement à cela. J'ai rencontré des ordinateurs qui ont rarement été mis à jour, ce qui peut facilement rendre un système vulnérable aux attaques.
Bien sûr, il doit y avoir un équilibre. L'une des principales plaintes concernant Windows Update dans Windows 10 est sa nature perturbatrice. Nous avons discuté comment les utilisateurs peuvent mieux gérer les mises à jour Windows. Windows 10 Anniversary Update, redonne un certain contrôle aux utilisateurs en offrant plus de flexibilité dans la planification lorsque vous pouvez installer des mises à jour.
Comment gérer Windows Update à l'aide des heures actives
Cliquez sur Démarrer> Paramètres> Mise à jour et sécurité> Windows Update. En dessous de Mettre à jour les paramètres, deux nouvelles options ont été ajoutées - Modifier les heures d'ouverture et redémarrer les options. Si vous êtes occupé à utiliser votre PC à certaines heures de la journée et que vous pouvez en informer Windows et empêcher votre appareil de redémarrer automatiquement.
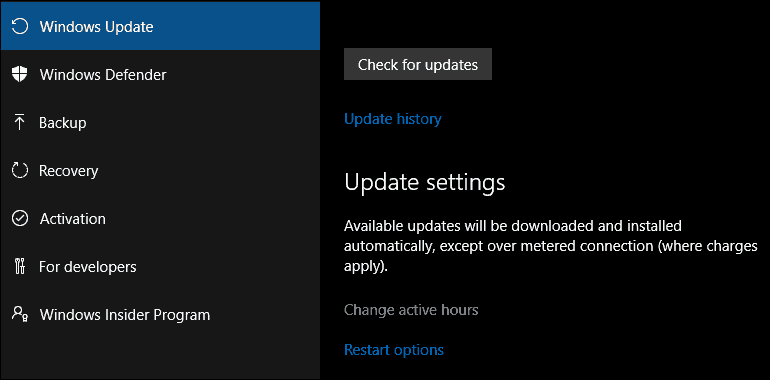
Les heures actives doivent être 10 heures de moins (je pense que Microsoft pourrait être un peu plus flexible avec cette option, cependant).
Étant donné que mon ordinateur est normalement entre 8 heures et 12 heures. Pour la plupart des utilisateurs professionnels, les heures de travail sont généralement de 8 à 16 heures, ce qui est raisonnable en dehors de l'utilisation à domicile.
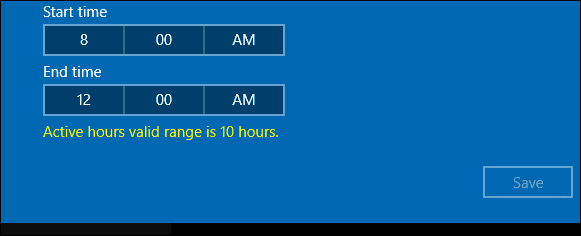
Une fois que vous avez configuré les heures auxquelles vous êtes actif, cochez la case puis cliquez sur Enregistrer pour confirmer les modifications.
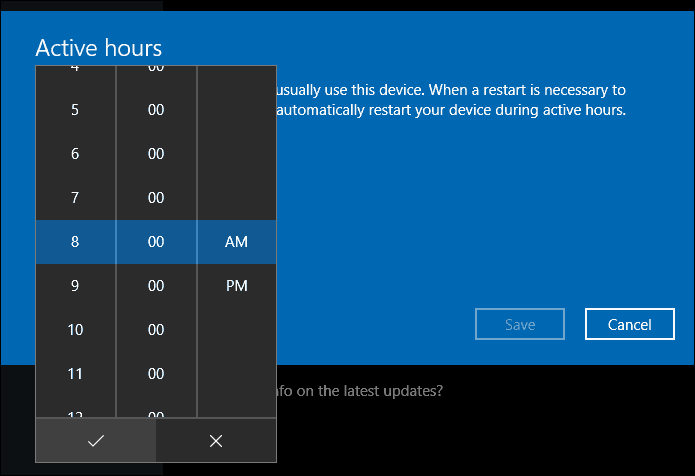
Les heures actives donnent aux utilisateurs la possibilité de définir une période de grâce à l'aide des options de redémarrage. Si vous avez besoin de plus de temps avant qu'une mise à jour programmée ne démarre, vous pouvez la remplacer. Cliquez sur le lien Options de redémarrage, puis activez l'heure de redémarrage personnalisée. Choisissez une heure et un jour où vous préféreriez que le redémarrage ait lieu.
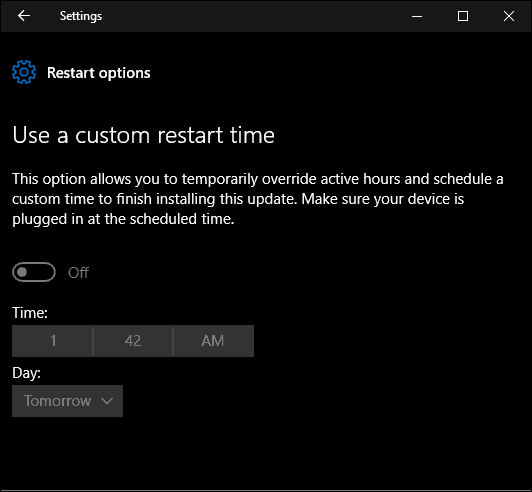
Les heures actives et les options de redémarrage dans la mise à jour anniversaire de Windows 10 éliminent la confusion et le risque d'essayer de désactiver ou de bloquer les mises à jour. Ce que j'aime le plus, c'est la facilité et la simplicité des options. Il pourrait y avoir plus de flexibilité, mais les options fournies en particulier avec les options de redémarrage sont tout à fait raisonnables. Utilisateurs exécutant des révisions précédentes de Windows 10 accueillera certainement ce changement.
