Comment faire pour supprimer les sauts de page dans Word
Microsoft Office Microsoft Word Bureau Mot / / June 30, 2020
Dernière mise à jour le
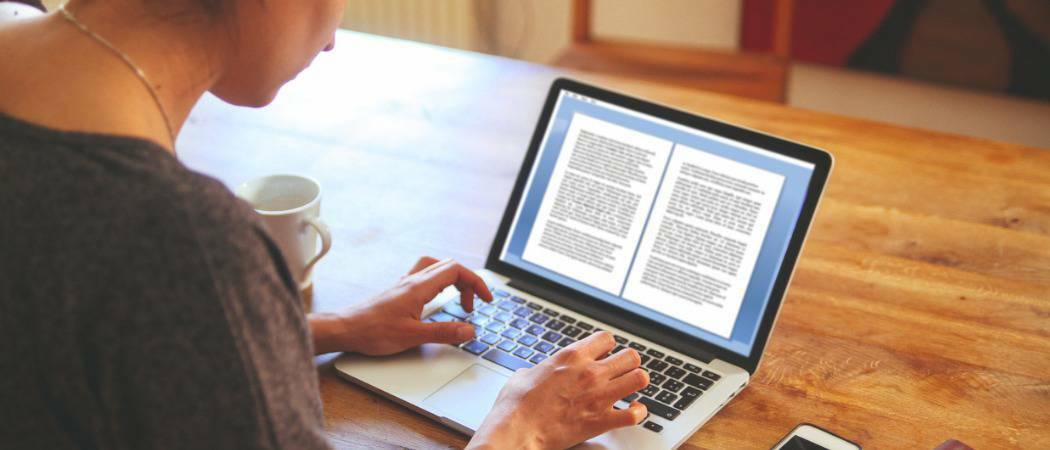
Les sauts de page sont une fonctionnalité utile pour fractionner des documents Word, mais s'ils apparaissent au mauvais endroit, vous devrez les supprimer. Voici comment.
Si vous travaillez sur un document Word, vous ne voudrez probablement pas que votre paragraphe le plus important soit coupé et déplacé vers la page suivante. Le flux de votre écriture est important, tout comme le maintien de la conception de votre document.
Word insère automatiquement des sauts de page, en fonction de la taille de la page et de la police. Cependant, ceux-ci n'apparaissent pas toujours dans les meilleurs endroits.
Vous pouvez ajouter vos propres sauts de page manuels à votre document, mais si vous les placez au mauvais endroit, vous devrez peut-être les supprimer. Si vous souhaitez supprimer les sauts de page dans Word, vous devrez suivre ces étapes.
Suppression des sauts de page manuels dans Word
La suppression des sauts de page manuels dans Word est en fait assez simple à faire.
Si vous utilisez la version de bureau de Word, sélectionnez le Accueil onglet sur la barre du ruban.
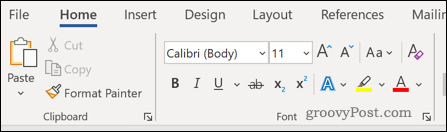
Clique le Icône ¶ (icône de paragraphe) dans le Paragraphe section.
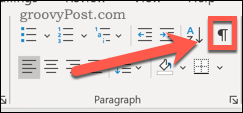
Vous devriez maintenant pouvoir voir les sauts de page dans votre document.
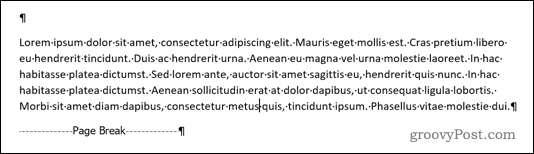
Si vous utilisez la version Web de Word, ces sauts de page peuvent déjà être visibles en mode édition. Si ce n'est pas le cas, appuyez sur la touche Afficher / Masquer ¶ bouton dans le Paragraphe section.
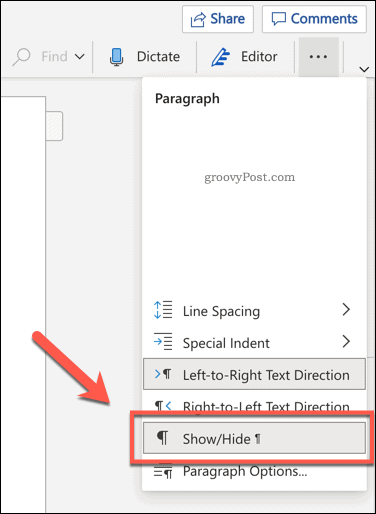
Pour supprimer les sauts de page, double-cliquez pour sélectionner le saut de page, puis appuyez sur Supprimer pour le retirer.
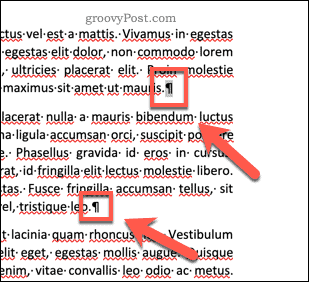
Suppression des sauts de page automatiques dans Word
Il n'est pas possible de supprimer les sauts de page automatiques dans Word, mais vous pouvez ajuster les paramètres pour qu'ils fonctionnent un peu mieux.
Pour ce faire, mettez en surbrillance les paragraphes contenant les sauts de page que vous souhaitez ajuster, puis cliquez sur le bouton Disposition onglet sur la barre du ruban.
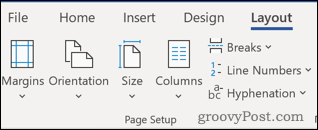
Cliquez sur l'icône de flèche vers le bas dans le coin inférieur droit du Paragraphe section.
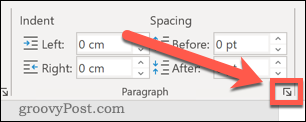
Dans la fenêtre d'options, cliquez sur le Sauts de ligne et de page languette.
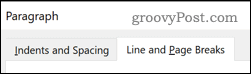
le Pagination La section a quatre options qui peuvent affecter la mise en page de votre page.
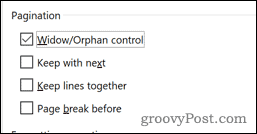
Contrôle des veuves / orphelins garantit que vous avez toujours au moins deux lignes en haut et en bas de chaque page.
Continuez avec le suivant vous permet de lier deux paragraphes ensemble afin qu'il n'y ait pas de sauts de page entre eux.
Gardez les lignes ensemble conserve l'intégralité de votre paragraphe, ce qui signifie que le saut de page se produira avant ou après le paragraphe sélectionné.
Saut de page avant force le saut de page automatique à précéder le paragraphe sélectionné, en le déplaçant sur la page suivante.
Si aucune de ces options ne correspond à vos besoins, vous pouvez également choisir de ne sélectionner aucune de ces options. Dans ce cas, les sauts de page automatiques apparaîtront comme ils le feraient normalement.
Une fois que vous avez sélectionné les options que vous avez choisies ici, cliquez sur D'accord confirmer. Les paramètres seront appliqués à l'ensemble de votre document.
Prenez le contrôle de Microsoft Word
Décider où vous souhaitez que les sauts de page se produisent peut vous aider à créer des documents conçus comme vous le souhaitez.
Si vous souhaitez apporter d'autres modifications à vos documents Microsoft Word, vous le pouvez. Vous pourriez, par exemple, apprendre comment mettre en retrait du texte pour faire ressortir certains paragraphes ou lignes. Tu pourrais même réorganiser les pages dans Word pour vous aider à modifier, déplacer et réorganiser votre document. Si vous créez différents styles de document, vous préférerez peut-être faire un paysage d'une page mélanger et assortir.
Plus vous en apprendrez sur Word, plus il sera facile de créer les documents exacts que vous souhaitez.
Qu'est-ce que le capital personnel? Examen 2019, y compris comment nous l'utilisons pour gérer l'argent
Que vous commenciez par investir ou que vous soyez un trader chevronné, Personal Capital a quelque chose pour tout le monde. Voici un aperçu du ...



