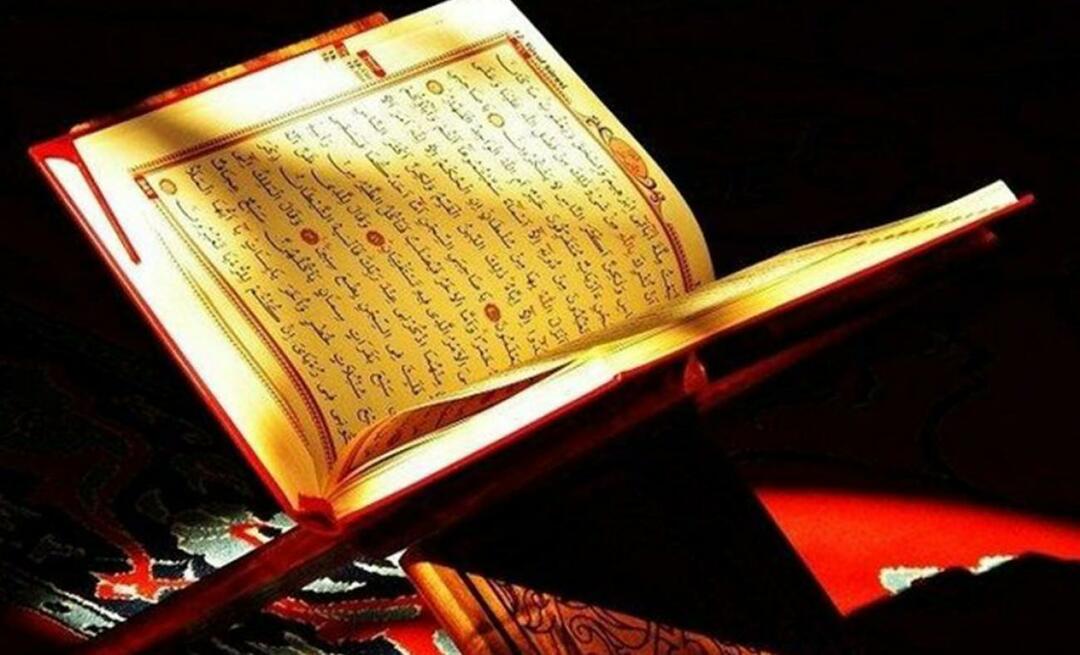Comment changer les marges dans Google Docs
Google Google Docs Héros / / June 19, 2020
Dernière mise à jour le
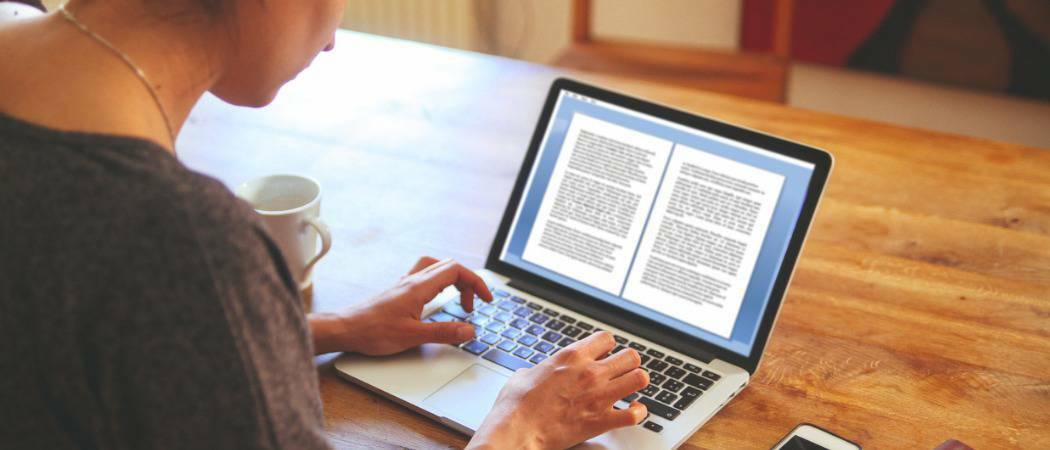
Les documents A4 sont simples à créer, mais vous pouvez créer toutes sortes de documents à imprimer dans Google Docs en modifiant les marges. Voici comment.
Les marges sont importantes dans un document, surtout si vous essayez de déterminer l’aspect d’un document lorsque vous l’imprimerez.
Si vous cherchez à configurer votre Google Docs document un peu différemment, vous souhaiterez peut-être ajuster les tailles des marges de la page, que ce soit pour un seul paragraphe ou sur l'ensemble de votre document. Bien qu'il soit certainement utile pour l'impression, il peut également aider à améliorer l'apparence de votre mise en page, surtout si vous avez beaucoup de texte à gérer.
Heureusement, Google Docs facilite la modification des marges de votre document. Voici ce que vous devrez faire.
Définition de marges pour des paragraphes individuels
Si vous souhaitez simplement modifier les marges d'un seul paragraphe, vous devez d'abord ouvrir votre document Google Docs.
Avec le document, cliquez pour placer votre curseur clignotant à l'intérieur du paragraphe que vous souhaitez modifier. Sous la barre de menu en haut, vous devriez voir une règle - elle est utilisée pour définir les marges de la page.

Si vous ne voyez pas cette règle, cliquez sur Affichage> Afficher la règle pour l'afficher.
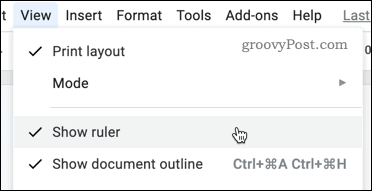
Sur la règle, vous verrez deux triangles qui montrent les marges actuelles de votre document.

Pour changer la magie, cliquez sur le triangle sur le côté gauche et faites-le glisser vers une nouvelle position. Lorsque vous le déplacez, vous devriez voir une valeur indiquant la taille de la marge en pouces.
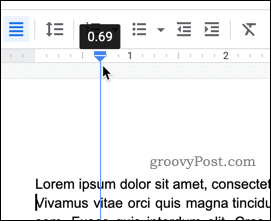
Répétez les mêmes étapes pour la marge de droite. Les marges utilisées par le paragraphe doivent être modifiées, le reste du document conservant les paramètres de marge précédents.
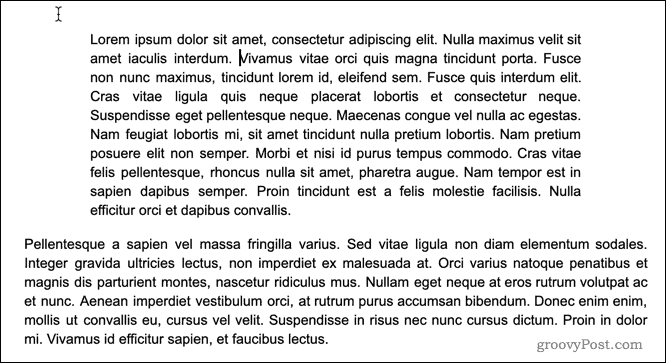
Définition de marges pour l'ensemble du document à l'aide des règles
Si vous souhaitez modifier les marges de l'ensemble de votre document, vous avez deux options. La première consiste à utiliser la règle sous la barre de menus.
Pour commencer, mettez en surbrillance tout le texte de votre document (appuyez sur Ctrl + A sur votre clavier pour le faire rapidement). Avec le texte en surbrillance, suivez les mêmes étapes que ci-dessus pour déplacer vos marges: déplacez les triangles des deux côtés de la barre de menus pour définir les marges gauche et droite pour l'ensemble de votre document.
Pour modifier les marges supérieure et inférieure, vous pouvez utiliser la règle indiquée sur le côté gauche de l'écran. Cliquez sur la règle où la couleur passe du gris au blanc.
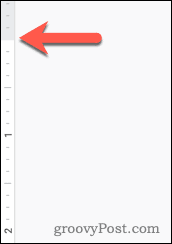
Comme pour les marges gauche et droite, faites glisser la marge vers sa nouvelle position. Vous devriez voir une valeur indiquant la taille de la marge en pouces apparaître lorsque vous faites glisser.
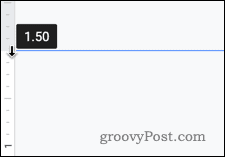
Répétez ces étapes avec la marge inférieure.
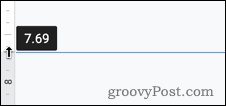
Une fois les modifications terminées, vous devriez voir vos marges mises à jour appliquées à chaque page de votre document Google Documents.
Définition de marges pour l'ensemble du document avec la mise en page
Si vous connaissez déjà la taille des marges souhaitées, vous pouvez utiliser Google Doc Mise en page pour entrer directement ces valeurs.
Pour ce faire, cliquez sur Fichier> Mise en page dans la barre de menus.
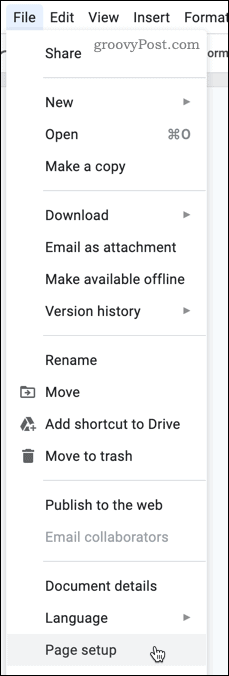
dans le Mise en page Dans le menu des paramètres, entrez les valeurs de chacune de vos marges.
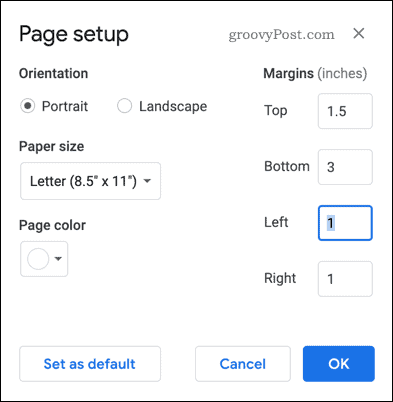
Vous pouvez définir ces paramètres de marge par défaut pour chaque document que vous créez. Pour ce faire, cliquez sur Définir par défaut confirmer.
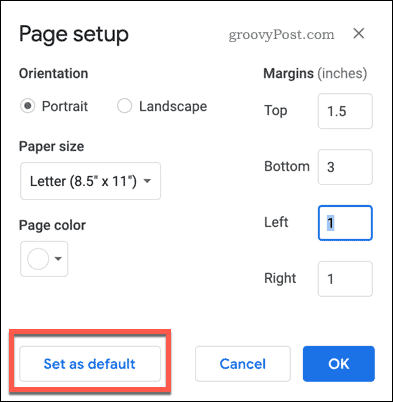
Clique le D'accord bouton pour enregistrer.
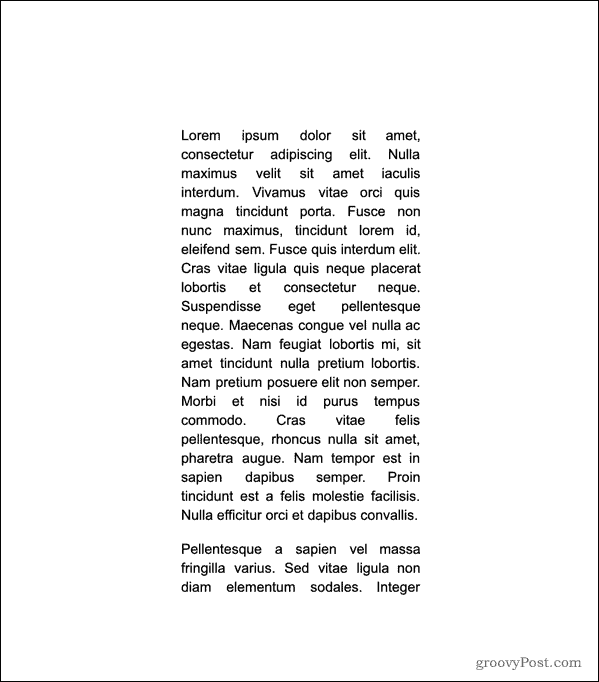
Une fois enregistrées, les marges doivent être mises à jour pour refléter immédiatement les mesures choisies.
Formatage avancé de Google Docs
En définissant les marges dans Google Documents, vous pouvez modifier vos pages pour qu'elles ressemblent exactement à ce que vous souhaitez qu'elles soient. Bien que cela soit idéal pour l'impression, cela peut également aider si vous avez besoin de voler plus d'espace sur vos pages pour le texte ou les images.
Il existe d'autres façons de formater votre document Google Docs pour créer des styles de documents plus avancés. Les documents académiques seront plus beaux avec double espacement appliquémais vous pourriez aussi penser séparation du texte en colonnes pour faire ressortir votre texte dans des documents moins formels.
L'expérimentation est la clé - Google Docs n'est pas seulement un traitement de texte de base, avec des fonctionnalités qui en font un sérieux candidat à la couronne Office, alors utilisez-le pour créer des documents qui feront vraiment impression sur votre public.
Qu'est-ce que le capital personnel? Examen 2019, y compris comment nous l'utilisons pour gérer l'argent
Que vous commenciez par investir ou que vous soyez un trader chevronné, Personal Capital a quelque chose pour tout le monde. Voici un aperçu du ...