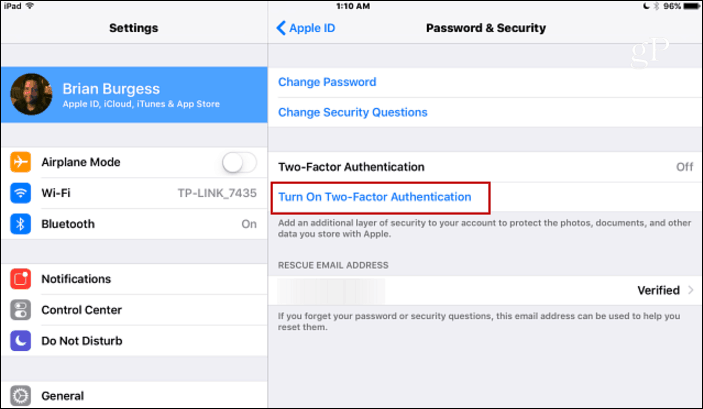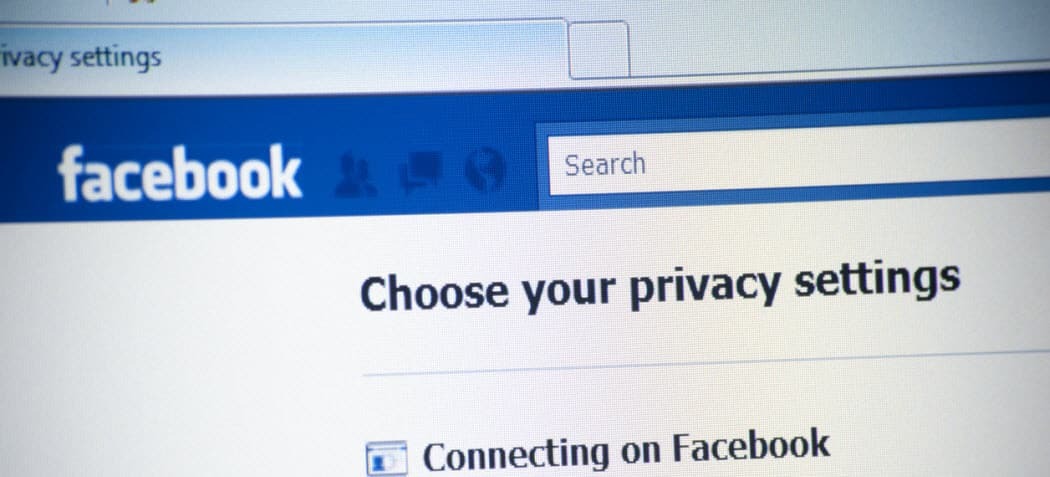Comment créer deux colonnes dans Google Docs
Google Google Docs Héros / / June 16, 2020
Dernière mise à jour le

Si vous souhaitez créer une newsletter ou une brochure à l'aide de Google Documents, vous souhaiterez probablement insérer des colonnes. Voici comment.
Parmi les nombreuses fonctionnalités utiles Google Docs a à offrir est la possibilité de diviser votre texte en plusieurs colonnes.
Ceci est particulièrement utile pour certains types de documents. Si vous créez des newsletters ou des brochures, vous cherchez peut-être à diviser vos documents en plusieurs colonnes de texte et d'images sur une page. Cette fonctionnalité n'a pas toujours existé dans Google Docs, avec des solutions de contournement inhabituelles disponibles.
Heureusement, Google a ajouté cette fonctionnalité à Google Docs, ce qui facilite le formatage de votre texte en deux colonnes. Voici comment.
Création de deux colonnes dans Google Docs
Si vous souhaitez diviser un document Google Docs en deux colonnes, vous devez d'abord mettre en surbrillance le texte que vous souhaitez fractionner.
Tout texte que vous laissez non mis en surbrillance restera dans son format d'origine.
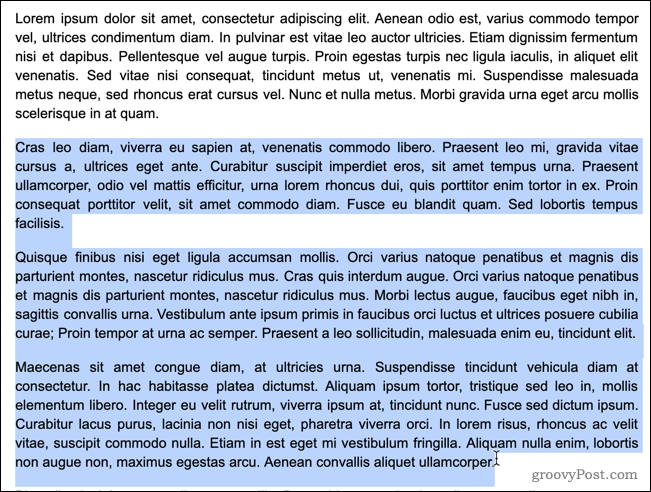
Pour commencer, cliquez sur le Format dans la barre de menus de Google Documents.
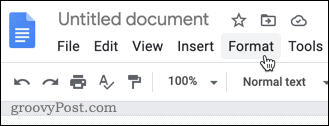
dans le Format menu, survolez Colonnes, puis cliquez sur l'icône des deux colonnes au milieu.
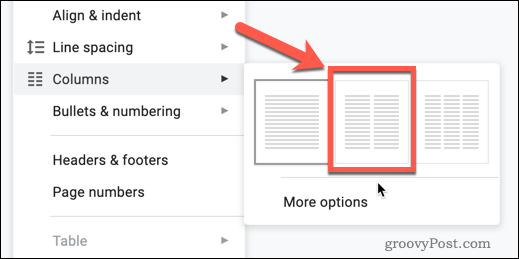
Dès que vous cliquez sur cette option, le texte que vous avez sélectionné sera divisé en deux colonnes.
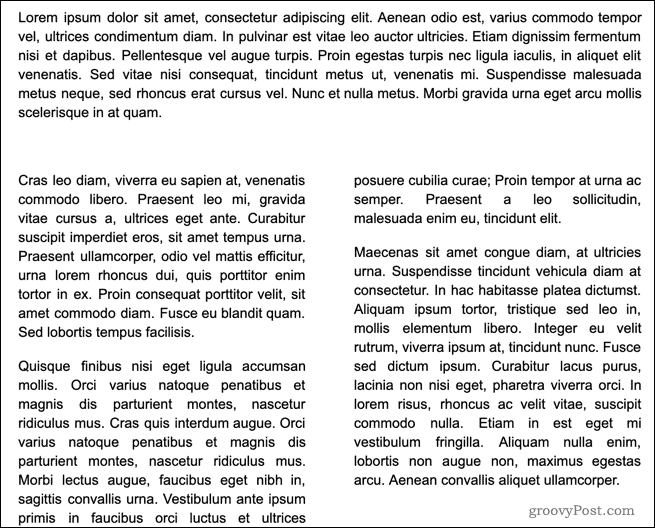
Le format de ces colonnes est dans le style journal, ce qui signifie que la colonne de gauche se remplira avec du texte, et ce n'est que lorsque vous avez atteint le bas de la page que la deuxième colonne commence à se remplir. Si vous ne disposez pas de suffisamment de texte pour remplir plusieurs colonnes, la colonne de droite restera vide.
Si vous souhaitez ajouter une colonne supplémentaire, vous pouvez suivre les mêmes étapes, mais sélectionnez plutôt l'icône à trois colonnes sur la droite. Trois est le nombre maximal de colonnes que vous pouvez créer dans Google Docs, même en mode paysage.
Restauration du texte de Google Docs sur une seule colonne
Si vous avez du texte dans des colonnes que vous souhaitez retourner à un seul bloc de texte, vous pouvez revenir sur vos étapes pour le retourner au formatage sur une seule colonne.
Mettez en surbrillance les colonnes que vous souhaitez retourner à un seul bloc de texte pour commencer.
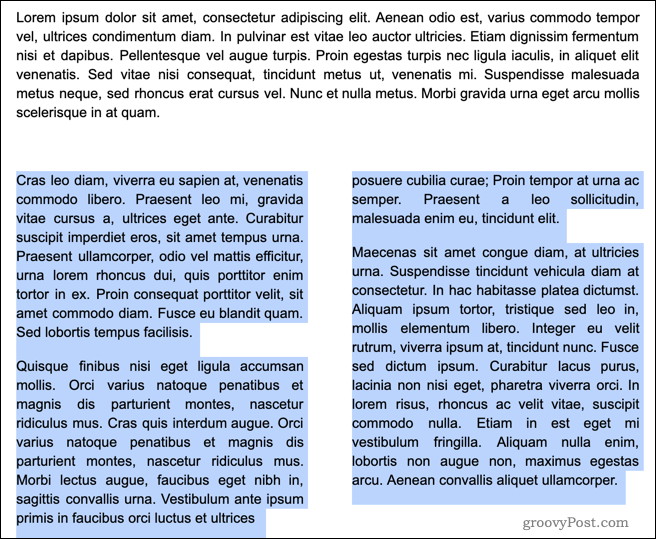
presse Format dans la barre de menus de Google Documents en haut.
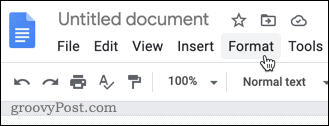
Survolez le Colonnes sous-menu, puis cliquez sur l'icône de colonne unique à gauche.
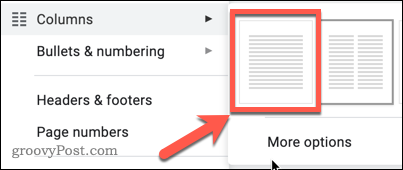
Une fois pressé, le texte que vous avez sélectionné reviendra au format par défaut à une seule colonne pour remplir toute la page.
Autres options de formatage des colonnes
Google Documents vous permet de contrôler l'apparence de vos colonnes, mais pas beaucoup. Si vous souhaitez formater vos colonnes, vous pouvez soit définir l'espace entre elles, soit ajouter une ligne entre elles.
Pour ce faire, mettez d'abord en surbrillance le texte que vous souhaitez mettre en colonnes, puis appuyez sur Format dans la barre de menus.
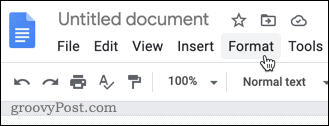
Survolez le Colonnes sous-menu, puis appuyez sur Plus d'options.
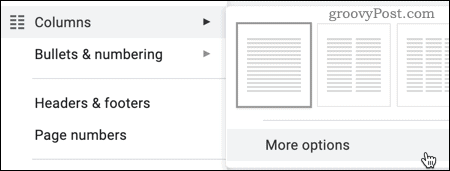
Vous pouvez modifier le nombre de colonnes dans le Options de colonne menu qui apparaît, jusqu'à un maximum de trois. Vous pouvez également définir l'espacement entre les colonnes (indiqué en pouces), ainsi que déterminer si une ligne apparaît entre les colonnes.
Réglez ces options selon vos préférences, puis appuyez sur Appliquer pour appliquer les modifications au texte sélectionné.
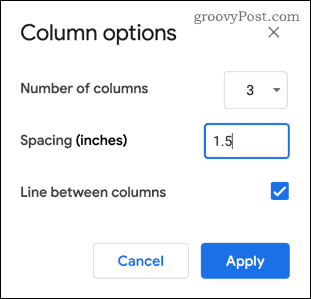
Une fois que Appliquer est pressé, la mise en forme du texte sera mise à jour pour refléter vos choix.
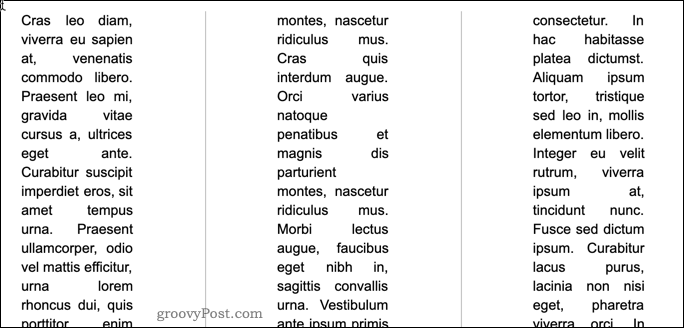
Malheureusement, ces options de formatage sont limitées. Si vous souhaitez contrôler davantage l'apparence de vos colonnes, il peut être préférable d'utiliser un tableau pour organiser et gérer votre texte à la place.
Comment taper dans d'autres colonnes
Comme nous l'avons mentionné, Google Documents tente généralement de remplir une colonne entière avant de passer à la suivante. Tant que cette colonne n'est pas pleine, vous ne pouvez pas passer sur la deuxième ou la troisième colonne sans insérer un saut de colonne.
Pour ce faire, localisez l'endroit où vous souhaitez insérer un saut de colonne et placez votre curseur clignotant. Ce sera le point final de votre colonne actuelle - tout texte après ce point se déplacera dans le suivant.
Pour ajouter un saut de ligne, cliquez avec le bouton droit sur la position de votre curseur, puis cliquez sur le bouton Saut de colonne dans le menu qui apparaît.
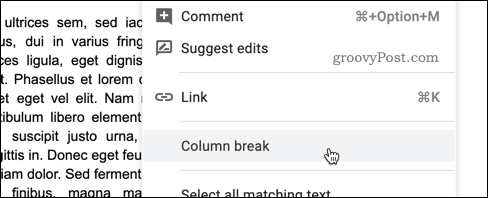
Un saut de colonne sera inséré immédiatement et tout le texte après ce saut de colonne inséré se déplacera dans la deuxième ou la troisième colonne.
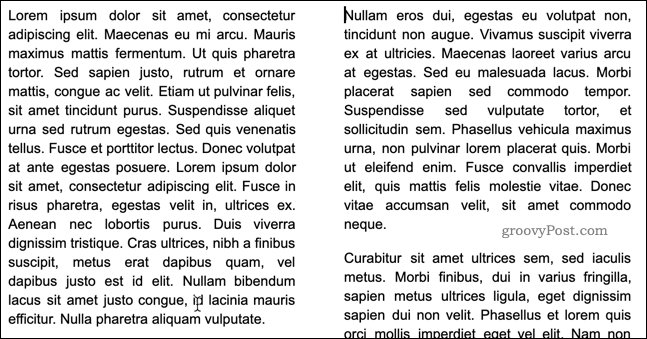
Autres astuces de mise en forme de Google Documents
Maintenant que vous savez comment créer deux colonnes dans Google Docs, vous pouvez passer à l'apprentissage d'autres astuces de mise en forme pour créer des documents plus avancés.
Vous pouvez, par exemple, modifier la mise en forme par défaut de votre document en ajout de polices supplémentaires pour styliser les choses différemment. Vous pouvez également décider de utiliser un double espacement, surtout si vous créez un travail académique.
En fin de compte, vous pouvez utiliser les fonctionnalités de Google Docs pour améliorez vos compétences en écriture et créez des documents bien conçus pour votre public. Plus vous en apprenez sur Google Docs, plus il est facile de tirer le meilleur parti de toutes ses fonctionnalités.