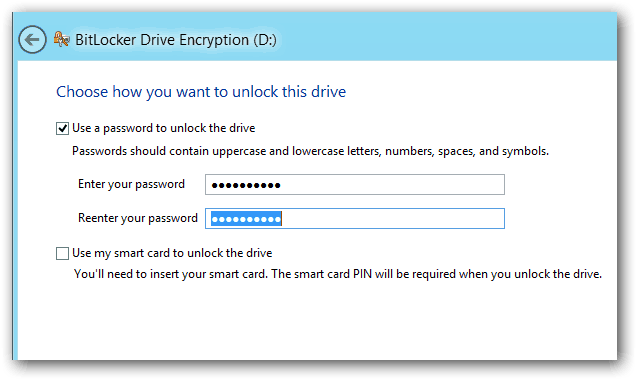Qu'est-ce que Chromecast et comment commencer?
Google Chromecast Héros Coupe Du Cordon / / June 04, 2020
Dernière mise à jour le

Chromecast est un petit appareil de streaming que vous branchez sur le port HDMI de votre téléviseur afin de diffuser du contenu de différentes manières. Voici ce que vous devez savoir.
Chromecast est un petit appareil de streaming que vous branchez sur le port HDMI de votre téléviseur afin de diffuser du contenu de différentes manières.
Bien qu'il s'agisse techniquement d'un appareil de diffusion de contenu, en réalité, il s'agit d'un appareil de «diffusion». La plus grande différence entre Chromecast et d'autres appareils de diffusion en continu est que Chromecast n'a pas d'interface utilisateur standard dans laquelle vous choisissez le contenu.
Au lieu de cela, vous diffusez sur Chromecast à partir d'autres applications sur votre ordinateur ou votre appareil mobile.
Qu'est-ce que Chromecast?
Lorsque vous achetez un appareil Chromecast, vous pouvez être surpris de la taille et de la simplicité de l'appareil. Ce n'est pas plus gros qu'une rondelle de hockey et beaucoup plus mince.

Il existe actuellement plusieurs versions différentes du Chromecast que vous pouvez acheter.
- Chromecast (standard): Comprend un câble HDMI pour la connexion TV, offre une résolution complète de 1080p et prend en charge tous les réseaux sans fil.
- Chromecast Ultra: Offre UHD ou 4K, prend en charge la vidéo HDR et comprend un port Ethernet.
Le Chromecast standard coûte 35 $, tandis que le prix Ultra est presque le double à 69 $. Cependant, si vous avez un téléviseur haute définition et que vous souhaitez diffuser des vidéos 4K ou UHD, cela peut valoir le coup.
Comment connecter votre Chromecast
Lorsque vous achetez l'un de ces appareils, la configuration est extrêmement simple. Il y a deux choses que vous devez faire, connectez physiquement le Chromecast à votre téléviseur et allumez-le. Ensuite, vous devez connecter l'appareil à votre réseau pour pouvoir lancer la diffusion.
- Branchez le câble HDMI qui sort du petit Chromecast dans un port HDMI de votre téléviseur.
- Connectez une extrémité du câble USB fourni au Chromecast et connectez l'autre extrémité à l'adaptateur USB ou au port USB de votre téléviseur (s'il en a un).
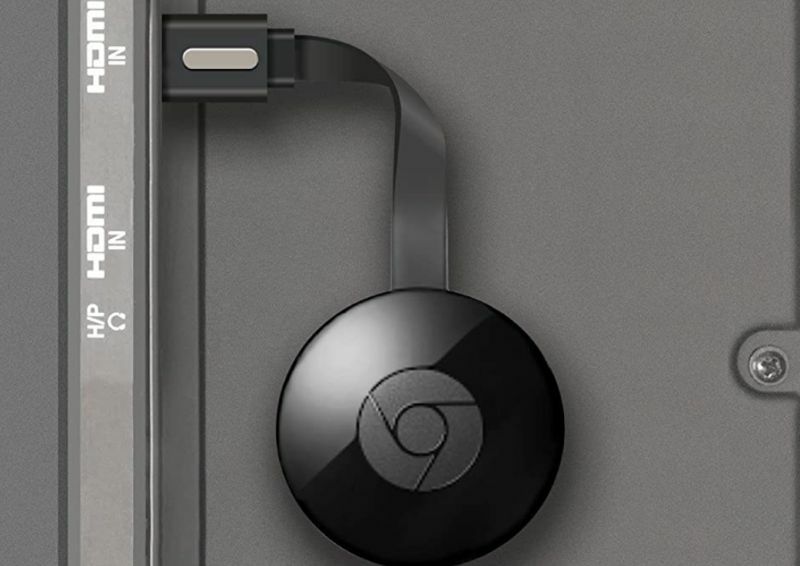
Image via les câbles de mission / Amazon
Utilisez le menu de votre téléviseur pour passer à l'entrée HDMI source sur laquelle votre Chromecast est branché. Vous verrez l'affichage par défaut du Chromecast sur l'écran du téléviseur.
Pour connecter Chromecast à votre réseau WiFi
Si vous possédez un ancien appareil Chromecast (avant la deuxième génération), vous devrez rechercher le réseau WiFi Chromecast avec votre téléphone et connectez-vous à celui-ci avant de poursuivre les étapes au dessous de.
Si vous possédez un Chromecast plus récent, votre téléphone se connectera automatiquement à l'appareil Chromecast via Bluetooth. Assurez-vous simplement que Bluetooth est activé sur votre téléphone avant de continuer.
1. Lancez Google Home sur votre téléphone mobile. Si vous ne l’avez pas encore, vous pouvez le télécharger Pour Android ou pour les appareils iOS.
2. appuyez sur la + dans le coin supérieur droit de l'écran d'accueil, sélectionnez Configurer l'appareilet sélectionnez Configurez de nouveaux appareils dans votre maison.
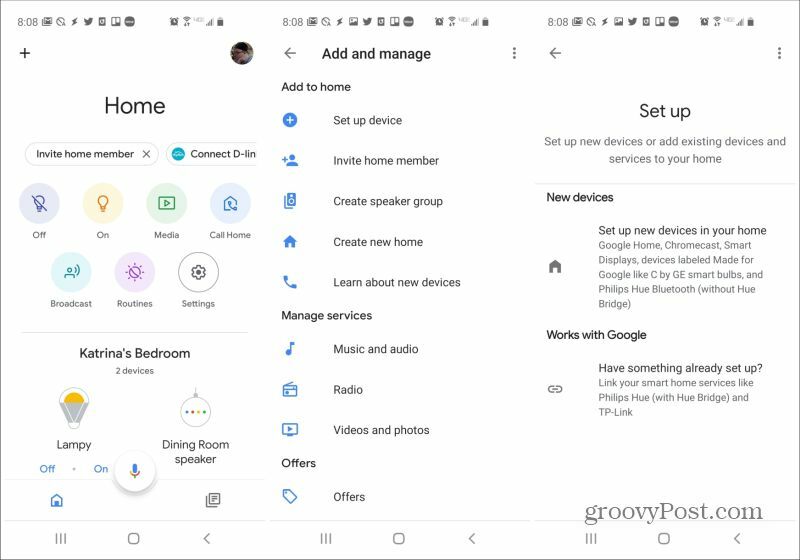
3. Si vous n'avez pas encore créé de "Maison", sélectionnez Ajouter une autre maison et suivez les étapes. Une fois que vous avez créé un domicile, sélectionnez Prochain continuer.
4. Google Home identifiera le nouveau Chromecast situé près de chez vous. Appuyez dessus pour poursuivre la procédure de configuration. L'assistant vous guidera tout au long de la dénomination de l'appareil et de la configuration de votre nom et mot de passe WiFi.
Comment utiliser un Chromecast
Maintenant que votre Chromecast est connecté à votre réseau Wi-Fi, vous êtes prêt à commencer à diffuser du contenu. Avant de commencer, vous pouvez personnaliser ce que fait Chromecast pendant que vous ne diffusez rien.
1. Sur l'écran d'accueil principal de Google, faites défiler l'écran jusqu'à l'appareil (il ressemblera à un téléviseur avec le nom d'appareil que vous avez défini). Appuyez pour ouvrir.
2. Vous verrez "Afficher l'ambiance" avec une image en dessous. Il s'agit de l'économiseur d'écran par défaut de votre Chromecast. Si vous souhaitez personnaliser cela, appuyez sur Personnaliser Ambient en bas de l'écran. Vous pouvez même transformez votre écran d'accueil Chromecast en une cheminée.
3. La galerie d'art est définie par défaut, et vous pouvez appuyer dessus pour choisir le type d'art à afficher. Si vous souhaitez afficher vos propres photos, choisissez Google Photos, et choisissez parmi les photos que vous avez stockées dans votre compte Google Photos. Vous pouvez également appuyer sur Expérimental pour choisir parmi d'autres options d'écran ambiant.
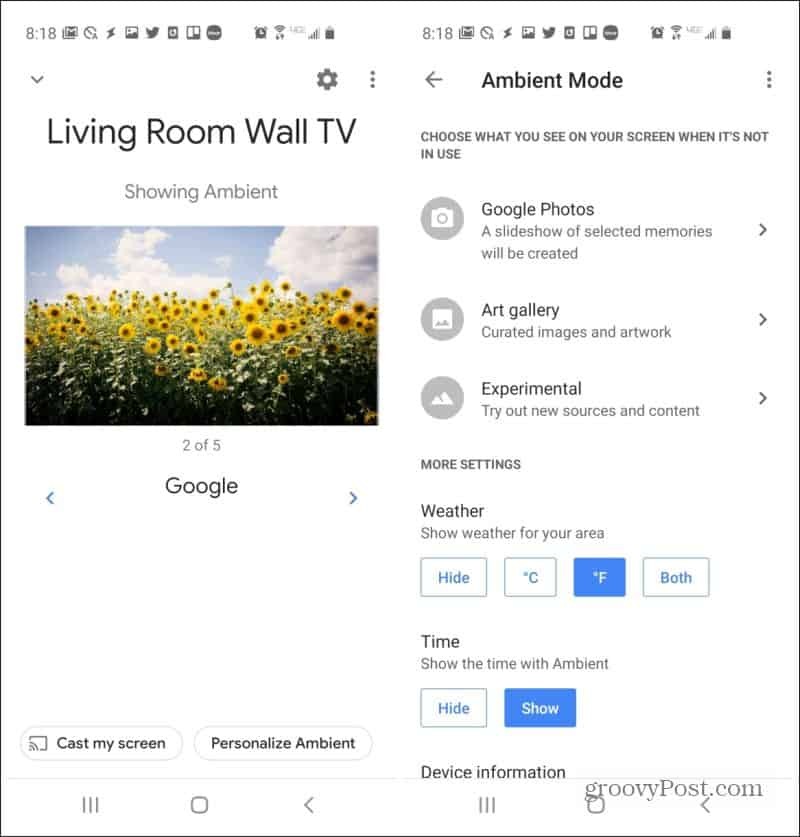
Si vous touchez Cast mon écran à partir de l'application Google Home, vous pouvez refléter l'écran de votre téléphone mobile sur l'écran du téléviseur. Ce n'est pas très utile pour diffuser du contenu, mais c'est amusant de montrer à tout le monde dans la salle les publications sur les réseaux sociaux ou autres applications que vous souhaitez partager.
La diffusion sur Chromecast peut être effectuée à partir d'une large famille de produits que vous pouvez trouver partout sur le Web.
Diffuser depuis YouTube
Diffuser à partir de YouTube en lançant la vidéo sur votre ordinateur ou votre appareil mobile (l'application YouTube), puis sélectionnez la petite icône de diffusion dans le coin inférieur droit de la fenêtre vidéo.
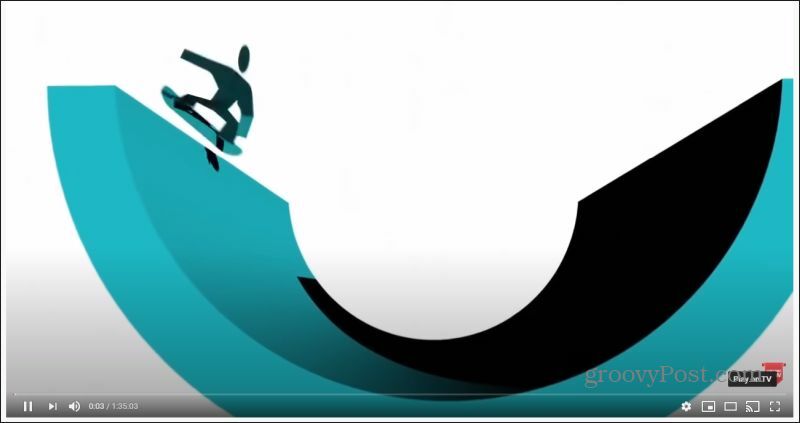
Lorsque vous sélectionnez cette option, vous verrez une liste des appareils Chromecast sur votre réseau. Sélectionnez simplement le Chromecast pour lancer la diffusion. La vidéo sur l'écran de votre appareil se transformera en un écran vierge ou une image fixe, et la vidéo commencera à s'afficher sur l'écran de votre téléviseur.
Pour arrêter la diffusion, appuyez simplement sur l'icône de diffusion et sélectionnez le même appareil Chromecast.
Casting depuis Spotify
Il existe plusieurs façons de caster sur Chromecast à partir de Spotify. Sur l'écran d'accueil principal de Google, vous verrez Play music sous l'appareil Chromecast. Sélectionnez cette option pour choisir Spotify comme lecteur de musique. Cela diffusera la dernière liste de lecture que vous écoutiez.
Si vous voulez plus de contrôle, ouvrez l'application Spotify sur votre téléphone mobile et commencez à lire la piste ou la liste de lecture que vous souhaitez diffuser. Dans le coin inférieur droit de l'écran, vous verrez une icône d'appareil.
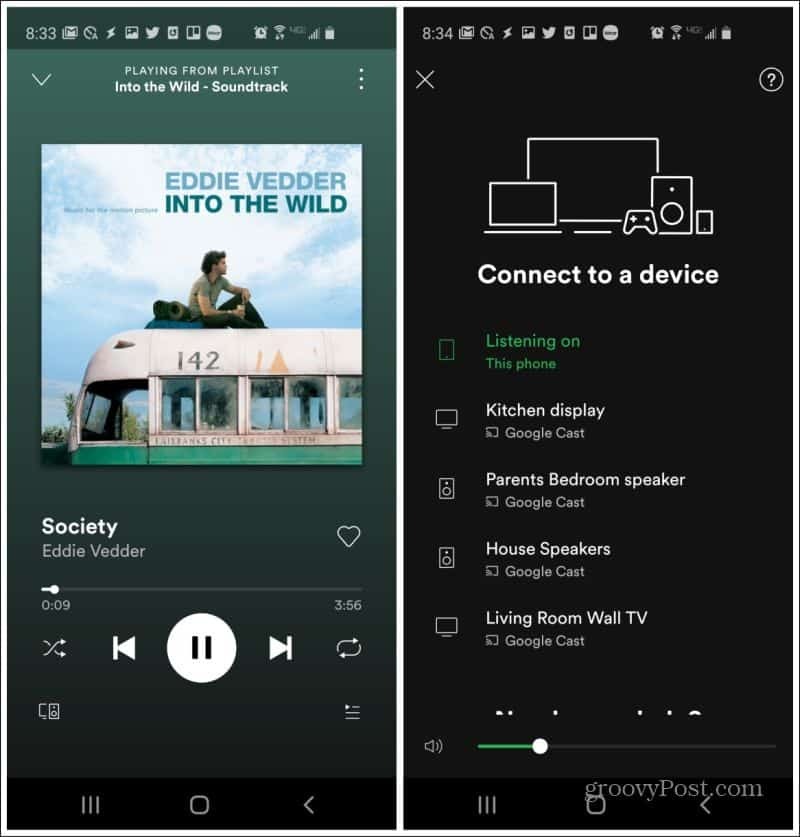
Appuyez dessus, et vous verrez un écran des appareils sur lesquels vous pouvez caster. Sélectionnez l'appareil Chromecast pour commencer à diffuser votre musique sur Chromecast.
Casting d'Amazon Prime
Pendant des années, Amazon a évité de prendre en charge la diffusion d'Amazon Prime sur Chromecast. Ce n'est que récemment qu'ils ont Fonction Chromecast vers l'application Amazon Prime.
Pour l'utiliser, lancez l'application Amazon Prime sur votre téléphone. Lancez le film ou l'émission que vous souhaitez diffuser. Dans le coin inférieur droit de l'écran, vous verrez un petit cercle gris avec l'icône de distribution. Appuyez sur cette icône.
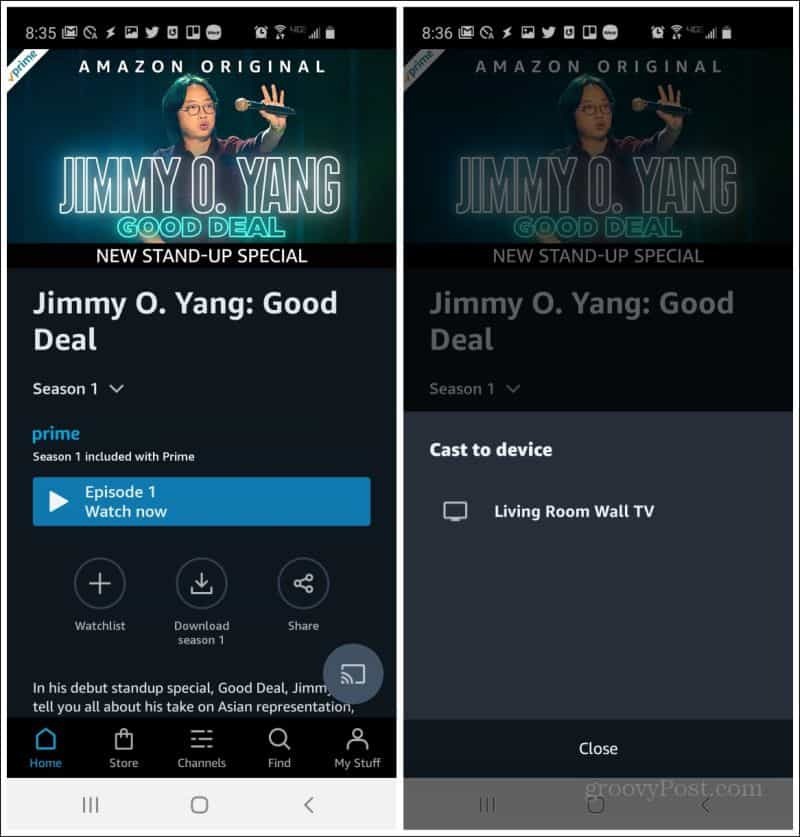
Sélectionnez l'appareil Chromecast sous le Diffuser sur l'appareil écran contextuel pour commencer à caster la vidéo Amazon Prime.
Casting de Vudu, Hulu, Crackle et Tubi TV
Vous remarquerez que presque toutes les applications qui prennent en charge la diffusion Chromecast fonctionnent de la même manière. Dans l'application Vudu, vous verrez l'icône de diffusion dans le coin supérieur droit de l'écran.
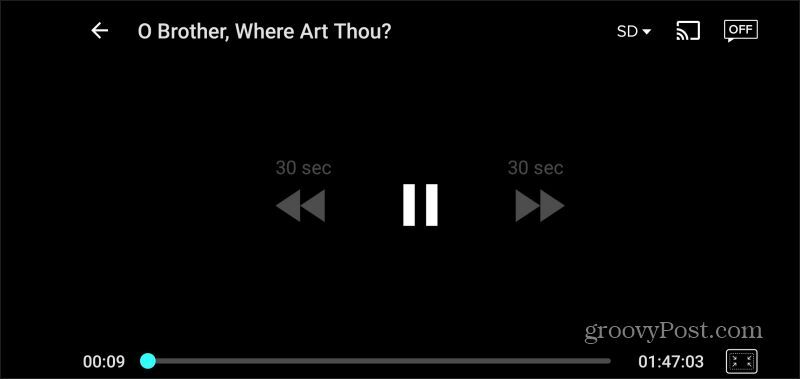
L'application Hulu fournit l'icône de diffusion au même endroit, dans le coin supérieur droit de l'écran.
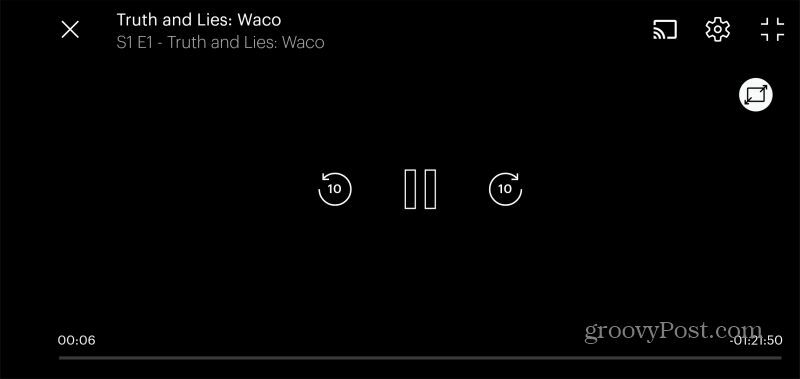
Les applications Crackle et Tubi TV ont l'icône de distribution Chromecast au même endroit.
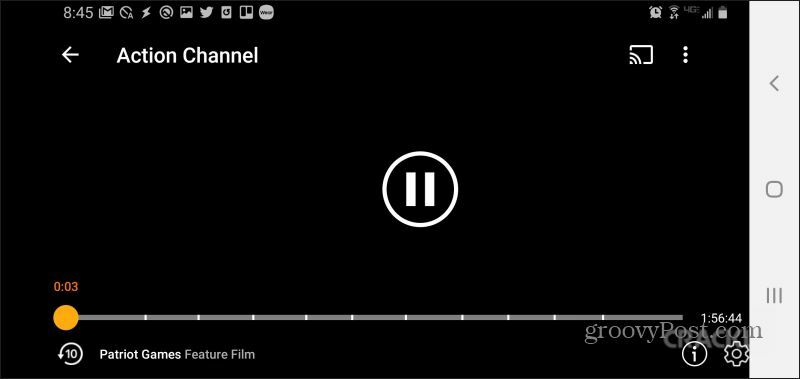
Casting à partir de sites Web
Tous ces services - Vudu, Hulu, Crackle et d'autres autorisent tous la diffusion depuis leur site Web aussi longtemps que vous utilisez le navigateur Chrome. Les icônes de distribution sont situées aux mêmes emplacements. Cependant, comme ils utilisent la fonctionnalité de diffusion Chromecast du navigateur Chrome, vous devrez sélectionner l'appareil Chromecast dans une liste déroulante dans une fenêtre de navigateur contextuelle.
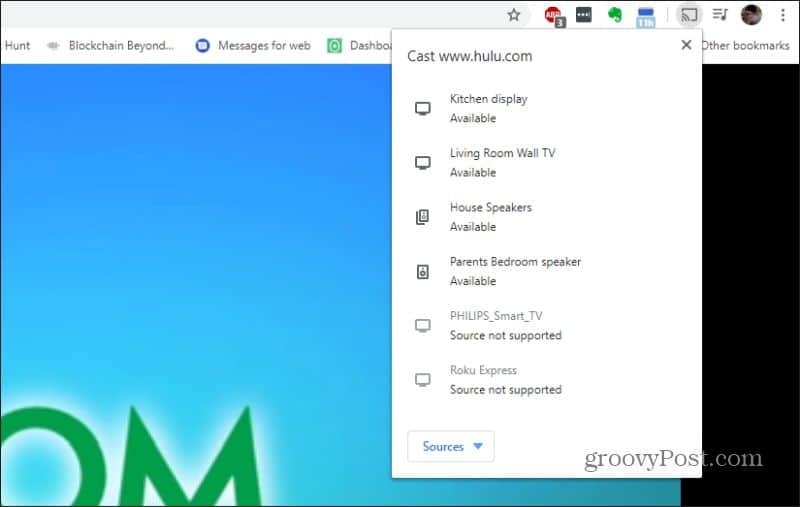
Il y a quelques points importants à noter si vous optez pour la diffusion à partir du navigateur Chrome.
- Des services comme Crackle et Tubi TV semblent avoir beaucoup de décalage et de ruptures dans la vidéo lors de la diffusion à partir du navigateur Chrome.
- Amazon Prime ne prend toujours pas en charge la diffusion vers un Chromecast à partir du site Web d'Amazon Prime.
- Amazon Prime et Hulu ont des contrôles de diffusion mal programmés, donc même si vous pouvez lancer via l'application (ou dans le cas de Hulu, le site Web), vous devrez peut-être utiliser l'application Google Home pour régler le volume ou arrêter la diffusion courant.
L'une des plus grandes différences entre Chromecast et d'autres appareils de diffusion en continu comme Amazon Fire Stick ou Roku est que vous ne lancez pas vos conversions à partir d'une interface utilisateur à l'écran. Cela signifie que vous dépendez d'applications et de services externes pour ajouter la compatibilité Chromecast.
Ce n'est pas trop une limitation, car la plupart des sites et des services qui fournissent la diffusion de contenu prennent généralement en charge la diffusion Chromecast. Vous pouvez même jouer à des jeux sur votre appareil Chromecast!