Comment ajouter un GIF à PowerPoint
Microsoft Office Microsoft Powerpoint Power Point Bureau Héros / / June 01, 2020
Dernière mise à jour le

Si vos présentations PowerPoint contiennent un peu de texte, vous souhaiterez peut-être ajouter des GIF dans le mix. Voici comment.
Les GIF ont conquis le monde. Nous les utilisons comme réactions dans les applications de messagerie, sur Twitter et dans nos réponses par e-mail. Pourquoi ne pas les utiliser également dans vos présentations Microsoft PowerPoint?
L'utilisation de GIF dans vos présentations PowerPoint peut ajouter un certain intérêt à briser le texte, ainsi que vous donner la possibilité d'ajouter quelques références à la culture pop, ou tout simplement d'ajouter un peu d'humour.
L'ajout de GIF à vos présentations est également incroyablement facile à faire - voici comment.
Ajouter un GIF à partir d'un fichier enregistré
Pour ajouter un GIF enregistré à votre présentation PowerPoint, ouvrez votre présentation, puis accédez à la diapositive et positionnez-vous à l'endroit où vous souhaitez insérer le GIF.
Une fois sur la diapositive de droite, appuyez sur Des photos dans le Insérer onglet sur la barre du ruban.
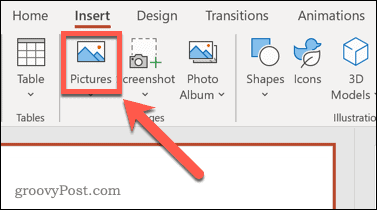
Choisir Insérer une image de cet appareil dans le menu déroulant pour insérer un fichier GIF local.
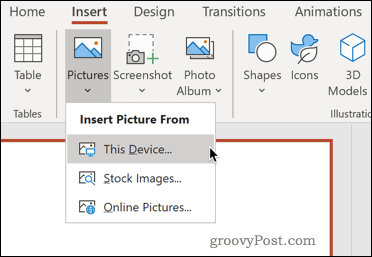
Accédez à l'emplacement de votre GIF animé enregistré sur votre PC. Une fois que vous l'avez trouvé, sélectionnez le fichier GIF et cliquez sur Insérer pour l'insérer.
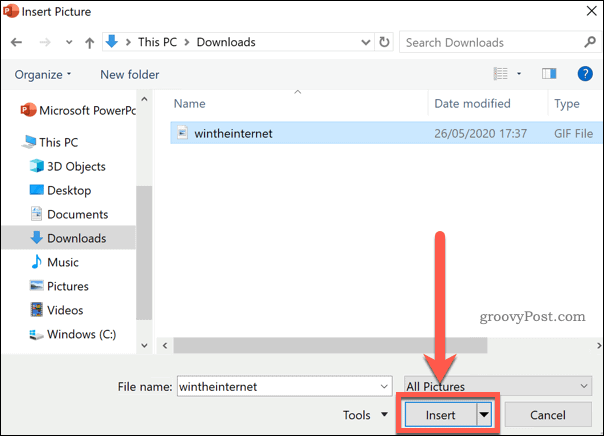
Votre fichier sera maintenant inséré dans votre diapositive. Vous pouvez le déplacer et le redimensionner comme vous le feriez avec n'importe quelle autre image.
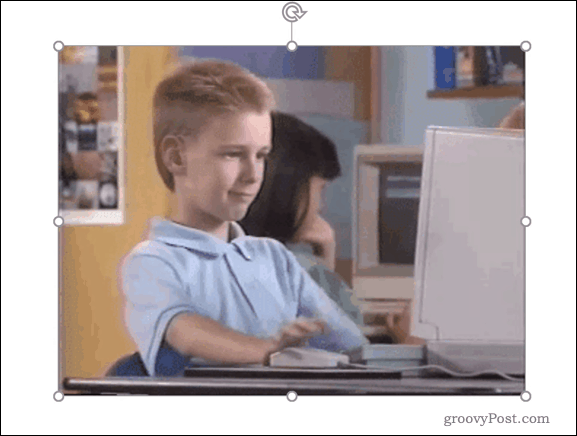
Vous remarquerez que le GIF est statique et n'affiche pas l'animation. Vous ne pourrez voir le GIF en action que lorsque votre présentation est active, vous devrez donc d'abord exécuter votre présentation.
Pour ce faire, sélectionnez le Diaporama onglet et cliquez sur À partir de la diapositive actuelle.
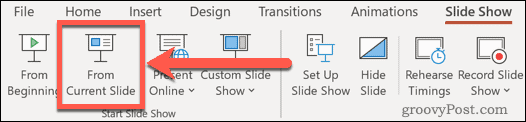
Votre présentation sera lue à partir de la diapositive actuelle, où vous devriez voir votre boucle GIF animée comme prévu.
Ajouter un GIF à partir du Web
Si vous n’avez pas de GIF approprié dans votre présentation, vous pouvez en rechercher un en ligne dans un navigateur Web. Des sources comme GIPHY existe avec des millions de GIF disponibles pour téléchargement et utilisation.
Une fois que vous avez trouvé un GIF que vous aimez en ligne, vous pouvez ensuite l'insérer dans votre présentation en suivant les instructions ci-dessus. Cependant, si vous souhaitez gagner du temps, vous pouvez rechercher des GIF en ligne à l'aide de l'outil de recherche d'images en ligne intégré de PowerPoint.
Pour ce faire, sélectionnez le Insérer dans la barre du ruban, puis appuyez sur Insérer une image à partir d'images en ligne dans le menu déroulant.
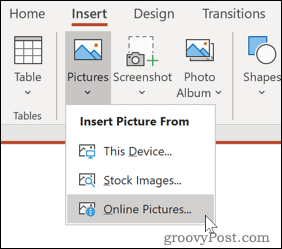
Type GIF animé (ou une recherche similaire) dans la zone de recherche et appuyez sur la touche Entrée pour commencer la recherche.
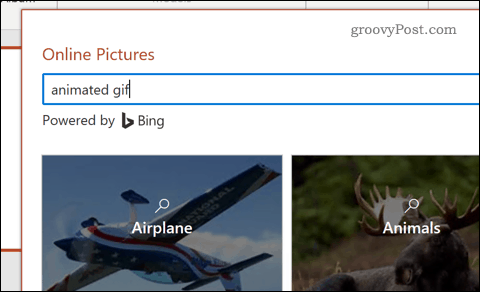
Lorsque vous trouvez un GIF que vous aimez, sélectionnez-le en cliquant dessus, puis appuyez sur la touche Insérer pour l'insérer dans votre présentation.
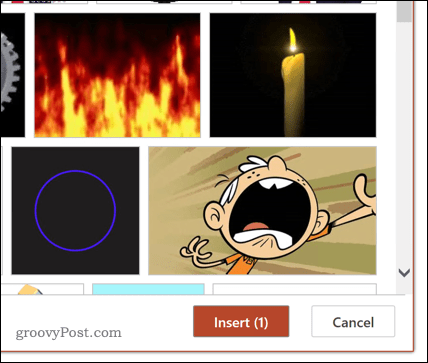
Votre GIF choisi sera inséré dans votre diapositive, où vous pourrez ensuite le redimensionner et le déplacer dans une position appropriée.
Si vous souhaitez voir le GIF en action, vous devrez alors exécuter le diaporama en appuyant sur Diaporama> À partir de la diapositive actuelle.
Améliorer vos présentations PowerPoint
Maintenant que vous savez comment ajouter un GIF à PowerPoint, vous pouvez l'utiliser pour faire ressortir votre présentation. Il existe cependant d'autres façons de procéder.
Vous pouvez utiliser des astuces telles que habillage de texte dans Powerpoint ou ajout de vidéo à vos diapositives PowerPoint pour rendre vos présentations plus attrayantes, en intégrant différents objets et éléments de manière transparente. Vous pouvez également apprendre à diffuser une présentation PowerPoint en ligne, vous permettant de partager vos présentations depuis votre domicile.
Plus vous en apprenez, plus vous pouvez être créatif lorsque vous produisez vos présentations PowerPoint.
Qu'est-ce que le capital personnel? Examen 2019, y compris comment nous l'utilisons pour gérer l'argent
Que vous commenciez par investir ou que vous soyez un trader chevronné, Personal Capital a quelque chose pour tout le monde. Voici un aperçu du ...
