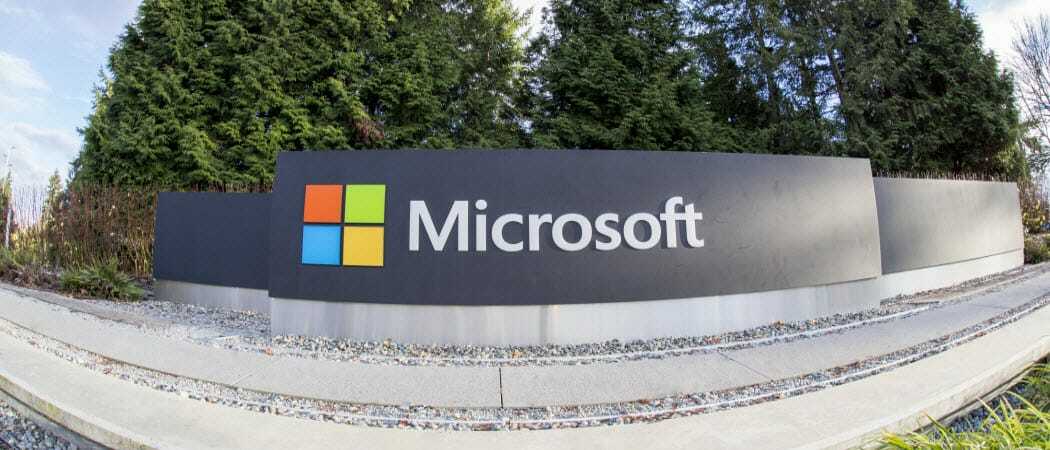Dernière mise à jour le

Tasker est l'une de ces applications dont vous ne pourrez pas vous passer une fois que vous aurez commencé à l'utiliser. Voici comment contrôler tous les appareils IoT.
Tasker est l'une de ces applications dont vous ne pourrez pas vous passer une fois que vous aurez commencé à l'utiliser. L'application vous permet d'exploiter la puissance de chaque composant de votre Android pour utiliser pleinement tout ce que votre Android est capable de faire.
Imaginez ne plus avoir à tâtonner dans le noir pour allumer votre application lampe de poche. Ou ne manquez plus de batterie, car vous avez laissé le Wi-Fi activé lorsque vous n'en aviez pas vraiment besoin.
Tasker vous permet de transformer votre téléphone en un assistant automatisé qui s'occupe automatiquement des moindres détails afin que vous n'ayez pas à le faire. Voyons à quel point il est facile d'utiliser Tasker pour automatiser votre téléphone Android.
Navigateur Tasker
Lorsque vous lancez Tasker pour la première fois, l'application semble d'une simplicité trompeuse. Il y a simplement quatre éléments de menu, et si vous appuyez sur chacun d'eux, vous verrez que les écrans sont actuellement vides. C'est parce que vous n'avez pas encore configuré de tâches automatisées.
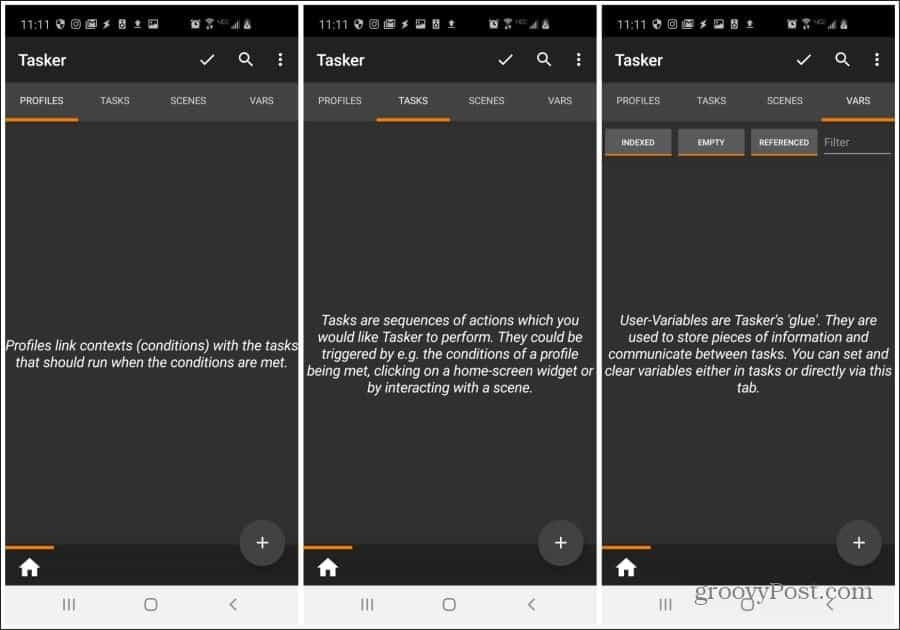
Voici la signification de chaque élément du menu:
- Profils: Vous indique les conditions qui doivent déclencher les tâches que vous avez configurées
- Tâches: Séquences d'actions que Tasker effectuera lorsque les bonnes conditions seront remplies
- Scènes: Interfaces utilisateur que vous avez conçues comme interface pour vos automatisations Tasker
- Vars: Variables que vous pouvez créer pour transmettre des informations entre les tâches
La plupart des utilisateurs Tasker ne touchent même jamais Scenes et Vars. Certains utilisateurs plus avancés peuvent commencer à utiliser des variables dans l'automatisation des tâches. Mais à moins que vous ne cherchiez à créer votre propre application, vous n'aurez probablement jamais besoin d'utiliser des scènes.
Commençons par rassembler certaines des automatisations de tâches les plus utiles dans Tasker
Activer toutes les autorisations
Pour contrôler votre Android, Tasker a besoin d'autorisations pour faire des choses comme modifier les paramètres, créer des notifications ou utiliser des commandes d'administration.
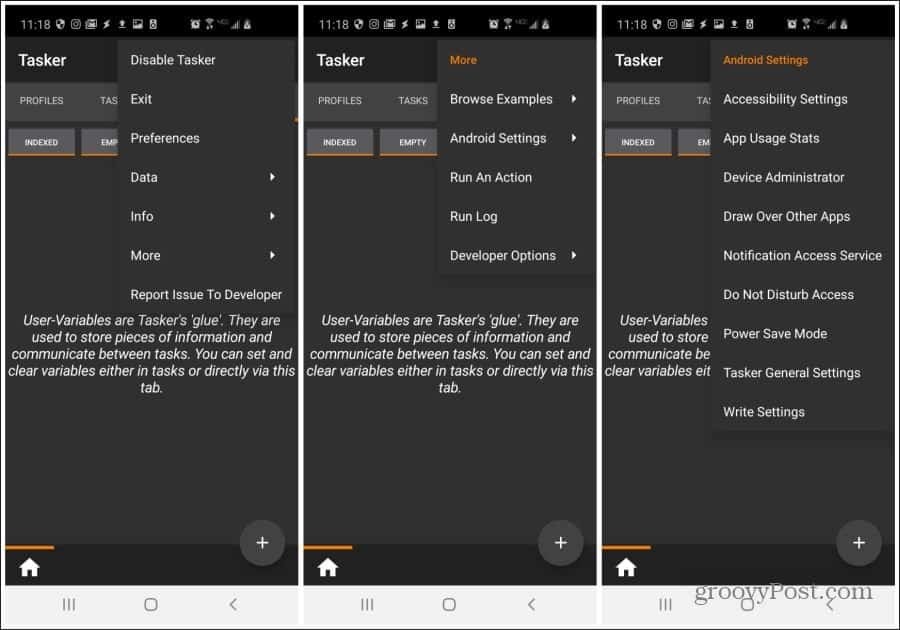
Pour ce faire, dans l'écran principal de Tasker, sélectionnez les trois points en haut à droite. Sélectionner Plus. Sélectionner Paramètres Android. Parcourez ensuite chaque élément de menu et activez l'autorisation pour Tasker pour chacun d'eux.
Créer une tâche en mode nuit
Commençons par une tâche automatisée dont tout le monde a besoin, examinons l'automatisation de toutes les choses que vous faites normalement avec votre téléphone lorsque vous vous couchez.
Ceux-ci pourraient inclure:
- Activer Ne pas déranger
- Lancer l'application Horloge
- Jouez une musique apaisante
Configurer un profil
Pour les configurer, assurez-vous que vous êtes dans le menu Profils.
- Appuyez sur le + dans le coin inférieur droit de l'écran. Nommez le profil Night Mode.
- Sélectionner Temps dans le menu contextuel.
- Met le DE moment où vous vous couchez et réglez À le moment où vous vous réveillez.

Créer une tâche Ne pas déranger
Maintenant que votre profil est créé, vous devez créer la tâche qui active le mode Ne pas déranger.
- Donnez le nom à la séquence de tâches Ne pas déranger et sélectionnez la coche.
- Sélectionner l'audio dans la catégorie d'action, puis sélectionnez Ne pas déranger.
- Assurez-vous que Mode est réglé sur Aucune interruption et sélectionnez la flèche de retour en haut de l'écran.
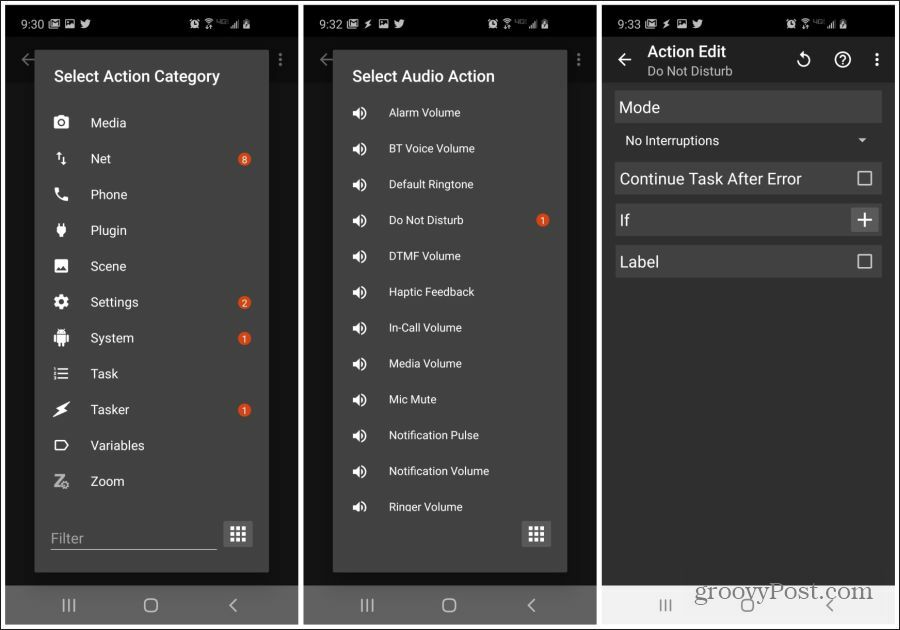
Créer une tâche de lancement d'application d'horloge
Ensuite, vous devez créer la tâche pour lancer l'application Horloge.
- De retour sur l'écran d'édition des tâches, sélectionnez + dans le coin inférieur droit de l'écran.
- Choisir Lancer l'application dans le menu, puis sélectionnez l'application Horloge (ou toute application que vous utilisez pour gérer votre alarme matinale).
- Appuyez sur la flèche de retour et vous verrez maintenant les deux tâches répertoriées sur le Modification de tâche écran.
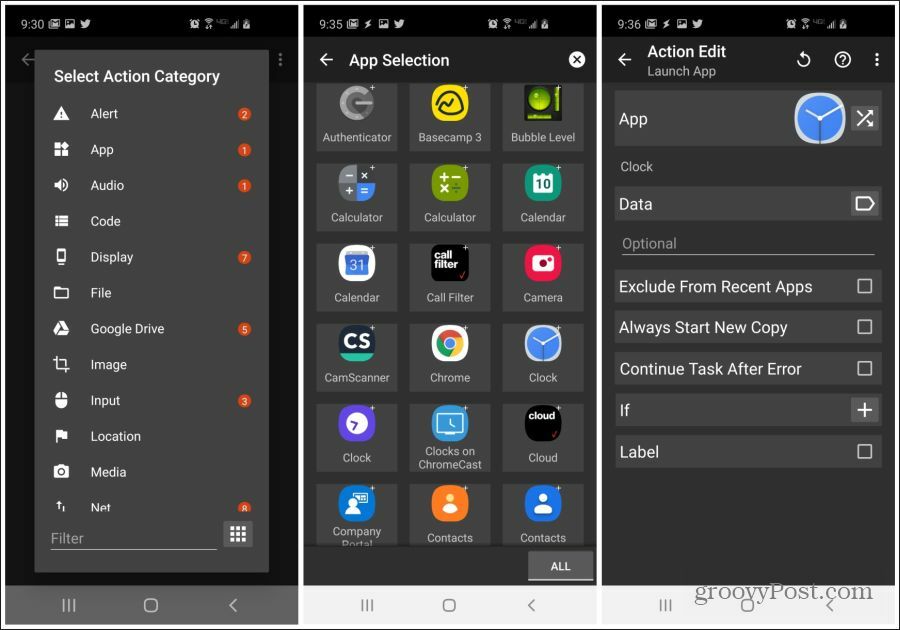
- Sur l'écran d'édition des tâches, sélectionnez + dans le coin inférieur droit de l'écran.
- Sélectionner Lecture de musique dans le menu.
- Naviguez jusqu'au répertoire où se trouve votre piste musicale de sommeil et sélectionnez le fichier musical.
- Appuyez sur la flèche de retour et vous verrez maintenant les trois tâches automatisées du mode nuit répertoriées dans l'écran d'édition des tâches.
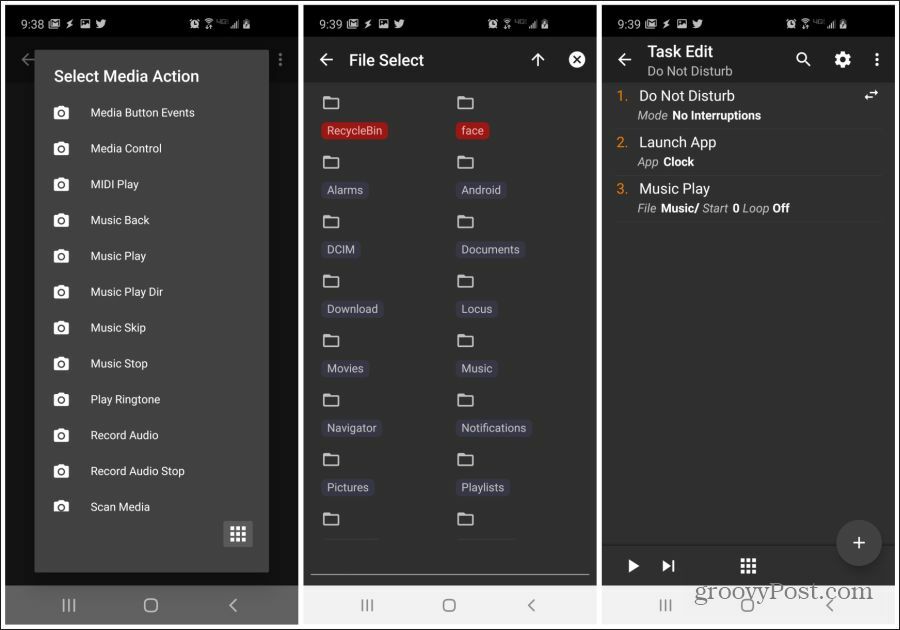
Dans le menu Profils, vous verrez maintenant le déclencheur d'heure que vous avez défini et la séquence de tâches Ne pas déranger que vous avez créée. Chaque soir, lorsque vous vous couchez à l'heure prévue, ces trois tâches s'exécuteront automatiquement dans l'ordre.
Créer une tâche de sortie du matin
Pour créer une séquence de tâches à l'opposé d'une séquence précédente que vous avez créée, vous pouvez créer ce que l'on appelle une «tâche de sortie». La création est très simple.
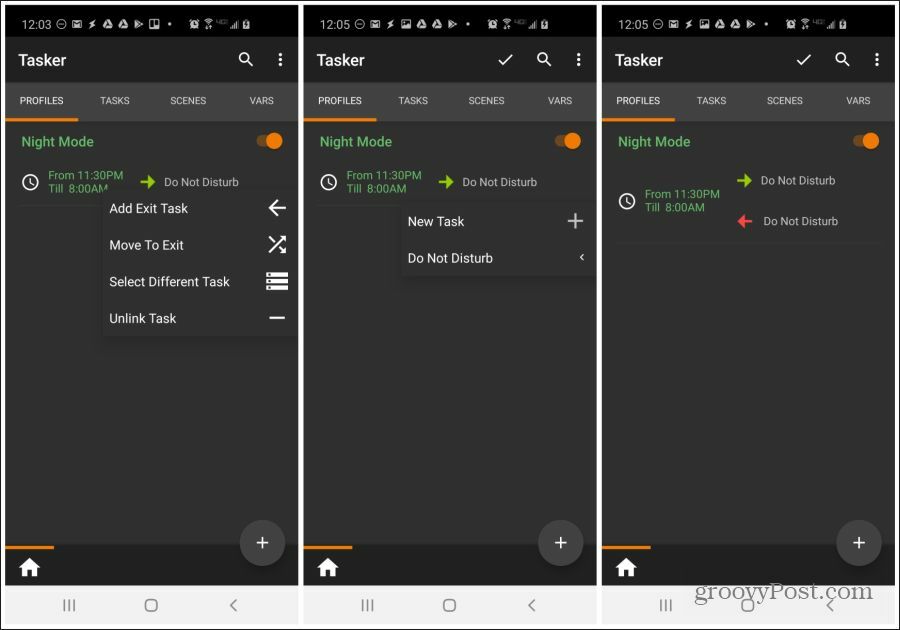
- Appuyez longuement sur le profil du mode nuit que vous venez de créer.
- Sélectionner Ajouter une tâche de sortie.
- Appuyez sur le nom de la séquence de tâches d'origine que vous avez créée. Dans ce cas, c'est Ne pas déranger.
Vous verrez maintenant une flèche rouge pointant vers la gauche dans le profil indiquant que lorsque les conditions du profil sont n'est plus remplie (après 8h00), toutes les tâches que vous avez définies pour ce profil seront réinitialisées à leur état d'origine réglages. C'est aussi simple que ça!
Ajustez la luminosité en fonction de l'heure de la journée
Une chose gênante sur les écrans de téléphones mobiles est que l'écran ne semble jamais être au bon réglage de luminosité. L'écran peut être trop lumineux dans une pièce sombre la nuit et vous faire mal aux yeux. Ou, il peut être trop sombre à l'extérieur pendant la journée et vous ne pouvez rien voir.
Tasker fournit une solution simple: réglage de la luminosité de l'écran en fonction de l'heure de la journée.
Pour ce faire, suivez les étapes 1 à 3 de la première section ci-dessus pour créer un profil qui se déclenche pendant les heures du soir, peut-être de 19 h à 6 h. Ensuite, suivez les étapes ci-dessous pour réduire la luminosité de l'écran pendant ces heures.
- Sur l'écran Profil, à droite du nouveau profil, sélectionnez Nouvelle tâche.
- Nommez la tâche, puis sélectionnez + icône en bas à droite. Sélectionner Afficher dans la liste Action.
- Dans la liste Action d'affichage, sélectionnez Luminosité d'affichage.
- Réduisez le niveau de luminosité à l'aide du curseur. Appuyez sur la flèche de retour lorsque vous avez terminé. Appuyez sur la flèche de retour sur l'écran d'édition des tâches pour terminer.
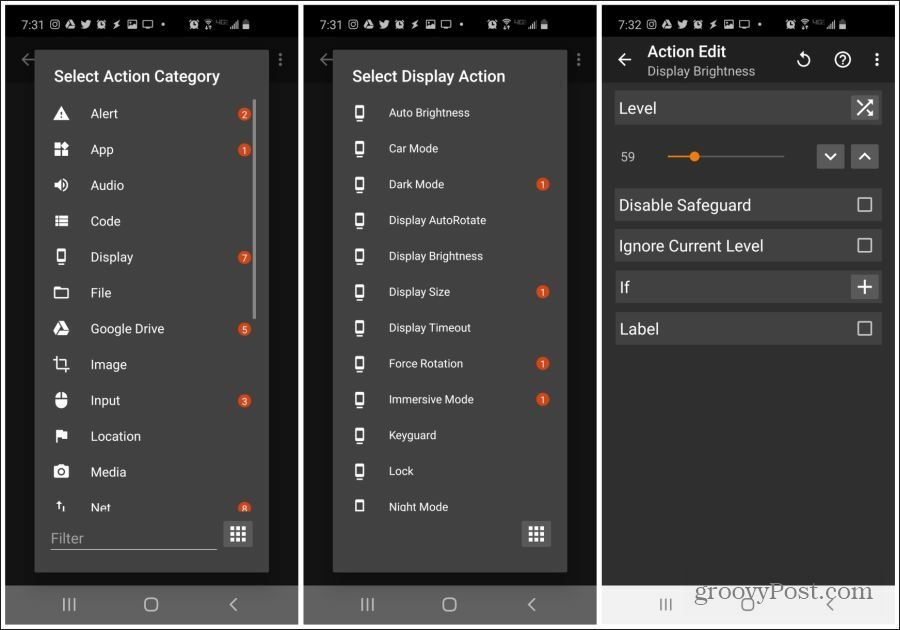
Vous devez maintenant créer une tâche de sortie pour la luminosité de jour.
- De retour sur l'écran Profil, appuyez longuement sur le nouveau profil et sélectionnez Ajouter une tâche de sortie.
- Sélectionner Luminosité nocturne.
Maintenant pendant les heures de nuit, votre luminosité de l'écran plus faible prend effet. En dehors de ces heures du soir, le téléphone reviendra aux paramètres de luminosité d'origine (plus élevés).
Désactivez le Wi-Fi et le GPS lorsque vous quittez la maison
Quelle que soit la qualité de la technologie de la batterie mobile, le Wi-Fi vide la batterie plus rapidement lorsqu'elle est allumée. Vous aussi habituellement besoin d'un GPS pour naviguer en quittant la maison.
Une façon d'automatiser la nuisance de les éteindre ou de les allumer en permanence lorsque vous n'en avez pas besoin est d'utiliser Tasker pour automatiser cette action. Vous pouvez le faire en les déclenchant chaque fois que vous quittez la maison.
Voici comment procéder dans Tasker.
- Dans l'écran Profil, appuyez sur le + dans le coin inférieur droit de l'écran. Nommez le profil Loin de la maison.
- Sélectionner Emplacement dans le menu contextuel.
- Sur l'écran de modification de l'emplacement, effectuez un zoom avant sur votre emplacement et appuyez longuement sur pour marquer l'emplacement. Sélectionnez la flèche de retour lorsque vous avez terminé.
- Nommez le lieu Accueil et appuyez sur la coche. Sélectionner Nouvelle tâche.
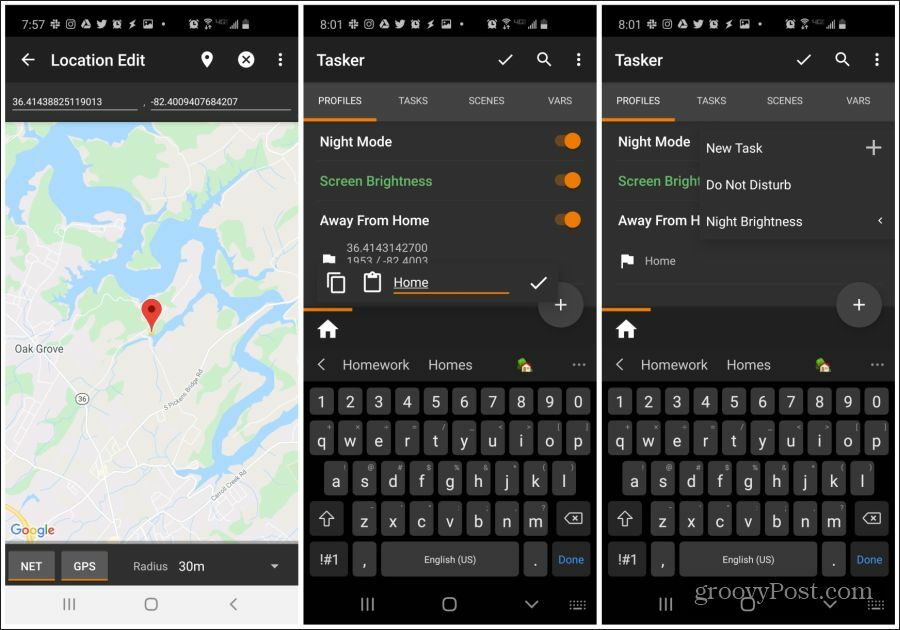
Ensuite, créez la tâche GPS.
- Nommez la tâche Paramètres du capteur et appuyez sur la coche.
- presse + dans le coin inférieur droit, sélectionnez Emplacement dans la catégorie d'action, puis sélectionnez Mode de localisation. Assure-toi Haute précision est sélectionné. Sélectionnez la flèche de retour pour terminer.
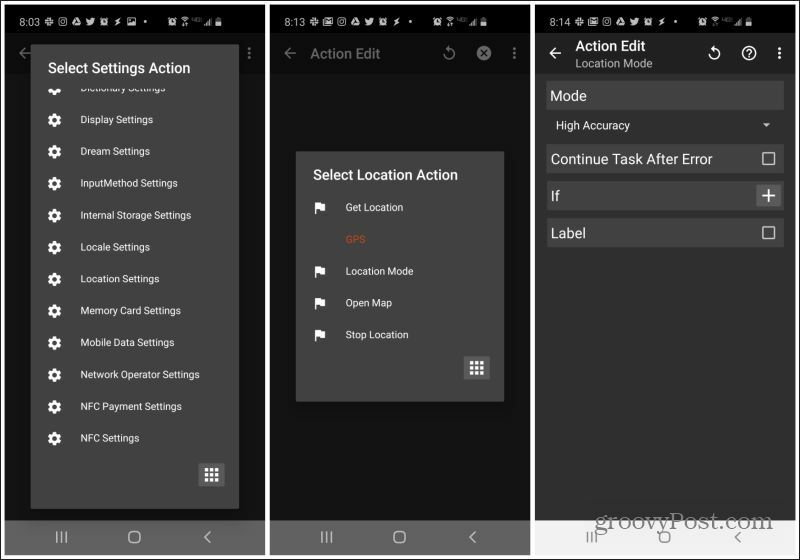
Enfin, créez la tâche WiFi
- presse + dans le coin inférieur droit, sélectionnez Net dans la catégorie d'action, puis sélectionnez Wifi. Assure-toi De est sélectionné sous Définir. Sélectionnez la flèche de retour pour terminer.
- Sélectionnez la flèche de retour sur l'écran d'édition des tâches pour terminer.
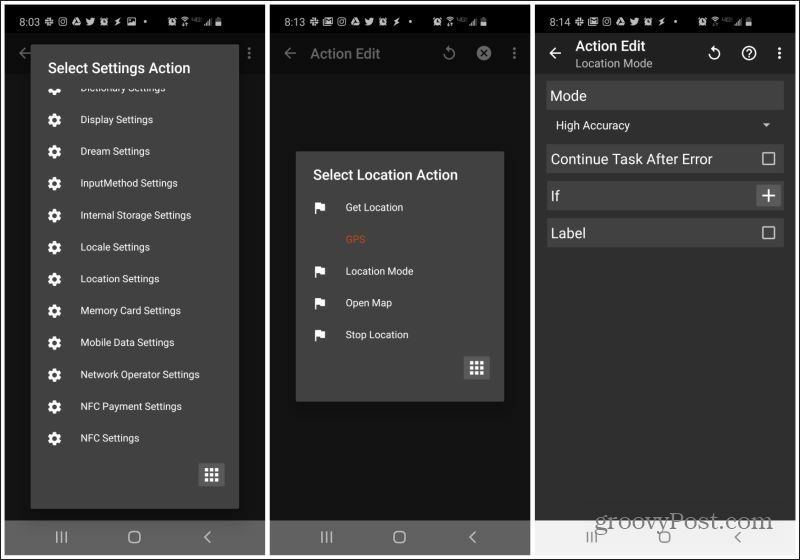
Vous voudrez également créer deux tâches de sortie pour désactiver le GPS et activer le WiFi Quand tu rentres à la maison.
Pour faire ça:
- Appuyez longuement sur le profil que vous venez de créer et sélectionnez Ajouter une tâche de sortie.
- Sélectionner Paramètres du capteur.
C'est tout ce qu'on peut en dire. Maintenant, ces deux paramètres reviendront à la normale à votre retour à la maison!
Remarque: Comment votre téléphone sait-il que vous avez quitté votre domicile si le GPS est désactivé lorsque vous êtes chez vous? Notez que le GPS et le NET ont été activés dans la vue de la carte. En effet, Tasker utilise à la fois votre emplacement réseau et l'emplacement GPS pour déterminer l'emplacement de votre téléphone.
Maintenant que vous savez comment créer des profils et des tâches, les sections suivantes fourniront uniquement les paramètres à rechercher pour créer ces automatisations.
Avertissez quelqu'un que votre batterie est sur le point de mourir
Cette automatisation enverra souvent à quelqu'un à qui vous envoyez un SMS un message lui disant que votre la batterie du téléphone est sur le point de mourir. De cette façon, ils ne se soucieront pas de ne pas avoir de nouvelles de vous.
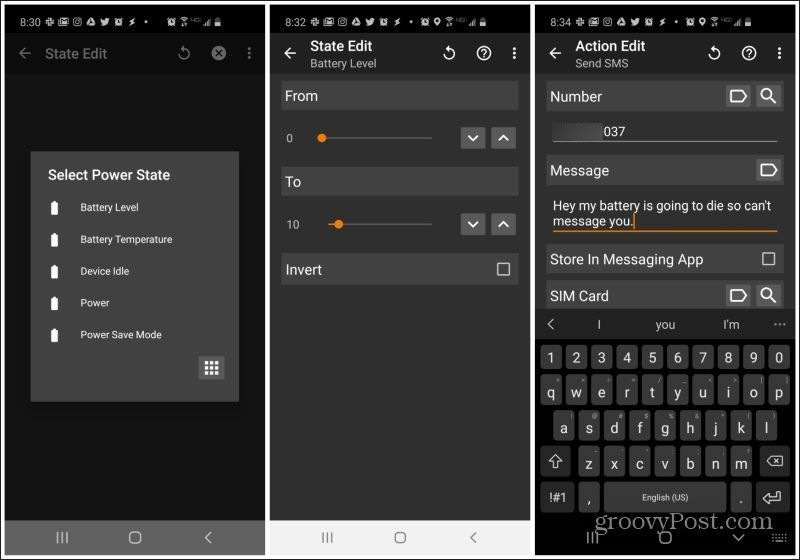
- Lorsque vous définissez le déclencheur de profil, sélectionnez Etat, Puissance, Niveau de batterieet définissez la plage de 0 à 10%.
- Ajout d'une nouvelle tâche, sélectionnez Téléphone, Envoyer un SMS, puis saisissez le numéro de téléphone et le message.
Il n'est pas nécessaire de définir une tâche de sortie, sauf si vous souhaitez envoyer un autre message lorsque votre batterie est chargée.
Préparez votre téléphone pour la salle de gym
Que faites-vous avec votre téléphone chaque fois que vous vous rendez au gymnase? Activez le Bluetooth pour coupler vos écouteurs, activez le Wi-Fi pour utiliser le réseau Wi-Fi du gymnase et lancer Spotify pour jouer vos morceaux.
Pourquoi ne pas laisser Tasker faire tout cela automatiquement pour vous?
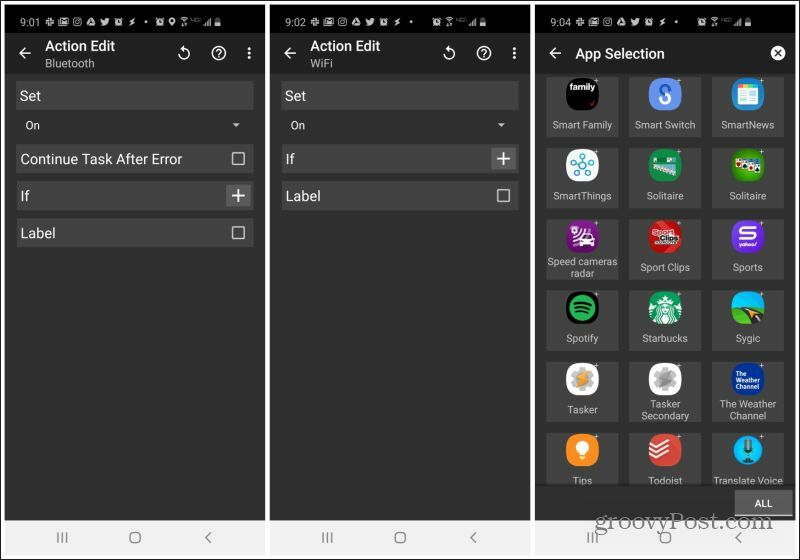
- Lorsque vous définissez le déclencheur de profil, sélectionnez Emplacement, Nouvel emplacementet choisissez l'emplacement de votre salle de sport sur la carte.
- Créez une nouvelle tâche, sélectionnez Net, Bluetooth, puis sélectionnez Sur sous Set.
- Ajouter une nouvelle tâche, sélectionnez Net, Wifi, puis sélectionnez Sur sous Set.
- Encore une fois, ajoutez une nouvelle tâche, sélectionnez App, Lancer l'applicationet sélectionnez Spotify dans la liste des applications.
Les trois actions se déclencheront chaque fois que vous arriverez au gymnase.
Placez votre téléphone face vers le bas pour le faire taire
Cette automatisation est un favori pour de nombreux utilisateurs Tasker. Lors d'une réunion et vous ne voulez pas être interrompu? Posez simplement votre téléphone sur la table, face cachée.
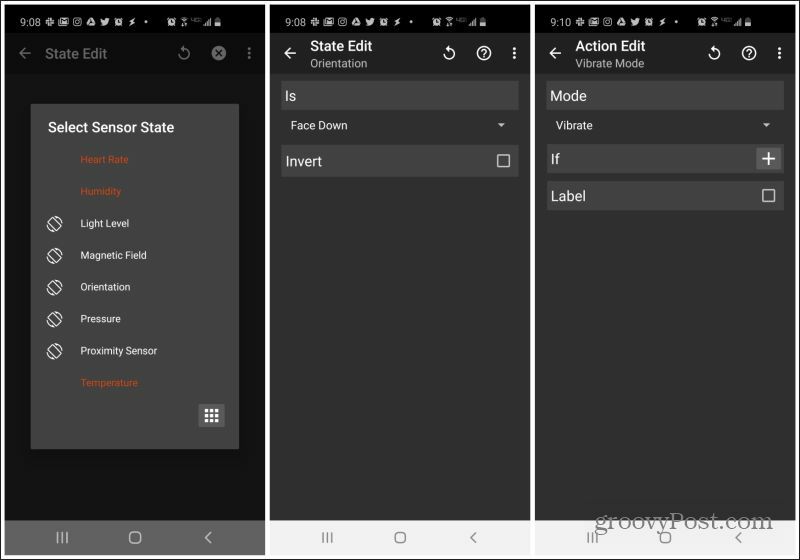
Pour activer cette automatisation:
- Lorsque vous définissez le déclencheur de profil, sélectionnez Etat, Capteur, Orientationet sélectionnez Face cachée sous Is.
- Ajouter une nouvelle tâche, sélectionnez l'audio, Mode vibreur, puis sélectionnez Vibrer sous Mode.
C'est facile à configurer, mais inestimable lorsque vous devez couper rapidement le son de votre téléphone.
Secouez votre téléphone pour allumer la lampe de poche
Lorsque vous êtes dans une pièce sombre, la dernière chose que vous devez faire est de tâtonner avec votre téléphone pour obtenir un peu de lumière. Cette automatisation Tasker vous permet de secouer votre téléphone pour activer l'application lampe de poche.
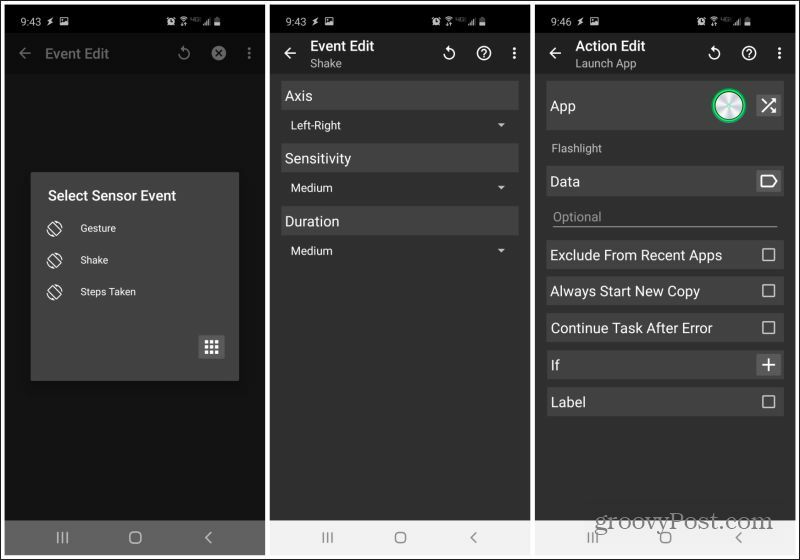
Pour configurer celui-ci:
- Lorsque vous définissez le déclencheur de profil, sélectionnez un événement, Capteuret sélectionnez Secouer. Régler Axe et Sensibilité à ce que vous préférez.
- Ajouter une nouvelle tâche, sélectionnez App, Lancer l'application, puis sélectionnez votre application de lampe de poche préférée.
Maintenant, secouez votre téléphone à tout moment pour éclairer l'obscurité!
Qu'est-ce que le capital personnel? Examen 2019, y compris la façon dont nous l'utilisons pour gérer l'argent
Que vous commenciez par investir ou que vous soyez un trader chevronné, Personal Capital a quelque chose pour tout le monde. Voici un aperçu du ...