Dernière mise à jour le

Lorsque vous devez annoter un fichier à la volée sur votre appareil Apple, utilisez l'annotation. L'outil est facile à utiliser et disponible sur plusieurs applications.
Grâce à la fonction de balisage intégrée sur iPhone et iPad, vous pouvez modifier des captures d'écran et des photos, sélectionner différentes opacité et épaisseur de police et ajouter une signature à un document PDF. L'outil est disponible via diverses applications natives sur les deux appareils, y compris Mail, Messages et Photos. Voici comment l'utiliser.
Obtenir la capture d'écran parfaite
Avant de commencer avec Markup, il est essentiel de savoir comment prendre des captures d'écran sur vos appareils mobiles. Les étapes sont légèrement différentes, selon le modèle d'iPhone.
Identifiant du visage
Sur les iPhones de dernière génération qui utilisent Face ID, vous créez des captures d'écran en suivant ces instructions:
- appuyez sur la Bouton latéral et le Bouton d'augmentation du volume à la fois.
- Relâchez rapidement les deux boutons.
Après avoir pris une capture d'écran, une vignette la représentant temporairement apparaît en bas à gauche de l'écran. Appuyez sur la miniature pour l'ouvrir ou balayez vers la gauche pour la fermer. Ce dernier l'envoie automatiquement à votre photothèque.
Touch ID
Pour prendre des captures d'écran sur les iPhones Touch ID avec un bouton latéral:
- appuyez sur la Bouton latéral et le Bouton d'accueil à la fois.
- Relâchez rapidement les deux boutons.
Pour prendre des captures d'écran sur les iPhones Touch ID avec un bouton supérieur, y compris l'iPod touch:
- appuyez sur la Le bouton du haut et le Bouton d'accueil à la fois.
- Relâchez rapidement les deux boutons.
Dans les deux cas, appuyez sur la miniature de la capture d'écran pour l'ouvrir ou balayez vers la gauche pour la fermer.
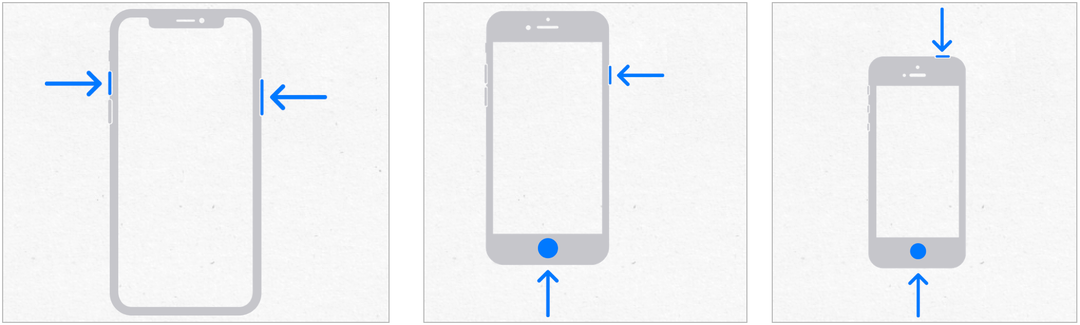
Temps de balisage
Vous pouvez baliser différents types de fichiers, notamment des images, des documents et des fichiers PDF. Voici comment le faire, selon l'application.
Application Messages
Pour utiliser le balisage dans l'application Apple Messages:
- Ouvert messages sur l'écran d'accueil de votre appareil.
- Allez dans un conversation existante ou en démarrer un nouveau en appuyant sur bouton composer en bas à droite.
- Appuyez sur le bouton photos, puis sélectionnez une photo.
- Choisissez la photo, qui est maintenant dans le message.
- Sélectionner Marquage en bas à gauche de l'écran.
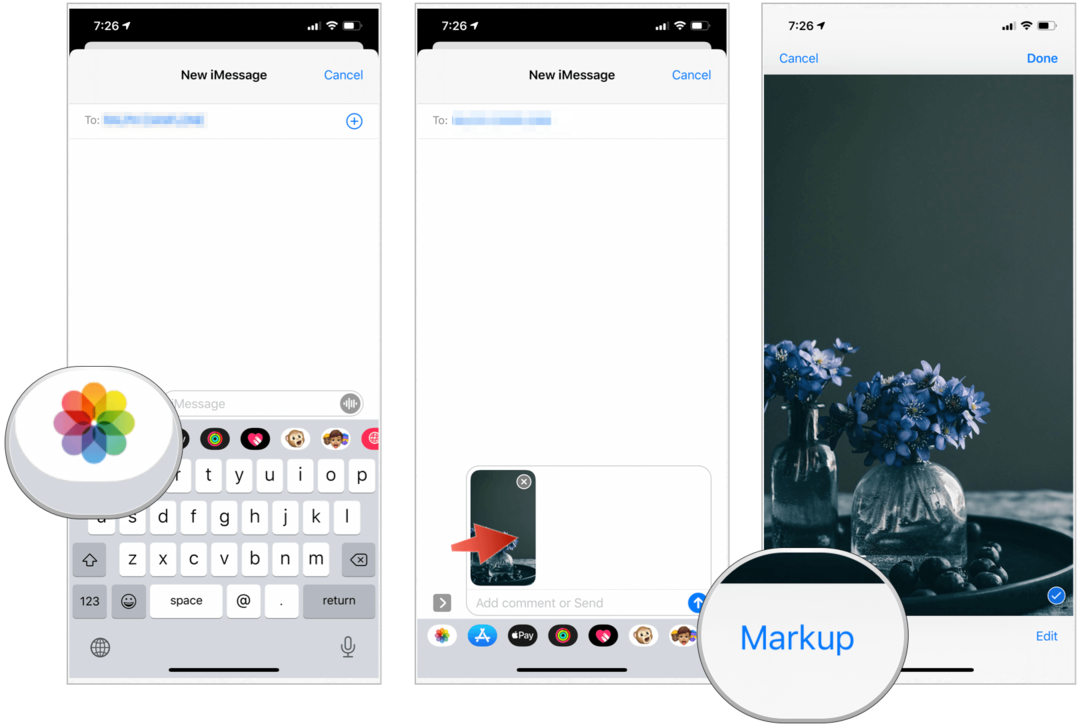
Prochain:
- Utilisez l'un des Outils de balisage pour ajouter un croquis à la photo.
- Appuyez sur le + icône à droite pour sélectionner des outils supplémentaires, y compris le texte, la signature et la loupe. Vous pouvez également ajouter des formes.
- Une fois terminé, choisissez sauver.
- Choisir Terminé.
- Appuyez sur le flèche vers le haut bleu pour envoyer le message.
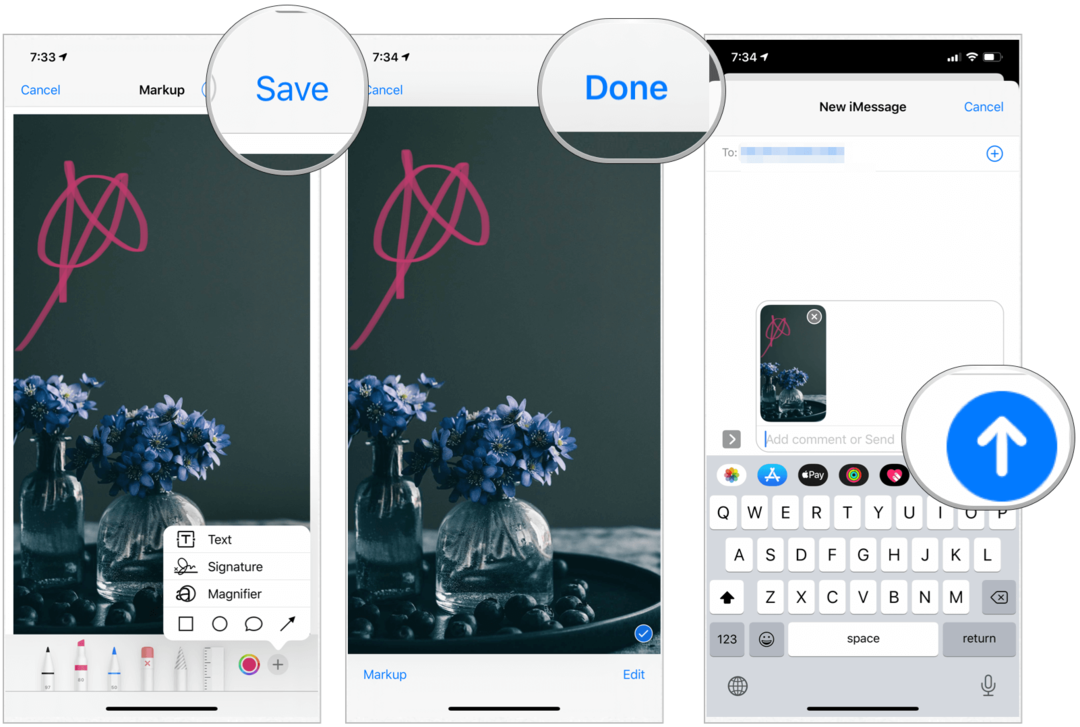
Application Photos
Pour utiliser le balisage dans l'application Photos sur votre iPhone ou iPad:
- Ouvrez le Photosapp sur l'écran d'accueil de votre appareil.
- Sélectionner un photo au balisage.
- Robinet Éditer en haut à droite.
- Choisir la … bouton en haut à droite.
- Robinet Marquage sous Options.
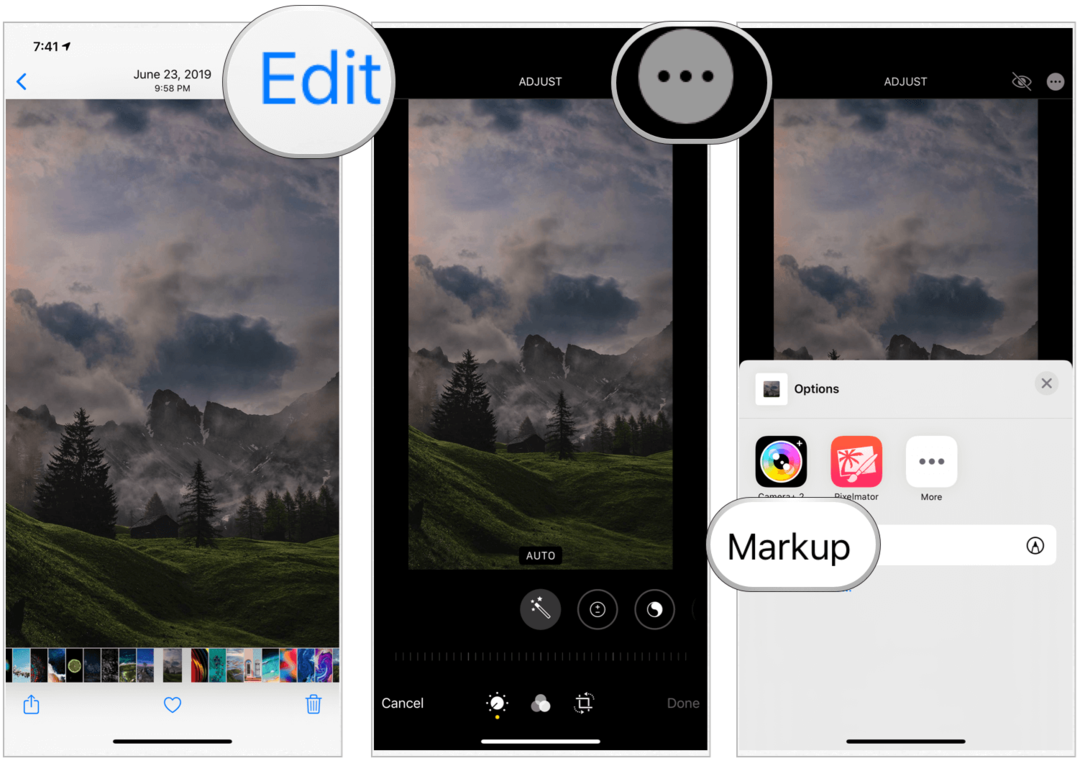
De là:
- Utilisez l'un des Outils de balisage pour ajouter un croquis à la photo.
- Appuyez sur le + icône à droite pour sélectionner des outils supplémentaires, y compris le texte, la signature et la loupe. Vous pouvez également ajouter des formes.
- Choisir Terminé en bas à droite.
- Sélectionner Terminé en haut à droite.
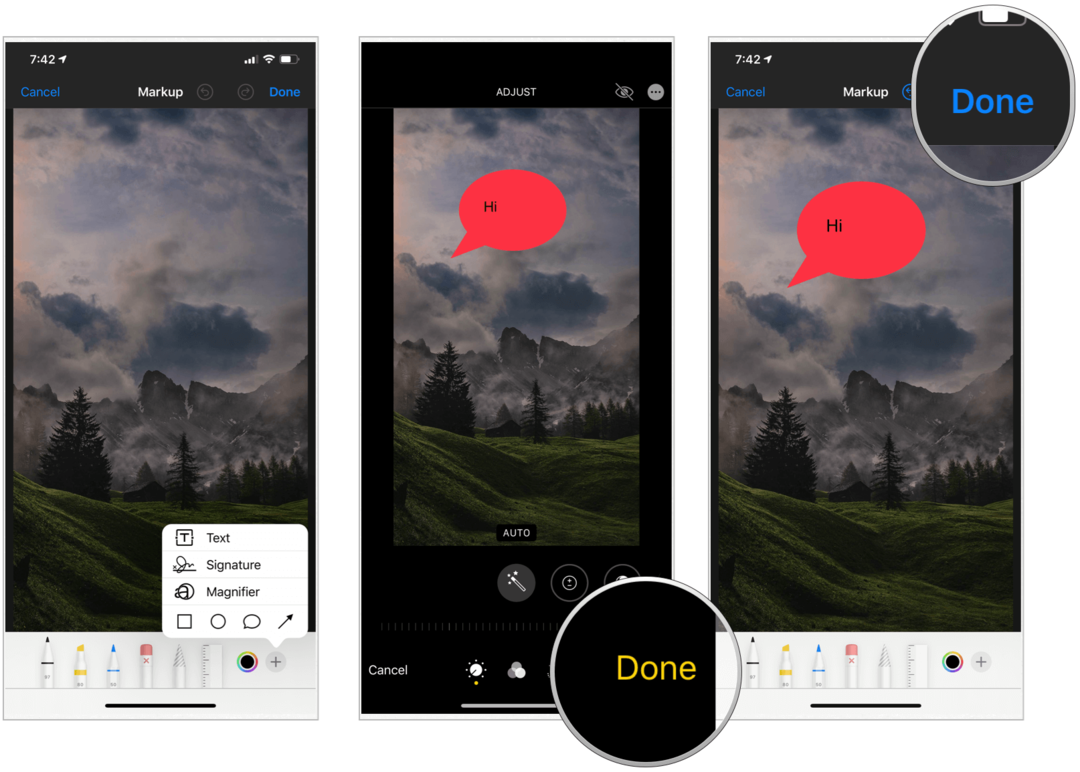
Mail App
Voici comment effectuer le balisage dans l'application Mail:
- Ouvert Courrier sur l'écran d'accueil de votre appareil.
- Allez dans un conversation existante ou en démarrer un nouveau en appuyant sur bouton composer en bas à droite.
- Appuyez à l'intérieur du corps de votre e-mail, puis sélectionnez < ou appuyez sur Retour pour ouvrir la barre de format.
- Sélectionnez un bouton dans la barre de format. Les choix incluent un appareil photo, un document, des photos, etc. Pour un document, ce doit être un PDF.
- Appuyez sur le document (s) vous souhaitez baliser.
- Appuyez sur le Bouton X en haut à droite lorsque vous avez terminé la sélection.
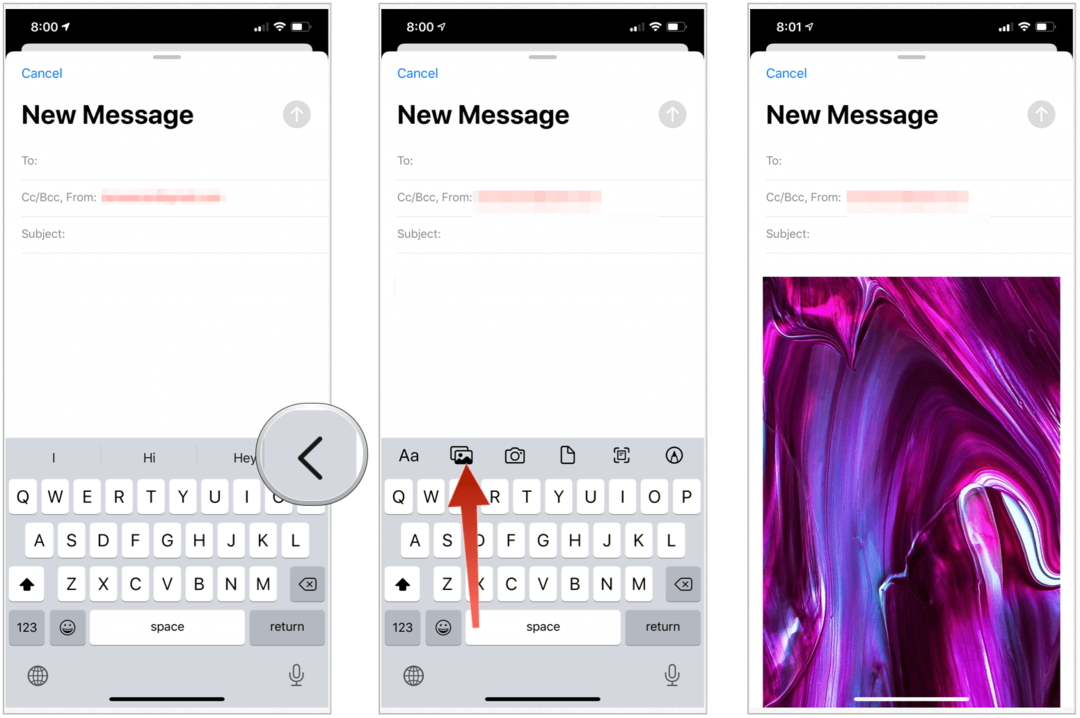
Prochain:
- Appuyez sur le image vous souhaitez baliser.
- Choisir la Bouton d'annotation dans la barre de format.
- Utilisez l'un des Outils de balisage pour ajouter un croquis à la photo.
- Appuyez sur le + icône à droite pour sélectionner des outils supplémentaires, y compris le texte, la signature et la loupe. Vous pouvez également ajouter des formes.
- Choisir Terminé en haut à gauche lorsque vous avez terminé avec le balisage.
- Terminez la composition de votre e-mail, en l'envoyant comme vous le feriez habituellement.
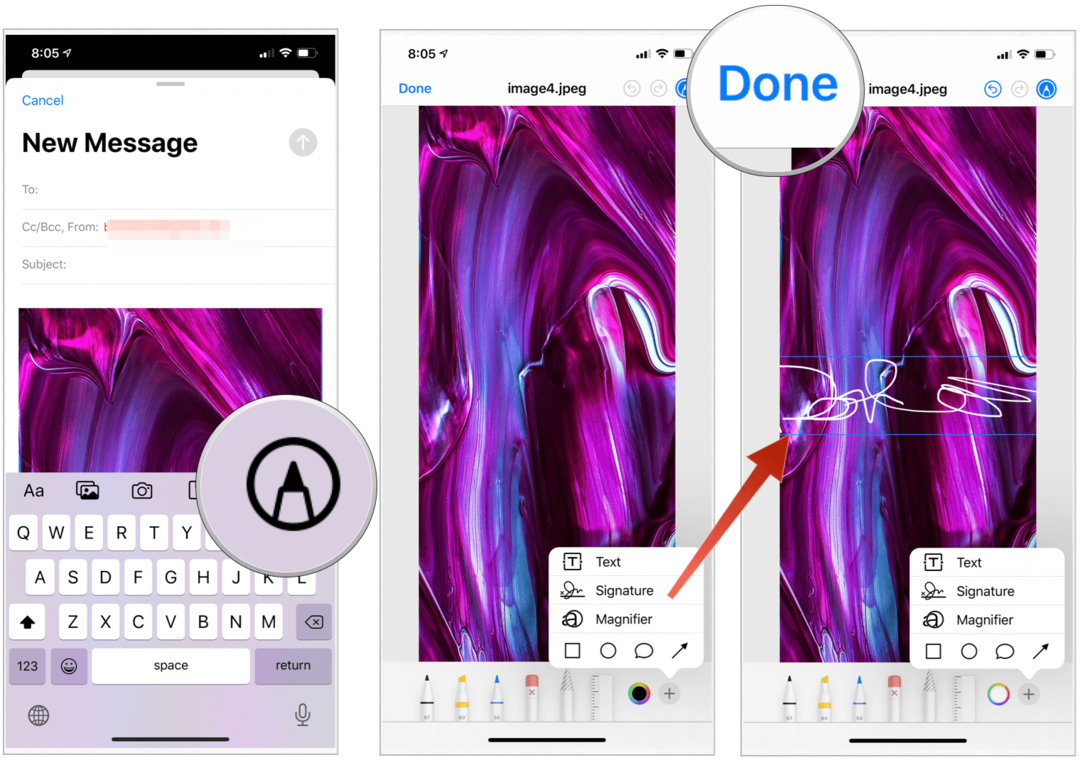
Un outil utile
Lorsque vous devez annoter un fichier à la volée sur votre appareil Apple, utilisez l'annotation. L'outil est facile à utiliser et disponible sur plusieurs applications. Utilisez l'outil pour ajouter des informations essentielles ou des reflets à vos images ou autres documents.
Qu'est-ce que le capital personnel? Examen 2019, y compris la façon dont nous l'utilisons pour gérer l'argent
Que vous commenciez par investir ou que vous soyez un trader chevronné, Personal Capital a quelque chose pour tout le monde. Voici un aperçu du ...
