Kindle Fire: mettez vos photos sur votre tablette via USB
Mobile Photos Kindle Amazone Androïde / / March 17, 2020
Bien que le Kindle Fire ne dispose pas d'un appareil photo, vous pouvez l'utiliser pour afficher et organiser vos photos et vos photos. Voici comment les transférer pour les stocker localement sur la tablette.
Bien que le Kindle Fire ne dispose pas d'un appareil photo, vous pouvez l'utiliser pour afficher et organiser vos photos et vos photos. Voici comment les transférer pour les stocker localement sur la tablette.
Par défaut, le Kindle Fire prend en charge les types de fichiers d'image JPEG, GIF, PNG et BMP. Le processus est similaire à mettre vos propres vidéos sur votre Fire.
Tout d'abord, branchez le câble micro USB sur votre Mac ou PC.

Si la lecture automatique est activée sur Windows, vous verrez l'écran suivant. Cliquez sur Ouvrir le dossier pour afficher les fichiers.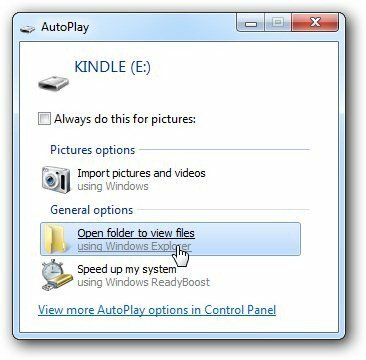
Si la lecture automatique n'est pas activée, accédez à Poste de travail et le lecteur y sera répertorié. Double-cliquez pour l'ouvrir.
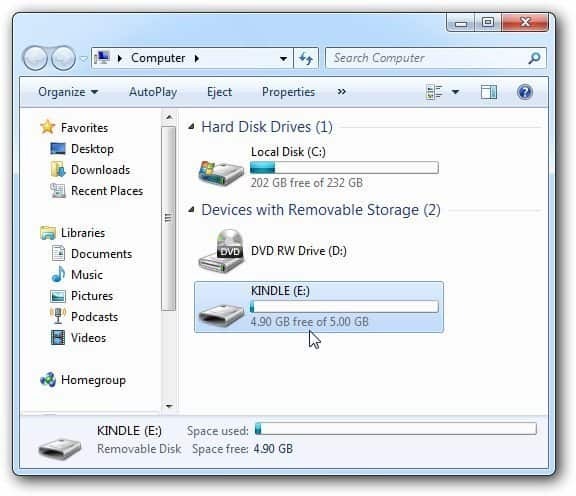
Maintenant, on pourrait penser que vous avez mis les images de votre ordinateur dans le dossier Images. Mais non.
Ouvrez le dossier de téléchargement pour les y transférer.
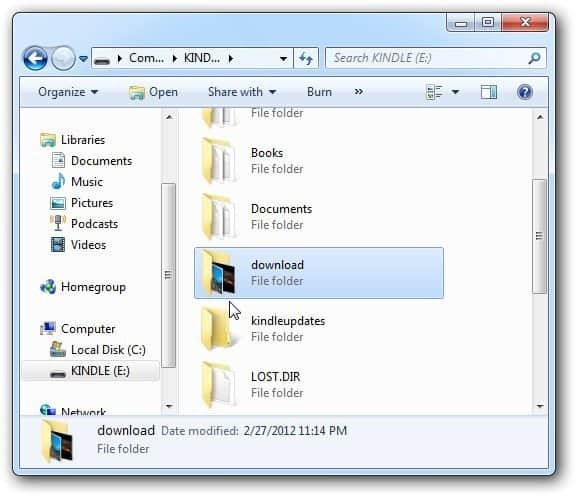
Ouvrez le dossier dans lequel vous stockez vos photos sur votre ordinateur ou votre emplacement réseau. Faites-y glisser les photos que vous souhaitez. Si vous souhaitez tous les transférer, utilisez le raccourci clavier Ctrl + A pour les sélectionner tous.
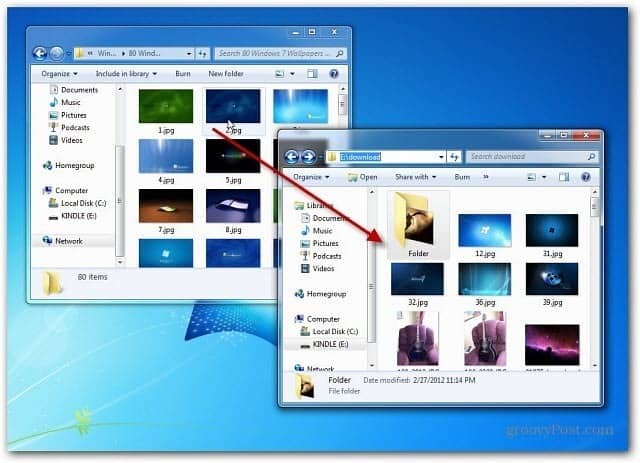
Déconnectez le Kindle Fire de votre ordinateur. Ensuite, dans le menu principal, appuyez sur Apps >> Appareil puis l'icône Galerie.
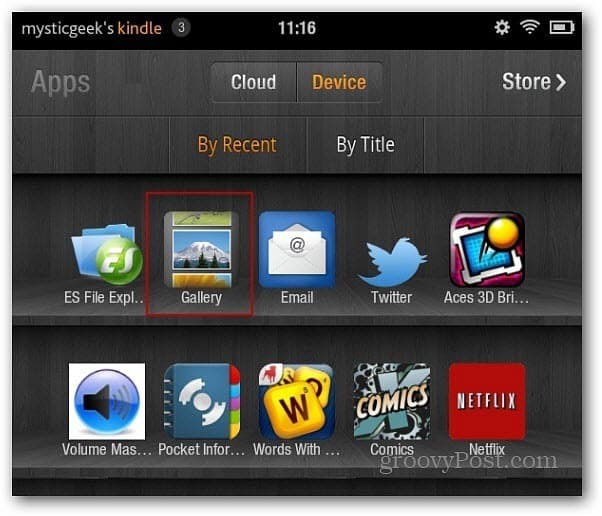
Ici, vous verrez des miniatures des photos que vous avez transférées sur votre Kindle.
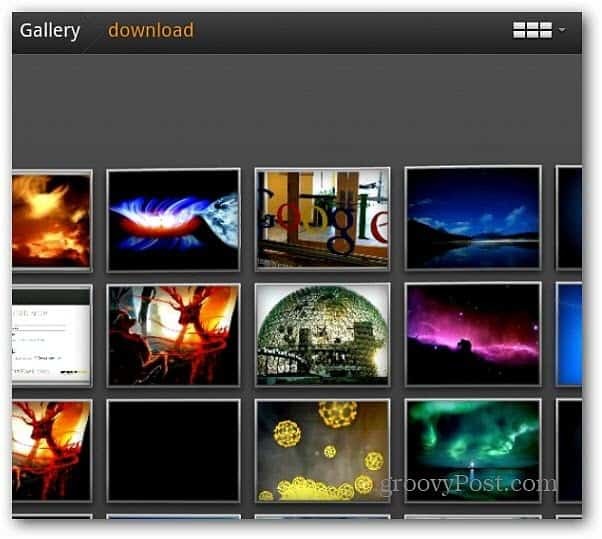
Appuyez sur l'un d'eux pour obtenir une vue complète. Je trouve préférable de les visualiser en mode paysage. Ensuite, vous pouvez balayer vers la gauche ou la droite pour les parcourir. Il vous permet également de démarrer un diaporama.
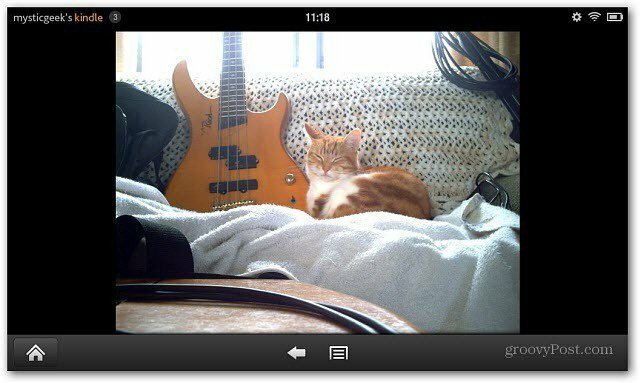
Appuyez sur le bouton de menu en bas et appuyez sur Plus pour afficher des outils de retouche photo de base. Vous pouvez faire pivoter les images, effectuer un zoom avant et les recadrer.
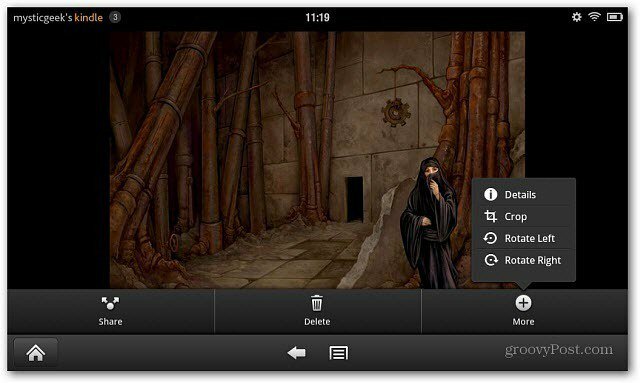
Appuyez sur le bouton Partager pour envoyer par e-mail ou publier votre image sur Twitter ou d'autres applications de réseaux sociaux que vous avez installées. Ici, je peux l'ajouter pour le partager via Seesmic.
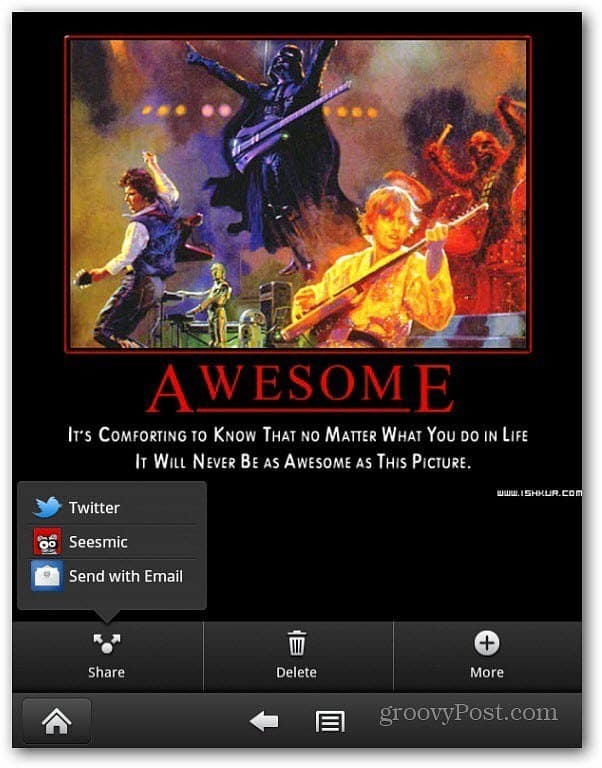
Puisque vous ajoutez des fichiers multimédias à votre Kindle Fire, découvrez comment ajouter des fichiers musicaux à votre Kindle Fire.
