Comment configurer et utiliser Continuer sur PC pour iOS avec Windows 10
Mobile Microsoft Windows 10 Pomme Iphone / / March 17, 2020
Dernière mise à jour le

La semaine dernière, Microsoft a publié une nouvelle fonctionnalité dans sa mise à jour Windows 10 Fall Creators Update appelée «Continuer sur PC». Je pense que ce sera un incontournable à l'avenir pour les utilisateurs Android et iOS. Regardons de plus près!
Jusqu'à présent, la mise à jour de Windows 10 Fall Creators comprend certains améliorations solides d'affiner son prédécesseur, version 1703. Mais la semaine dernière, Microsoft a publié une fonctionnalité d'aperçu qui en fait un incontournable pour tout utilisateur disposant d'un appareil mobile Android ou iPhone.
La fonctionnalité, Continuer sur PC vous permet de partager du contenu entre votre smartphone mobile et votre PC Windows 10. Auparavant, la fonctionnalité n'était prise en charge que sur Android, mais maintenant qu'elle prend en charge les appareils iPhone / iOS, je suis enfin en mesure de la vérifier et de la consulter pour tous vous groovyReaders!
Oh, avant de le télécharger, je dois vous avertir. Continuer sur PC est encore un peu bogué pour le moment. Il montre cependant un potentiel et montre où Microsoft va, même avec les produits concurrents.
Vérification Continuer sur PC pour iOS dans la mise à jour des créateurs d'automne de Windows 10
À première vue, les fonctionnalités prises en charge sur PC pour iOS sont limitées à quelques applications (navigation Web), mais Microsoft prévoit d'étendre ce qui peut être «Envoyé vers PC» dans les versions futures.
De quoi avez-vous besoin pour que cela fonctionne?
- Une connexion Internet active.
- Un appareil iOS ou Android.
- Compte Microsoft - la même adresse e-mail doit être utilisée pour se connecter à la fois sur iOS, Android et Windows 10.
- le Authentificateur Microsoft application pour iOS ou Android.
- Un appareil exécutant Windows 10 Fall Creators Update.
Avant de commencer, vous devrez coupler votre téléphone avec Windows 10. Ouvrez Paramètres et vous verrez une nouvelle catégorie appelée Téléphone. Windows 10 ajoute de plus en plus nouvelles catégories avec chaque version et version 1709 porte maintenant ce total à 13.
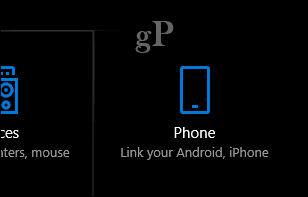
Ouvrez le Téléphone puis cliquez sur le Ajouter un téléphone bouton.
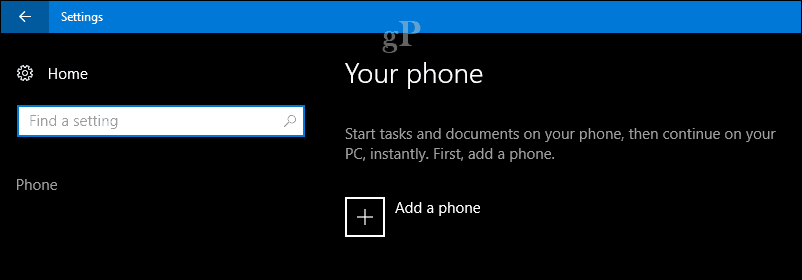
Liez votre téléphone et votre PC en choisissant votre indicatif régional, entrez votre numéro de téléphone puis cliquez sur le bouton Envoyer. Fermez la boîte de dialogue. Vous pouvez également lier plusieurs appareils, donc, si vous avez à la fois Android et iOS ou plus d'un, allez-y et associez-les.
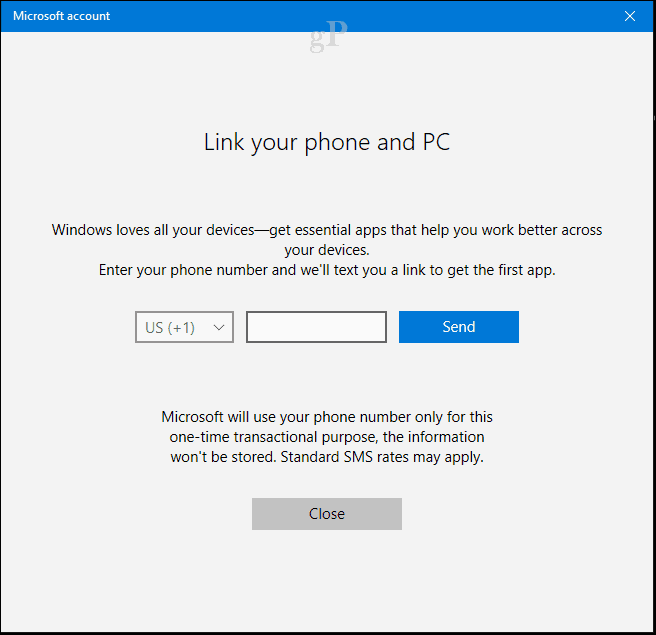
Un message texte sera envoyé à votre téléphone avec un lien magique pour télécharger l'application spéciale Continue on PC, ce qui rend tout cela fonctionnel. Ouvrez le lien, qui lancera l'App Store où vous pouvez télécharger l'application pour Android ou iOS.
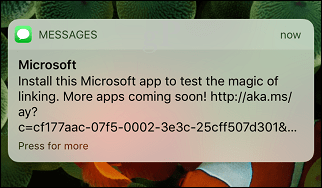
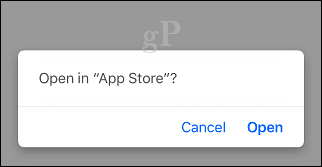
Clique le Avoir pour commencer le téléchargement.
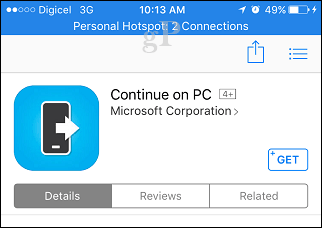
Lancez l'application puis parcourez le tutoriel rapide. Passer à l'activation Continuez sur PC; cela ajoutera l'application à la feuille de partage du système dans iOS.
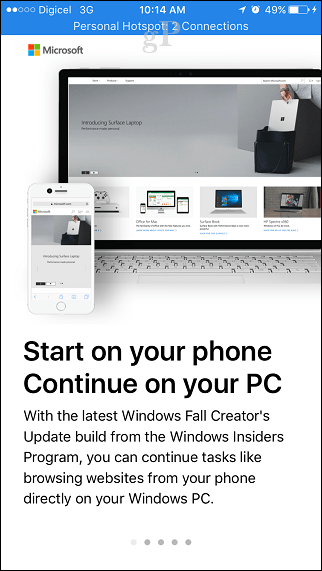
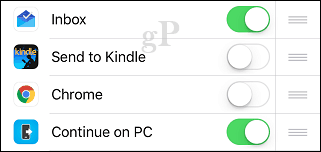
Lorsque vous êtes prêt à essayer Continuer sur PC, lancez Safari ou même Twitter, puis utilisez le bouton Partager pour afficher la feuille de partage. Pour cet exemple, je vais lancer une page Web dans Safari puis continuer sur mon PC. Cliquez sur le bouton Continuer sur PC.
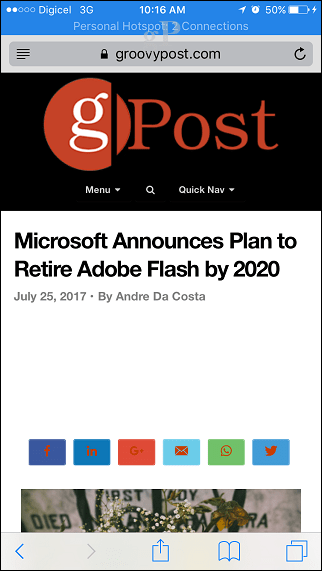
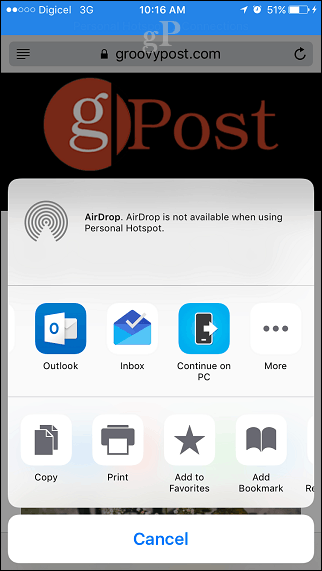
Une boîte de dialogue vous demandera si vous souhaitez continuer sur votre PC maintenant ou plus tard. Je vais choisir maintenant.
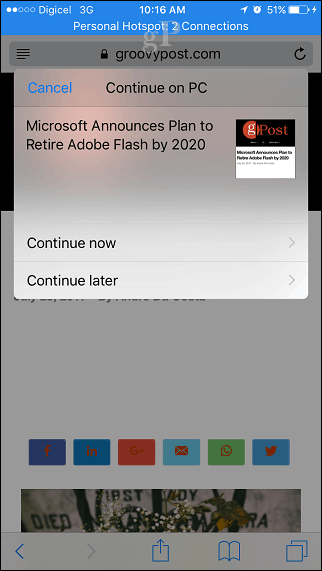
Connectez-vous à votre compte Microsoft, puis approuvez la demande à l'aide de l'application Authenticator pour iOS. Ne vous inquiétez pas, ce n'est qu'un processus unique.
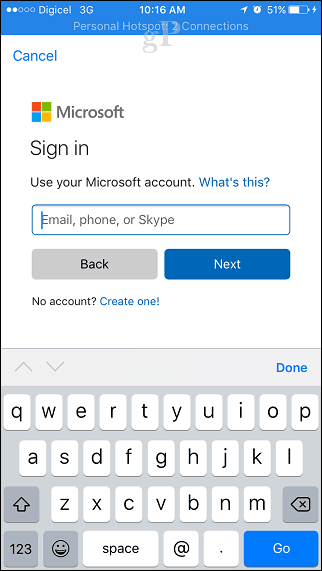
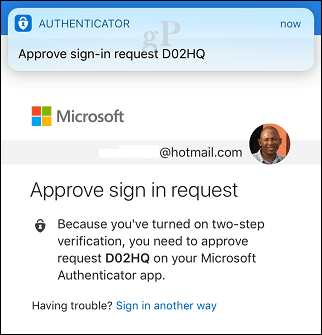
Choisissez l'appareil Windows 10 sur lequel vous souhaitez continuer. Vous devriez recevoir une confirmation indiquant que l'expérience a été envoyée avec succès. Je dois admettre qu'il a fallu quelques essais pour que cela fonctionne, mais cela a fini par le faire.
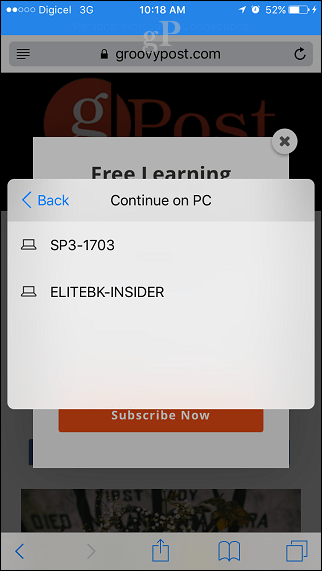
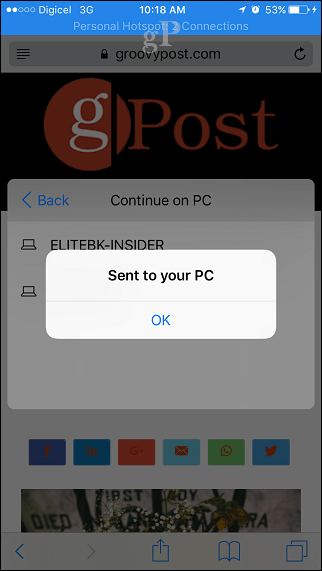
Les captures d'écran ne rendent pas justice, alors j'ai enregistré une courte vidéo pour vous montrer exactement comment cela fonctionne, regardez-la!
Test d'envoi sur mon PC sur # Windows10#iPhone parfois un hasard. Grande fonctionnalité! pic.twitter.com/etKYOLlsXY
- Andre Da Costa (@adacosta) 30 juillet 2017
Comme je l'ai mentionné, au moment de la rédaction de cet article, Continuer sur PC est limité aux pages Web. Il n'y a pas d'option pour envoyer des photos, un document Word ou d'autres expériences quotidiennes. Mais, le potentiel est là pour que plus de magie se produise lors de l'itération sur l'application. MacOS a inclus une capacité similaire appelée Continuity, qui est beaucoup plus mature. Certes, cet effort précoce montre un nouveau Microsoft, qui est prêt à rencontrer des utilisateurs sur les appareils de leur choix. Une décision intelligente, car de plus en plus de personnes exigent un choix par rapport à verrouillage du vendeur!


