Comment utiliser la fonctionnalité de lecture à haute voix dans Microsoft Edge sur Windows 10
Microsoft Windows 10 Microsoft Edge / / March 17, 2020
Dernière mise à jour le

Vous voulez vous faire lire un article ou un eBook? Voici un aperçu de la façon de rechercher et d'utiliser la fonction de lecture à haute voix dans Microsoft Edge sur Windows 10.
Microsoft ajoute de nombreuses nouvelles fonctionnalités intéressantes à son navigateur Web Edge dans Windows 10. L'une des nouvelles fonctionnalités vous permet de lire à haute voix des sites Web, des PDF et des livres électroniques. Voici un aperçu de la façon de rechercher, d'utiliser et de personnaliser la fonctionnalité «Lire à haute voix» dans Microsoft Edge.
Utilisation de la fonctionnalité de lecture à haute voix de Microsoft Edge
Tout d'abord, voici un aperçu de la lecture d'une page Web. lancement Bord et mettez en surbrillance une section de texte sur une page où vous souhaitez qu'il commence à lire. Cliquez ensuite avec le bouton droit et choisissez Lit à voix haute dans le menu.
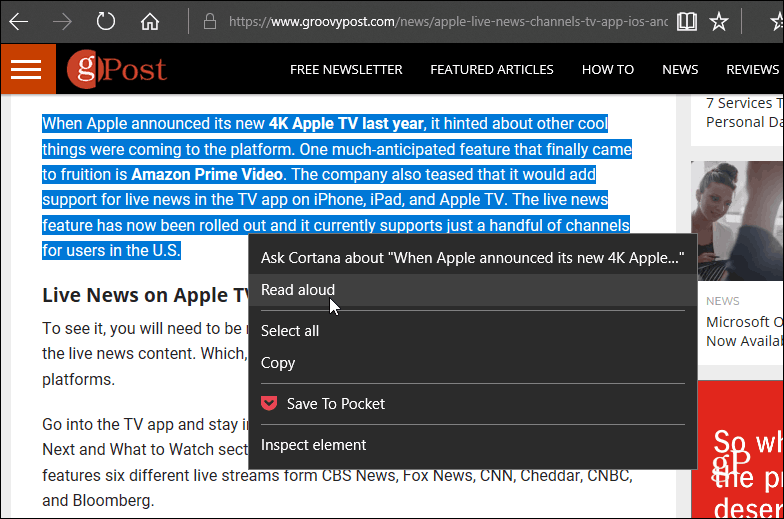
La voix de l'ordinateur commencera à vous lire le texte et mettra en surbrillance chaque mot pendant sa lecture. Notez également qu'une barre d'outils apparaîtra en haut. Là, vous pouvez contrôler la lecture et contrôler d'autres options.
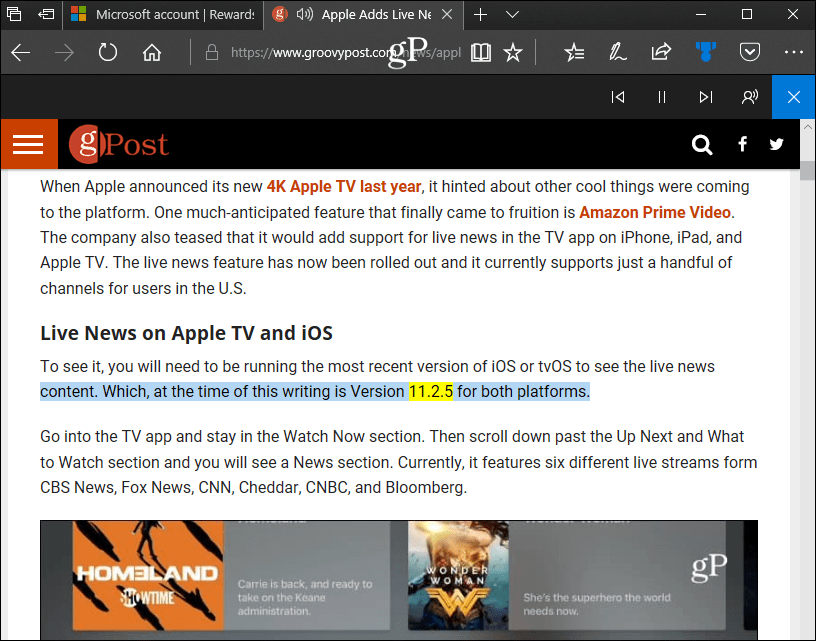
À partir des commandes de la barre d'outils, vous pouvez suspendre la lecture ou avancer ou reculer d'un paragraphe. Ici, vous pouvez également modifier la voix et la vitesse du lecteur. Vous avez le choix entre trois voix par défaut, mais vous pouvez en ajouter d'autres en cliquant sur le lien «Apprenez à ajouter plus de voix». Ou suivez les instructions de notre article sur comment installer et modifier les langues de Windows 10.
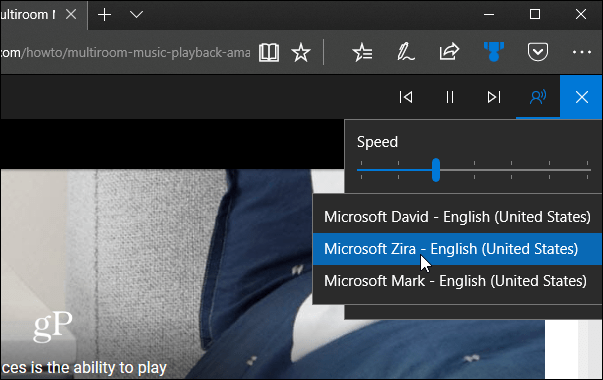
Si vous souhaitez lire à haute voix un article entier d'une page Web, il est préférable de le mettre en mode Lecture. Semblable à impression sans encombrement dans Edge, il supprime les liens et les publicités et laisse simplement l'article. Pour ce faire, cliquez simplement sur l'icône du livre située dans la barre d'adresse à droite.
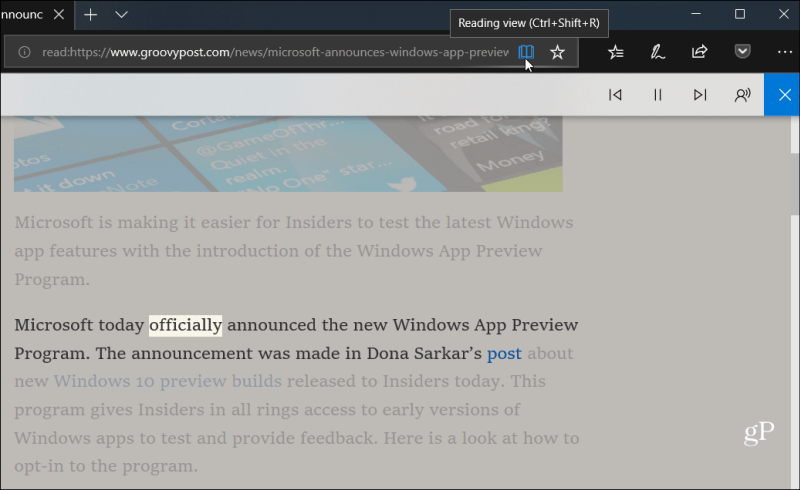
Edge n'était pas grand-chose à dire lors de son premier lancement dans Windows 10. Il semblait que c'était précipité et en phase bêta. En fait, pour la première année, il n'a même pas pris en charge les extensions. Cependant, beaucoup de choses ont changé. Maintenant, il prend en charge de nombreux extensions clés et vous pouvez l'utiliser pour lire et éditer des PDF. Vous pouvez également l'utiliser pour lire et annoter des livres électroniques - qui, soit dit en passant, vous pouvez acheter auprès de Microsoft.
Aimez-vous les nouvelles fonctionnalités que vous voyez arriver sur Microsoft Edge? Faites-nous part de vos réflexions sur le navigateur par défaut de Windows 10 dans la section des commentaires ci-dessous. Ou rejoignez notre Forums Windows 10 pour plus de discussions et d'aide au dépannage.


