Cmd.exe contre PowerShell sous Windows: une référence pratique
Microsoft Windows 10 Fenêtres Vindovs 7 Héros / / March 16, 2020
Dernière mise à jour le

Ligne de commande ou PowerShell sous Windows? Voici un aperçu des deux, les avantages et les inconvénients de chacun, et quelques commandes clés que vous pouvez utiliser.
Cliquer, cliquer, cliquer… toujours avec le clic! Si vous voulez un moyen plus rapide de faire beaucoup de choses dans Windows, vous voulez en savoir plus sur les interfaces de ligne de commande (CLI) CMD.exe et PowerShell. Mais lequel devez-vous utiliser? Examinons-les tous les deux, leurs forces et leurs faiblesses et quelques commandes clés que vous pouvez utiliser encore et encore.
CMD est également connu sous le nom de Command Shell. En fait, les gens l’appellent le plus souvent simplement «commande». Il s'agit d'un outil sous Windows qui permet aux utilisateurs d'effectuer des tâches en tapant des lettres et des mots. Pour les lecteurs plus expérimentés, vous pouvez vous en souvenir sous forme de commandes MS-DOS. MS-DOS vient de MicroSmaintes fois réisk O
Si vous connaissez les différentes commandes et comment les utiliser, c'est souvent un moyen beaucoup plus rapide de faire avancer les choses. Mais fais attention! C'est également un outil puissant qui peut provoquer de graves problèmes dans Windows si vous faites une erreur ou si vous ne savez pas ce que vous faites.
PowerShell est un utilitaire de ligne de commande, mais également un langage de script complet basé sur la plate-forme .NET de Microsoft. Il a toute la puissance et les capacités de CMD, et bien plus encore. PowerShell vous permet d'interagir avec toutes les facettes de Windows et peut également interagir avec une grande variété de programmes et de serveurs Microsoft. Vous pouvez travailler avec des choses comme Microsoft Office, Exchange Server et Microsoft SQL Server. Au-delà de cela, vous pouvez également interagir avec des bases de données non Microsoft, comme MySQL, IBM DB2, etc. Vous pouvez même créer vos propres programmes avec des interfaces graphiques. Il s'agit d'un outil extrêmement puissant qui est désormais également open source et peut être utilisé sur des ordinateurs Mac et Linux.
Cela se fait en utilisant des applets de commande, prononcées comme «commandlettes». Comme le suggère la partie «lettes» du mot, les applets de commande sont de petites commandes. Dans CMD, les commandes sont des programmes autonomes, car nous vous avons montré que ce sont des applications exécutables dans Windows. Les applets de commande sont plus comme des blocs de construction. Chacun fait une chose spécifique, mais ils peuvent être assemblés pour créer une commande complète ou un script.
Alors, quelle est la différence entre CMD et PowerShell?
Il y a beaucoup de différences techniques entre eux, et si vous le souhaitez, vous pouvez faire plus de recherches à ce sujet. Mais ce qui est important à savoir, c'est que PowerShell est beaucoup moins limité que CMD. Considérez PowerShell comme ce que CMD voulait être quand il a grandi. Si CMD est un multi-outil, PowerShell est tout le garage plein d'outils.
Lorsque vous commencez à comparer les commandes et les applets de commande, vous remarquerez également qu'il est plus facile de comprendre ce qu'une applet de commande PowerShell pourrait faire. Certaines commandes sont cryptiques, sauf si vous les apprenez et les utilisez à plusieurs reprises. Le but des commandes comme CHKDSK, RMDIR, et TRACERT n'est pas aussi évident pour la personne moyenne. Mais les applets de commande suivent la convention de dénomination de verbe nom. La première partie vous indique quelle action la cmdlet va faire, et la deuxième partie vous indique à quoi elle va le faire. Par exemple, n'importe qui peut dire que l'applet de commande Obtenir de l'aide va vous aider en quelque sorte.
Pourquoi devrais-je utiliser CMD au lieu de PowerShell?
C’est une question de choix personnel. En fait, les commandes CMD peuvent être exécutées à partir de l'environnement PowerShell, il y a donc beaucoup de chevauchements. Parfois, vous pouvez simplement vouloir faire quelque chose de très simple, comme sauter dans CMD et vérifier l'adresse IP de votre ordinateur, ou supprimer de force un fichier. Mais si c'est quelque chose que vous voulez faire à plusieurs reprises, il vaut mieux écrire un script PowerShell. N'oubliez pas la règle de l'automatisation. Si vous devez faire quelque chose plus de deux fois, automatisez-le.
Comment accéder à CMD et Powershell?
Le moyen le plus simple consiste à cliquer dans la barre de recherche de votre menu Démarrer et à commencer à taper cmd pour le shell de commande ou PowerShell pour PowerShell. Voici à quoi ça ressemble cmd.
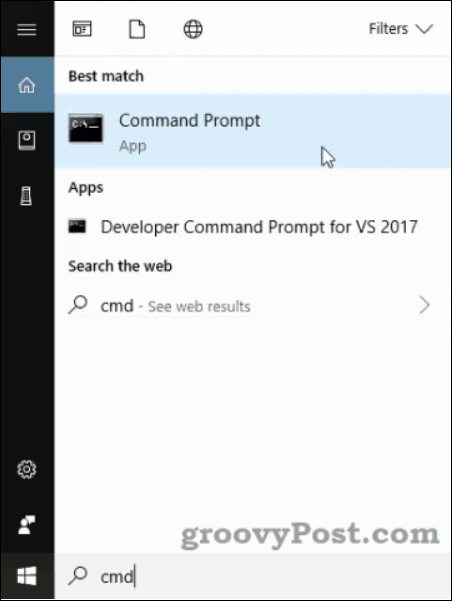
Pour l'interpréteur de commandes, vous le verrez répertorié comme application d'invite de commandes dans Windows 10. Les versions antérieures de Windows le répertorieront en tant que cmd.exe. L'ouvrir vous donnera une fenêtre noire avec du texte blanc, comme dans l'image ci-dessous. Voir la ligne C: \ Users \ Brian> La pointe de flèche est appelée l'invite de commande. Vous obtiendrez souvent des instructions d'utilisation de CMD qui disent: «Tapez ceci à l'invite de commande…» C'est l'endroit auquel il fait référence.

Vous remarquerez peut-être quelques choix pour PowerShell. L'une est simplement l'application Windows PowerShell et l'autre est l'environnement de script intégré Windows PowerShell (ISE).
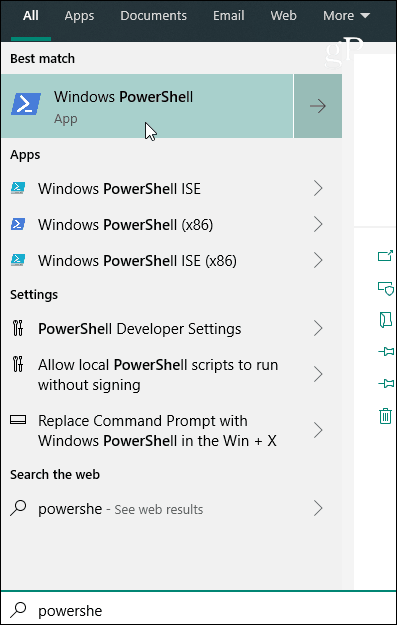
Si vous exécutez simplement une ou trois commandes, l’application PowerShell est suffisante. Juste pour vous couper le souffle, vous pouvez utiliser les commandes CMD dans PowerShell, mais vous ne pouvez pas utiliser PowerShell dans CMD. L'application PowerShell ressemble à ceci lorsqu'elle est ouverte:

Commandes les plus courantes dans CMD.exe
Utilisez ces commandes à l'invite de commande, appuyez sur Entrée pour les utiliser.
AIDEZ-MOI- Liste les commandes courantes
CD - Affiche le nom ou modifie le répertoire actuel.
CHDIR - Affiche le nom ou modifie le répertoire actuel.
CHKDSK - Vérifie un disque et affiche un rapport d'état.
CLS - Efface l'écran. Pratique après avoir exécuté un tas de commandes.
COPIE - Copie un ou plusieurs fichiers vers un autre emplacement.
DEL - Supprime un ou plusieurs fichiers.
DIR - Affiche une liste de fichiers et de sous-répertoires dans un répertoire.
DISKPART - Affiche ou configure les propriétés de la partition de disque.
SORTIE - Quitte le programme CMD.EXE (interpréteur de commandes) .MKDIR Crée un répertoire.
PLUS - Affiche la sortie d'un écran à la fois. Utile lorsqu'une commande retourne beaucoup d'informations et qu'elle continue de défiler.
BOUGE TOI - Déplace un ou plusieurs fichiers d'un répertoire vers un autre répertoire.
RENOMMER - Renomme un ou plusieurs fichiers.
RMDIR - Supprime un répertoire.
INFORMATION SYSTÈME - Affiche les propriétés et la configuration spécifiques à la machine.
LISTE DE TÂCHES - Affiche toutes les tâches en cours d'exécution, y compris les services.
TASKKILL - Tuez ou arrêtez un processus ou une application en cours.
Applets de commande les plus courantes dans PowerShell
Obtenir de l'aide - Affiche votre aide pour l'applet de commande avec laquelle vous travaillez. ex: Get-Help Get-Member vous explique comment utiliser l'applet de commande Get-Member.
Get-Member - Vous montre ce qui se trouve à l'intérieur d'un élément, comme un répertoire ou un tableau.
Get-Process - Vous montre tous les processus en cours d'exécution sur votre ordinateur en ce moment.
Get-Service - Vous montre tous les services sur votre ordinateur et leur état actuel.
Obtenir l'article - Vous montre des informations sur une chose spécifique. ex: Get-Item C: \ Users vous montrera des choses sur le répertoire des utilisateurs, comme les autorisations sur celui-ci et quand il a été modifié pour la dernière fois.
Get-ChildItem - Vous montre toutes les choses à l'intérieur d'une chose: ex: Get-ChildItem C: \ Users vous montrera tous les fichiers et dossiers immédiatement à l'intérieur du répertoire Users.
Cela peut ne pas sembler beaucoup, mais si vous changez le verbe sur ces applets de commande, vous avez tout un tas d'applets de commande avec lesquelles travailler. Changement Avoir à Nouveau sur Obtenir l'article et vous pouvez créer un nouvel élément. Maintenant, changez-le en Retirer et vous pouvez supprimer des éléments. Changement Get-Process à Stop-Process et vous pouvez mettre fin à un processus spécifique. Puis changez-le en Début et vous pouvez démarrer un processus. Vous avez eu l'idée.
Paramètre PowerShell bonus
-Et qu'est-ce qui se passerait si peut être le paramètre le plus important que vous utiliserez jamais. Il vous permet d'exécuter une applet de commande sans rien changer. Cela fait littéralement tourner PowerShell dans un scénario «What If» pour vous donner une idée de ce qui va se passer lorsque vous exécutez la cmdlet pour de vrai. Si vous êtes inquiet, vous risquez de provoquer des problèmes dans PowerShell, ajoutez toujours le paramètre -WhatIf.
Jetez un œil à la liste des fichiers dans l'image ci-dessous.
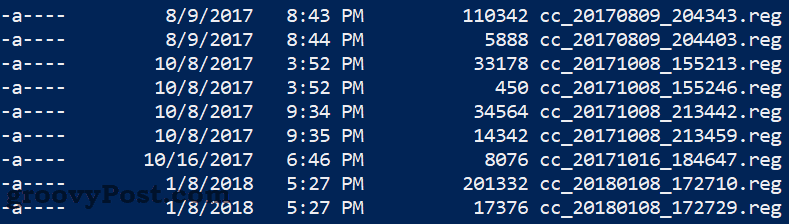
Disons que nous voulons supprimer un tas de fichiers avec l'applet de commande Remove-Item cc_2017 *, mais nous ne savons pas exactement ce qui va se passer. Mettez le -Et qu'est-ce qui se passerait si paramètre à la fin, appuyez sur Entrée et nous le saurons!

Il nous indique que cette commande aurait supprimé tous ces fichiers. Si cela vous convient, nous pouvons supprimer le -WhatIf de l'applet de commande et supprimer ces fichiers. Si ce n'est pas le cas, nous pouvons modifier l'applet de commande et la tester à nouveau.
CMD ou PowerShell?
Maintenant que vous en savez plus sur les deux, vous savez que ce n'est pas une question ni l'un ni l'autre. Vous pouvez utiliser les deux, il y a un bon moment pour utiliser l'un ou l'autre, et parfois vous pouvez même les utiliser dans le même script! Continuez à en savoir plus sur chacun d'eux et vous aurez vraiment le contrôle total de votre propre ordinateur d'ici peu.
