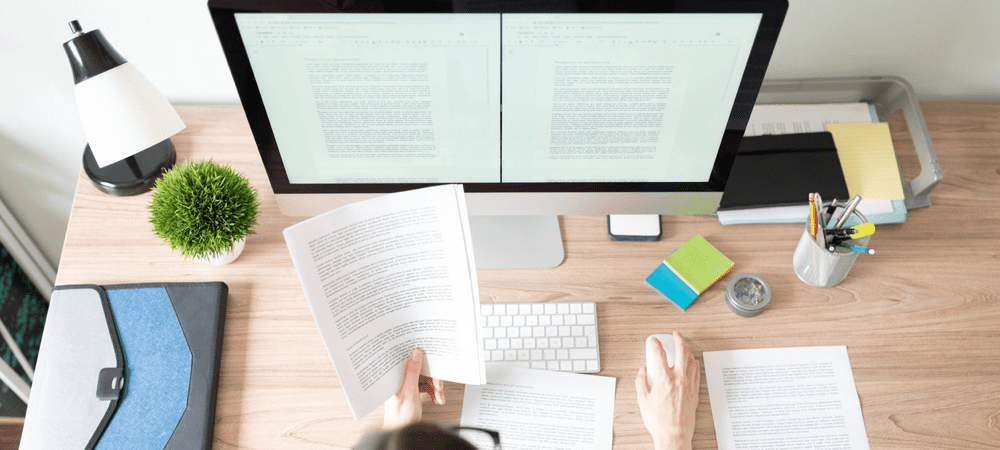Comment synchroniser l'horloge dans Windows 10 avec Internet ou l'heure atomique
Fenêtres Invite De Commande / / March 16, 2020
Dernière mise à jour le

Êtes-vous un bâton pour garder l'heure exacte? Apprenez à synchroniser votre ordinateur avec Internet et l'heure atomique.
L'horloge de votre PC Windows ne vous indique pas seulement l'heure. Windows utilise l'horloge pour enregistrer lorsque vous créez ou modifiez des fichiers.
En règle générale, l'horloge Windows se synchronise avec l'heure Internet une fois par semaine, si elle est connectée à Internet. Vous pouvez également forcer manuellement l'horloge à se synchroniser avec l'heure Internet quand vous le souhaitez.
Aujourd'hui, nous allons vous montrer comment synchroniser l'horloge de votre PC avec l'heure Internet dans les paramètres de Windows et en utilisant la ligne de commande. Nous allons également vous montrer quelques outils tiers qui vous aident à automatiser la synchronisation de votre horloge avec Internet ou l'heure atomique.
Synchroniser l'horloge avec un serveur de temps Internet dans les paramètres de temps Internet
La façon la plus simple de synchroniser votre horloge est d'utiliser les paramètres de Windows 10.
Ouvrez le menu Démarrer et cliquez sur Réglages.
Puis clique Heure et langue sur le Réglages boite de dialogue.
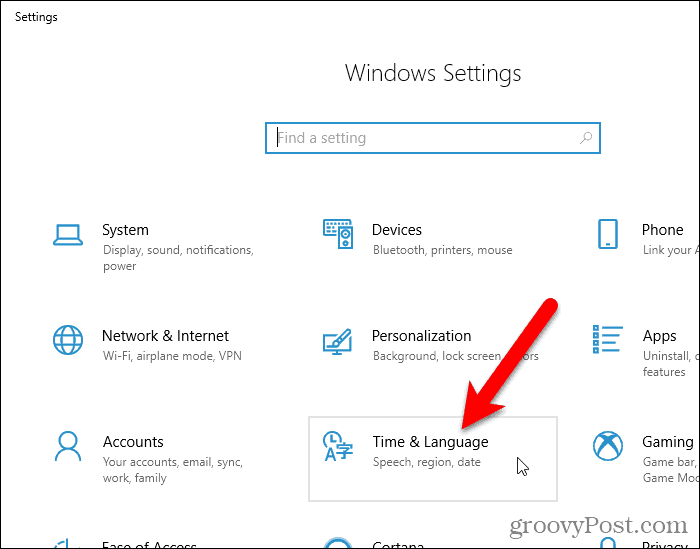
Faites défiler jusqu'à Paramètres associés section et cliquez Date, heure et paramètres régionaux supplémentaires.
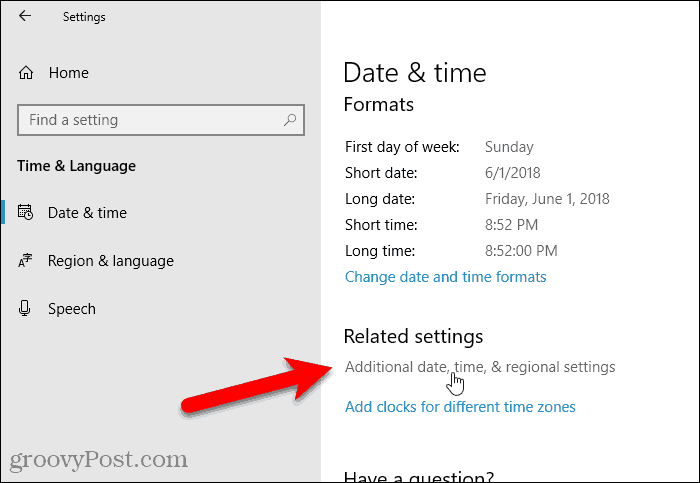
le Horloge et région écran dans le Panneau de configuration s'affiche. Cliquez sur Date et l'heure.
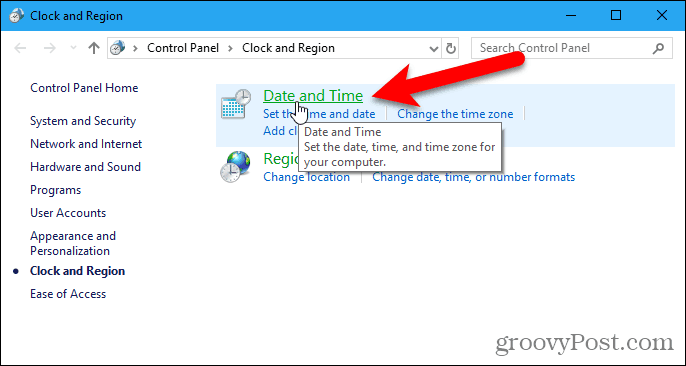
Clique le Internet Time onglet sur Date et l'heure boite de dialogue. Puis clique Modifier les paramètres.
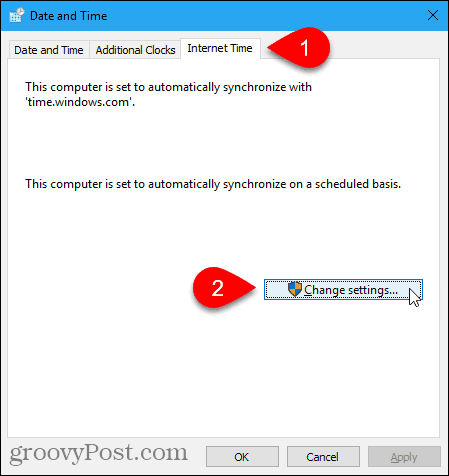
Sur le Paramètres d'heure Internet boîte de dialogue, vérifiez la Synchroniser avec un serveur de temps Internet boîte.
Sélectionnez ensuite un Serveur dans la liste déroulante. Si vous ne voyez pas le serveur que vous souhaitez utiliser, vous pouvez taper le nom d'un serveur de temps Internet. Vous pouvez trouver des liens vers des listes de serveurs de temps sur Site de Microsoft.
Cliquez sur Mettez à jour maintenant.
Si vous obtenez une erreur, essayez de synchroniser. Vous devrez peut-être sélectionner un autre serveur, synchroniser, puis sélectionner le serveur souhaité et réessayer de synchroniser.
Un message s'affiche sur Paramètres d'heure Internet boîte de dialogue lorsque l'horloge est correctement synchronisée.
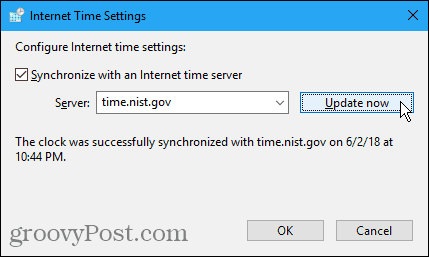
Si l'heure ou la date de votre PC est trop décalée, vous pouvez obtenir une erreur lors de la tentative de synchronisation. Si tel est le cas, vous pouvez revenir au Date et l'heure boîte de dialogue, cliquez sur le Date et l'heure onglet et réglez l'heure et la date pour qu'elles se rapprochent de l'heure et de la date actuelles. Puis clique Modifier les paramètres sur le Internet Time onglet et essayez de synchroniser à nouveau l'horloge sur le Paramètres d'heure Internet boite de dialogue.
Synchroniser l'horloge avec un serveur de temps Internet à l'aide de la ligne de commande
Si vous préférez utiliser la ligne de commande, vous pouvez utiliser le Invite de commande pour synchroniser l'horloge de votre PC avec l'heure Internet.
Vous devez ouvrir l'invite de commandes en tant qu'administrateur. Recherchez donc «invite de commande» à l'aide de Cortana ou Rechercher à côté du menu Démarrer.
Faites un clic droit sur Invite de commande en dessous de Meilleure correspondance et sélectionnez Exécuter en tant qu'administrateur.
Si la Contrôle de compte d'utilisateur boîte de dialogue s'affiche, cliquez sur Oui pour donner la permission et continuer.
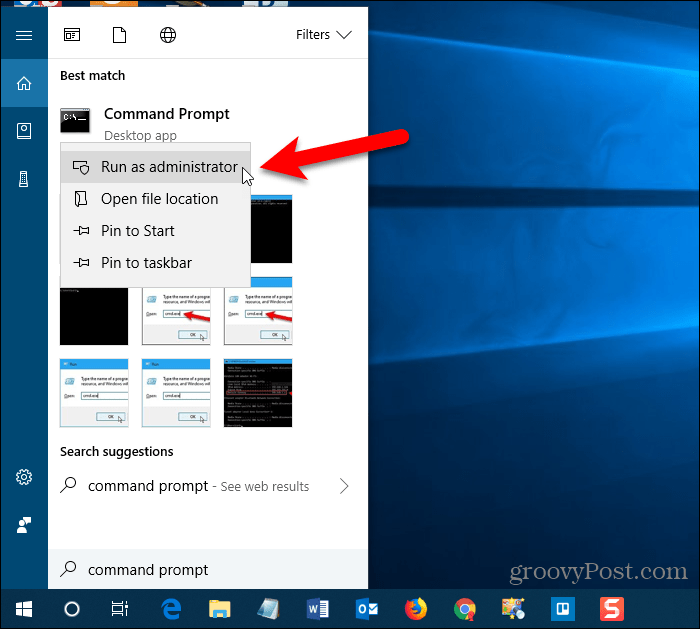
Tapez la commande suivante à l'invite et appuyez sur Entrer.
w32tm / resync
Vous pouvez voir une erreur indiquant que le service n'a pas été démarré. Pour corriger cette erreur, exécutez la commande suivante.
net start w32time
Ensuite, exécutez à nouveau la commande précédente pour essayer de synchroniser l'horloge. À ce stade, vous pouvez voir une erreur indiquant que l'ordinateur n'a pas resynchronisé car aucune donnée de temps n'était disponible. Continuez à essayer la commande «w32tm / resync» jusqu'à ce que vous voyez que la commande s'est terminée avec succès.
Pour obtenir de l'aide sur l'utilisation de la commande ou pour en savoir plus sur les options supplémentaires que vous pouvez utiliser avec la commande, exécutez la commande suivante.
w32tm /?
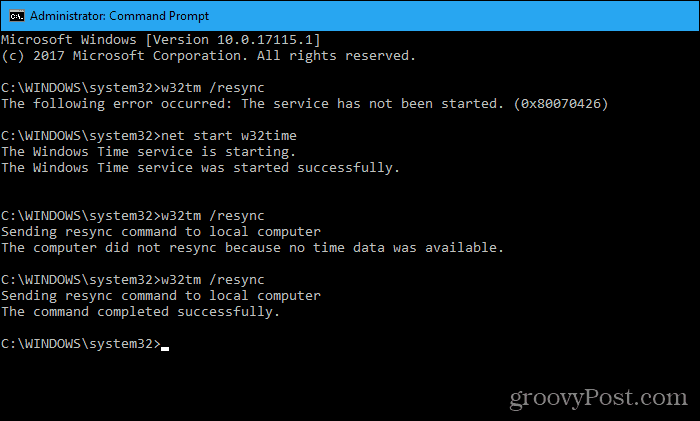
Outils tiers qui synchronisent automatiquement l'horloge de votre PC avec Internet ou l'heure atomique
Voici quelques outils tiers qui offrent des options supplémentaires et vous permettent de synchroniser automatiquement l'horloge de votre PC avec l'heure Internet ou l'heure atomique.
Dimension 4
Dimension 4 est un programme de correction du temps populaire pour Windows qui est gratuit pour un usage personnel. Le programme est livré avec une grande liste de serveurs de temps à choisir. Vous pouvez également charger Dimension 4 au démarrage de Windows, synchroniser l'horloge de votre PC une fois, puis quitter automatiquement le programme.
Une fois que vous avez téléchargé et installé Dimension 4, ouvrez le menu Démarrer et exécutez le programme. Vous ne verrez pas d'icône sur le bureau pour Dimension 4.
Vous pourriez voir le Contrôle de compte d'utilisateur plusieurs fois lors de la configuration de Dimension 4. Cliquez sur Oui lorsque vous êtes invité à chaque fois à autoriser le programme à se configurer lui-même.
Vous devez arrêter le service de temps Windows pour que Dimension 4 puisse exécuter son propre service. Cliquez sur Autoriser dans la boîte de dialogue suivante.
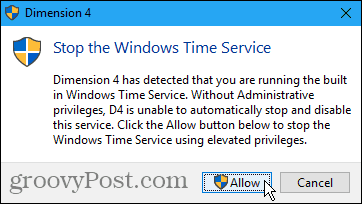
Cliquez sur Autoriser pour démarrer le service Dimension 4.
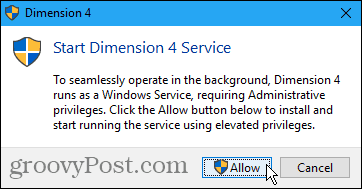
Dans la boîte de dialogue principale Dimension 4, cliquez sur Réglages.
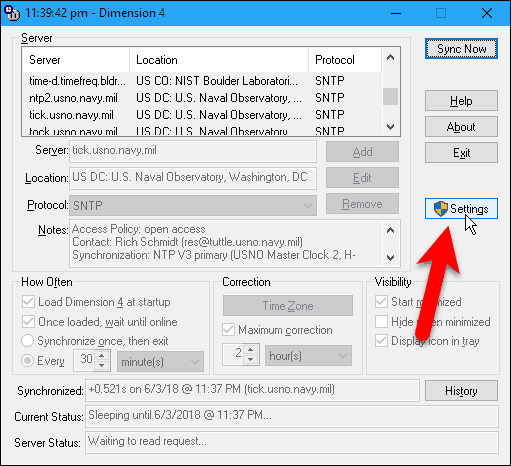
Nous allons configurer Dimension 4 pour qu'il se charge au démarrage de Windows, synchroniser l'horloge, puis quitter le programme.
En haut de la boîte de dialogue, vous trouverez une liste de serveurs parmi lesquels vous pouvez choisir.
dans le À quelle fréquence section, vérifiez la Charger Dimension 4 au démarrage et Une fois chargé, attendez en ligne des boites. Sélectionnez ensuite Synchronisez une fois, puis quittez.
Décochez la case Correction maximale boîte dans le Correction section. Si vous ne décochez pas cette case, cela ne fonctionnera pas. Ce paramètre ne met à jour l'heure que si l'heure sur l'ordinateur est dans la plage horaire spécifiée.
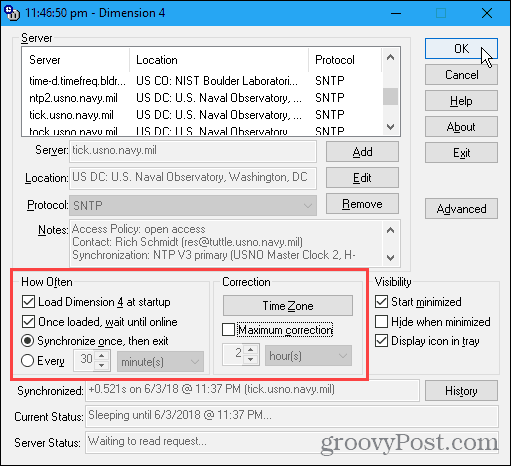
Par défaut, Dimension 4 utilise automatiquement un serveur différent à chaque synchronisation. Si vous avez sélectionné un serveur spécifique et que vous souhaitez utiliser ce même serveur à chaque fois, cliquez sur Avancée sur le côté droit de la fenêtre principale Dimensions 4.
dans le Sélection du serveur section sur le Réglages avancés boîte de dialogue, sélectionnez Utiliser le serveur sélectionné. Modifiez les autres paramètres que vous souhaitez régler et cliquez sur D'accord.
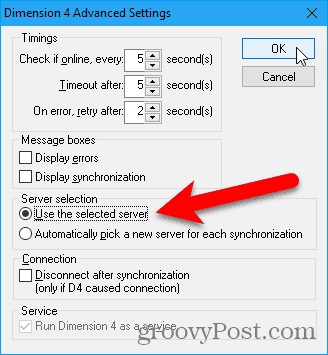
Désormais, à chaque démarrage de Windows, l'horloge de votre PC se synchronisera avec le serveur que vous avez sélectionné ou celui que Dimension 4 sélectionne à chaque synchronisation.
Synchronisation d'horloge atomique
Horloges atomiques sont considérées comme les horloges les plus précises. L'outil gratuit, Atomic Clock Sync, offre un moyen facile de synchroniser l'horloge de votre PC avec l'heure atomique à intervalles réguliers.
Ce programme vous permet de synchroniser automatiquement l’heure de votre PC avec les serveurs de temps atomique gérés par le National Institute of Standards and Technology (NIST) aux États-Unis. Ces serveurs sont considérés comme les serveurs de temps atomique les plus précis et corrects.
Télécharger Atomic Clock Sync et double-cliquez sur le .EXE pour exécuter le programme. Aucune installation nécessaire.
Si la Contrôle de compte d'utilisateur boîte de dialogue s'affiche, cliquez sur Oui pour donner la permission et continuer.
le paramètres actuels L'onglet affiche les paramètres de date et d'heure actuels dans Windows. Pour que la synchronisation de l'heure fonctionne correctement, vous devez sélectionner le fuseau horaire correct sur votre ordinateur et définir les règles d'heure d'été correctes.
Si vous devez ajuster les paramètres de date et d'heure, cliquez sur Changement sur le paramètres actuels languette.
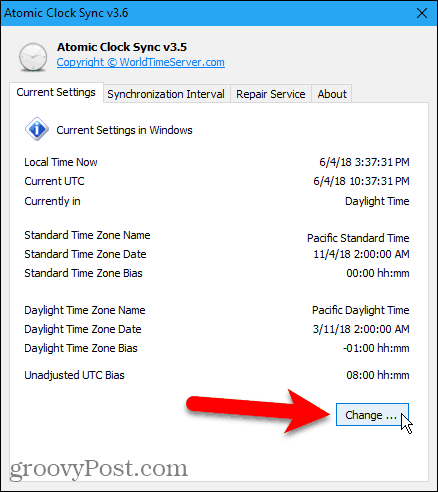
Utilisez le Date et l'heure boîte de dialogue pour Changer la date et l'heure ou Changer le fuseau horaire, le cas échéant.
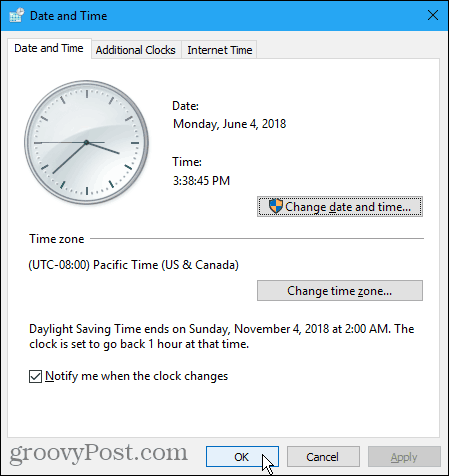
Pour spécifier la fréquence de synchronisation de l'horloge de votre PC, cliquez sur le Intervalle de synchronisation languette.
L'intervalle par défaut est de 604 800 secondes, soit une semaine. Utilisez la liste déroulante pour choisir le type d'intervalle (secondes, minutes, heures ou jours). Entrez un nombre pour cet intervalle dans la case à gauche de la liste déroulante. Puis clique Appliquer.
Par exemple, nous avons changé l'intervalle à un jour.
Vous pouvez également synchroniser manuellement l'horloge en cliquant sur Synchroniser maintenant.
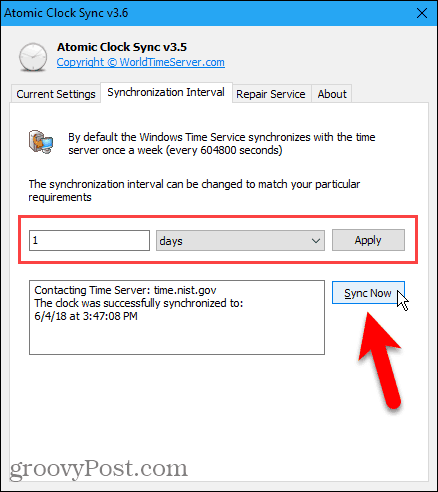
Si vous rencontrez des problèmes pour synchroniser votre horloge, cliquez sur le Service de réparation onglet et suivez les étapes du bouton numéroté pour essayer de résoudre le problème.
Le programme fournit également un lien vers un guide de dépannage étape par étape, au cas où vous auriez toujours des problèmes.
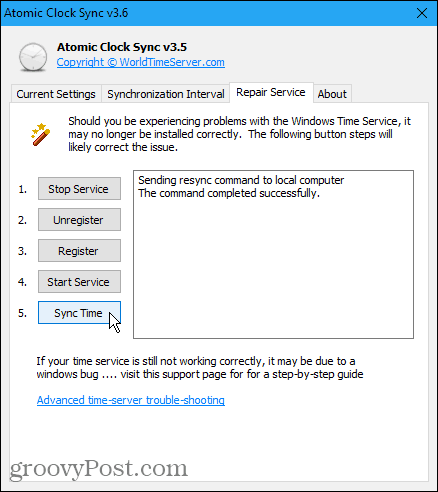
Gardez votre ordinateur à l'heure exacte
Avez-vous des horloges qui se synchronisent avec le temps atomique autour de votre maison? Qu'en est-il d'une montre qui se synchronise avec l'heure atomique ou d'une montre intelligente? Vous pouvez maintenant inclure votre ordinateur dans vos collections d'appareils qui gardent l'heure exacte.