Créer et gérer des comptes d'utilisateurs et des privilèges dans Windows 10
Sécurité Windows 10 Bonjour Windows / / March 17, 2020
Dernière mise à jour le

Les comptes d'utilisateurs dans Windows 10 vont au-delà des comptes Microsoft et locaux. En savoir plus sur la gestion des privilèges et des informations de connexion dans Windows 10.
Depuis la sortie de Windows 8 en 2012, Microsoft a fait évoluer son système d'exploitation vers une philosophie axée sur le cloud. La sortie de Windows 10 met cette stratégie en plein essor. Cela a un grand effet sur la façon dont vous vous connectez à votre PC Windows 10. L'authentification sur Windows 10 prend deux méthodes principales: un compte Microsoft ou un Compte local. Chaque compte peut également être configuré avec des informations d'identification, des privilèges et des préférences de connexion différents. Dans cet article, nous allons vous montrer comment gérer tous vos comptes Windows 10
Ajout, configuration et modification de comptes Windows 10
Qu'il s'agisse d'un ordinateur professionnel, d'un ordinateur personnel ou d'un PC familial, tout appareil Windows 10 donné peut avoir plusieurs utilisateurs avec plusieurs niveaux de responsabilité. Le large éventail d'options pour configurer vos comptes Windows 10 et privilèges et autorisations résout ce problème. Une partie du but est de protéger votre système et vos informations personnelles - vous ne voudriez pas qu'un invité ait un contrôle administratif complet de votre ordinateur Windows et de ses paramètres de sécurité, etc. Vous pouvez également configurer des comptes pour protéger les utilisateurs eux-mêmes. Dans un article précédent, nous vous avons montré comment configurer un
Créer des comptes supplémentaires
Vous allez créer votre premier compte Windows 10 lors de votre première installer et configurer un nouveau PC Windows 10.
Si vous souhaitez ajouter un autre utilisateur à votre ordinateur, vous pouvez le faire en ouvrant Démarrer> Paramètres> Comptes> Famille et autres personnes. En dessous de Les autres gens, Cliquez sur Ajouter quelqu'un d'autre à ce PC.
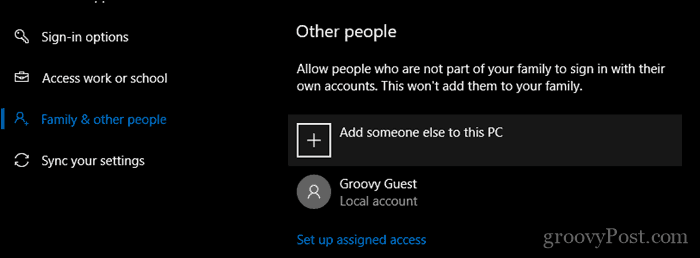
Dans la boîte de dialogue résultante, entrez un nom d'utilisateur, un mot de passe, confirmez le mot de passe puis créez un indice. Cliquez sur Prochain pour terminer la création du compte.
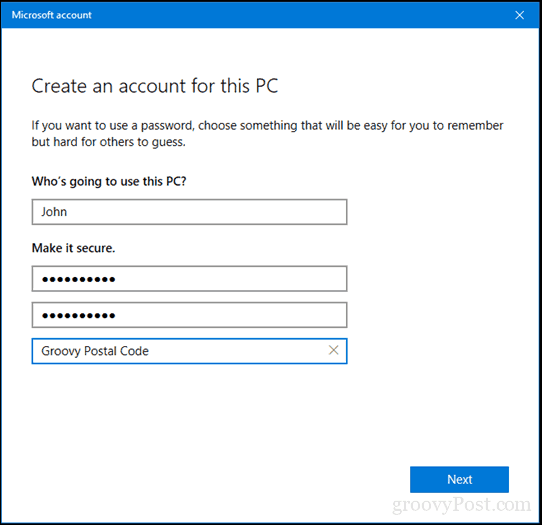
Supprimer des comptes
Si à tout moment vous souhaitez supprimer un compte, sélectionnez-le, ouvrez Démarrer> Paramètres> Comptes> Famille et autres personnes puis clique Retirer.
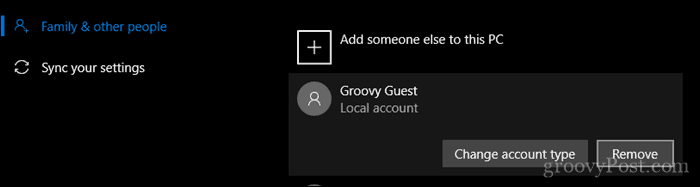
Cliquez sur Supprimer le compte et les données.
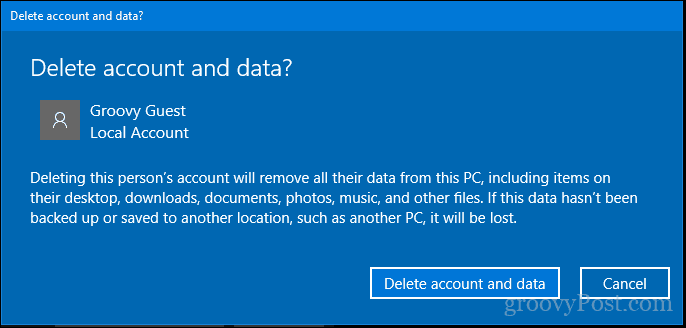
Modifier les privilèges du compte
Votre type de compte détermine ce que vous pouvez et ne pouvez pas faire dans Windows 10. Par défaut, le premier compte que vous configurez dans Windows 10 est appelé administrateur standard. Ce compte peut effectuer la plupart des tâches telles que l'installation d'applications et de pilotes ainsi que l'ajout de différents types d'utilisateurs à l'ordinateur. Lorsque vous souhaitez modifier le privilège d'un compte, connectez-vous à un compte administrateur, ouvrez Famille et autres personnes dans Paramètres. Sélectionnez le compte puis cliquez sur Changer le type de compte.
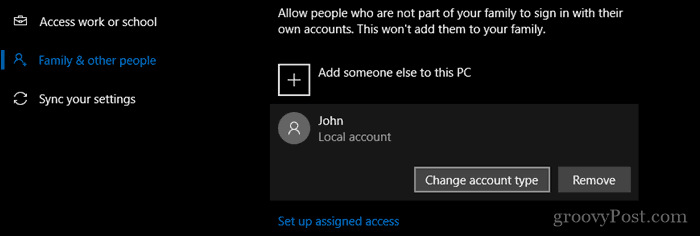
Cliquez sur la zone de liste Type de compte, choisissez votre privilège puis cliquez sur D'accord.
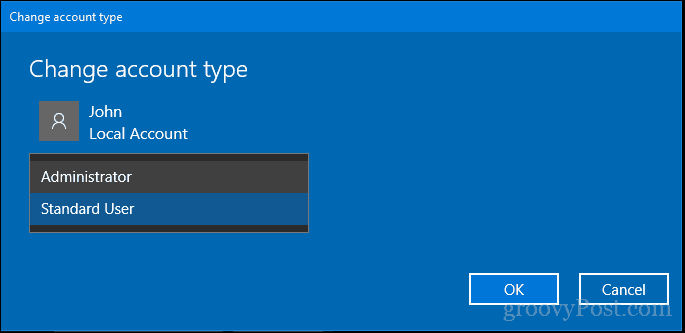
Qu'en est-il des autres types de compte dans Windows 10?
Par conséquent, nous connaissons les deux privilèges de compte communs que Windows 10 offre par défaut: Administrateur et Utilisateur. Mais il existe plusieurs types de privilèges de compte que vous pouvez appliquer à un compte.
Pour ce faire, vous devez accéder à l'élément du panneau de configuration des comptes d'utilisateurs masqués.
Pour ce faire, appuyez sur la touche Windows + R, tapez: contrôler les mots de passe utilisateur2 puis frappez Entrer.
Veuillez noter qu'il s'agit d'une interface héritée que Microsoft pourrait un jour supprimer dans une future version. Mais pour l'instant, vous pouvez toujours y accéder.
Dans cette boîte de dialogue, vous verrez tous les comptes disponibles dans le système. Pour modifier les privilèges d'un des comptes, sélectionnez un compte puis cliquez sur Propriétés.
Sélectionnez le Appartenance à un groupe onglet puis sélectionnez le Autre boîte radio. Dans la zone de liste, vous trouverez un tableau de privilèges de compte. Certains de ces comptes sont à peu près les mêmes en termes de fonctionnalités. Le plus courant que vous pourriez trouver utile est le Utilisateurs expérimentés privilèges, qui est juste un cran en dessous des administrateurs. Un utilisateur expérimenté peut créer et modifier des comptes d'utilisateurs locaux sur l'ordinateur et partager des ressources telles qu'une imprimante. Les autres comptes sont plus utiles dans les organisations avec différents types d'utilisateurs qui font partie d'un grand réseau et s'authentifient sur un domaine.
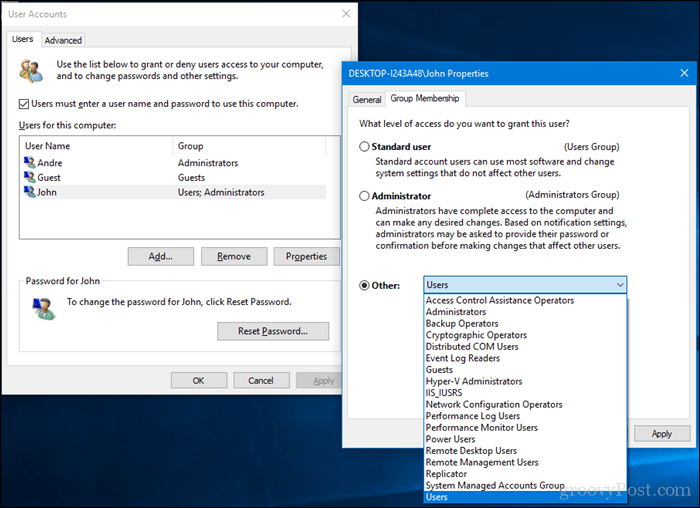
Pour une description détaillée de chacun, consultez ce Article Technet.
Consultez également notre article précédent sur création d'un compte invité dans Windows 10 pour un accès temporaire à votre appareil.
Changer les mots de passe
La mise à jour de votre mot de passe est une pratique de sécurité saine que tout utilisateur de Windows 10 devrait faire de temps à autre. Ceci, ainsi que d'autres stratégies telles que l'authentification à deux facteurs, peuvent sécuriser votre ordinateur et vos informations. Les utilisateurs individuels peuvent modifier leurs propres mots de passe après que l'administrateur a configuré leur compte.
La modification des mots de passe peut être effectuée en ouvrant Démarrer> Paramètres> Comptes> options de connexion. Sous Mot de passe, cliquez sur Changement.
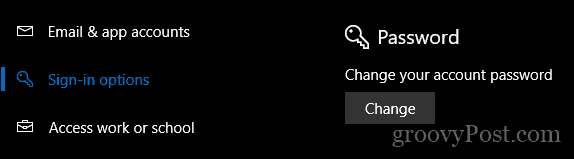
Entrer votre mot de passe actuel. Cliquez sur Prochain.
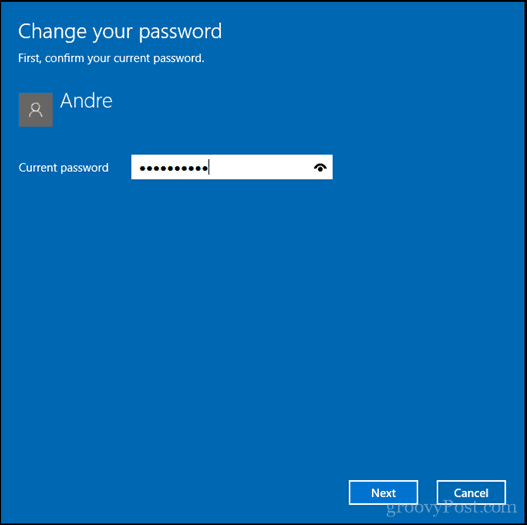
Saisissez le nouveau mot de passe, confirmez-le puis créez un indice. Cliquez sur Prochain.
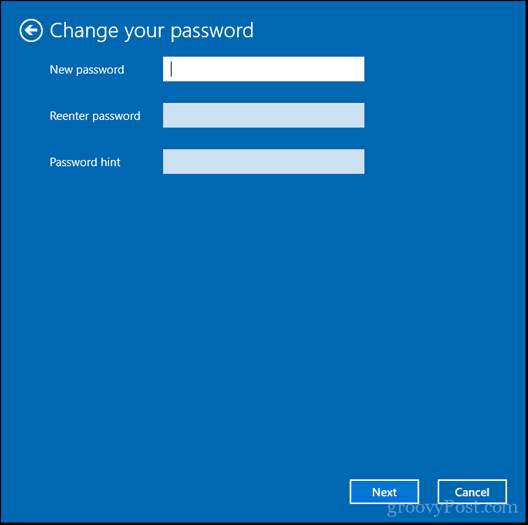
Cliquez sur terminer.
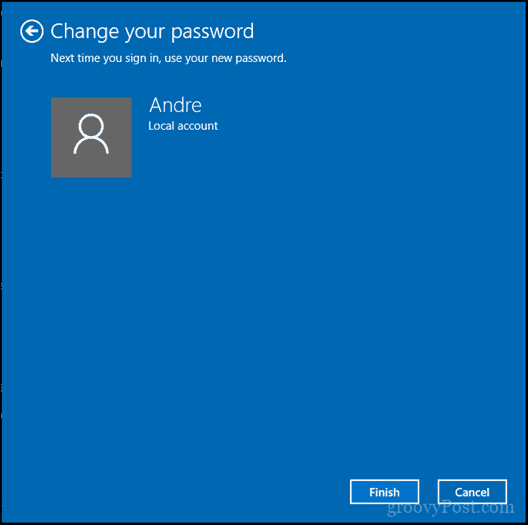
Si vous souhaitez modifier le mot de passe d'un autre utilisateur, vous devrez utiliser l'ancien élément Comptes d'utilisateurs du Panneau de configuration.
Pour ce faire, appuyez sur la touche Windows + R, tapez: contrôler les mots de passe utilisateur2 puis frappez Entrer.
Sélectionnez le compte, puis cliquez sur réinitialiser le mot de passe. Saisissez le nouveau mot de passe, confirmez-le puis cliquez sur D'accord.
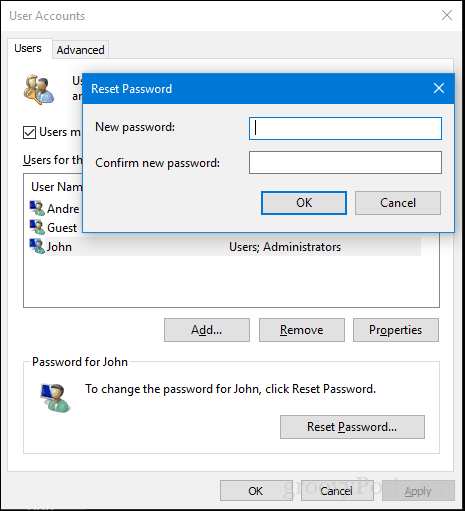
Basculer entre Microsoft et les comptes locaux
La connexion avec un compte Microsoft présente de nombreux avantages, notamment la synchronisation de vos fichiers avec OneDrive ou synchroniser vos favoris avec Edge. Mais si vous préférez vous connecter à l'ancienne, en raison de problèmes de confidentialité, de problèmes de connectivité Internet ou préférence personnelle, vous pouvez facilement basculer entre un compte local et un compte Microsoft Compte.
Passez d'un compte Microsoft à un compte local.
Ouvert Démarrer> Paramètres> Comptes> Vos informations puis clique Connectez-vous avec un compte local à la place.
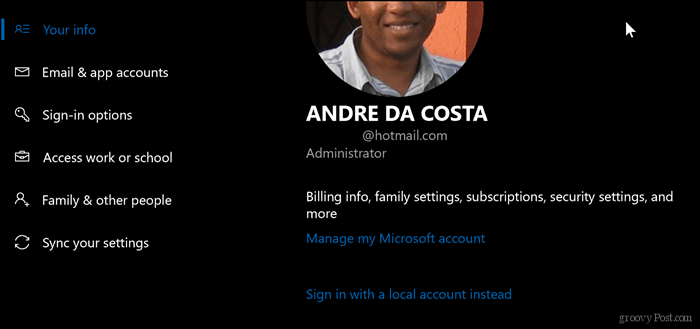
Saisissez votre mot de passe actuel puis cliquez sur Prochain.
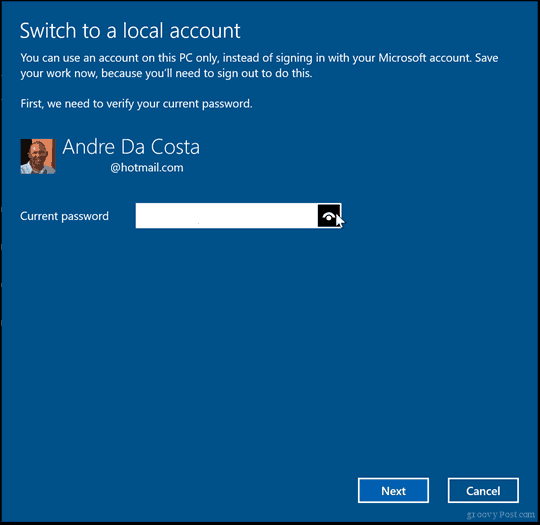
Choisissez un nom d'utilisateur, un mot de passe, confirmez-le puis créez un indice. Cliquez sur Prochain.
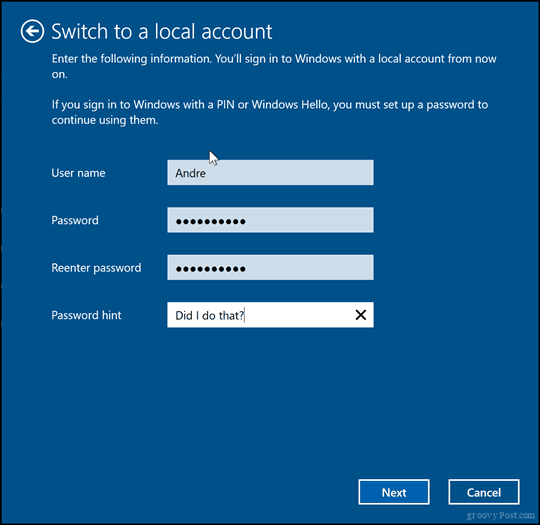
Cliquez sur Déconnectez-vous et terminez.
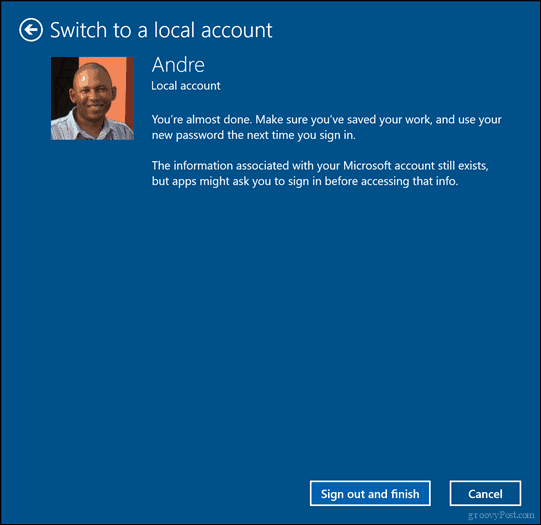
Attendez que le compte local soit créé.
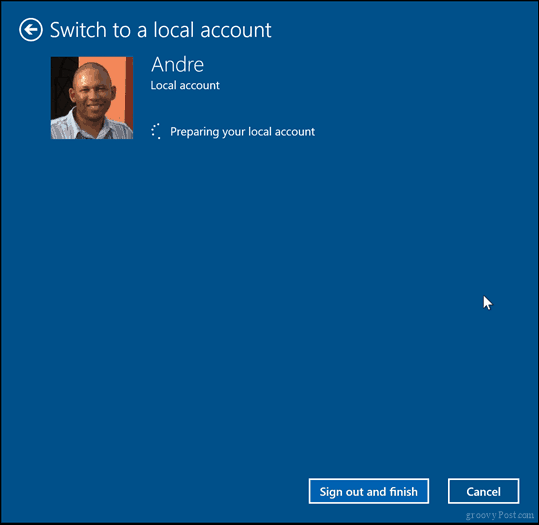
Passer d'un compte local à un compte Microsoft
Quand on veut aller dans l'autre sens, c'est tout aussi simple. Ouvert Démarrer> Paramètres> Comptes> Vos informations puis clique Connectez-vous avec un compte Microsoft à la place.
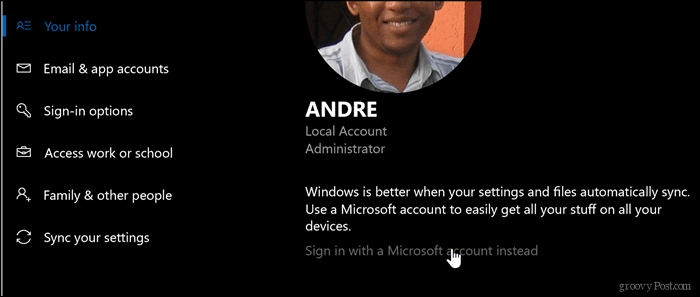
Entrez votre adresse email. Si vous n'en avez pas, vous pouvez en profiter pour en créer un. Cliquez sur Prochain.
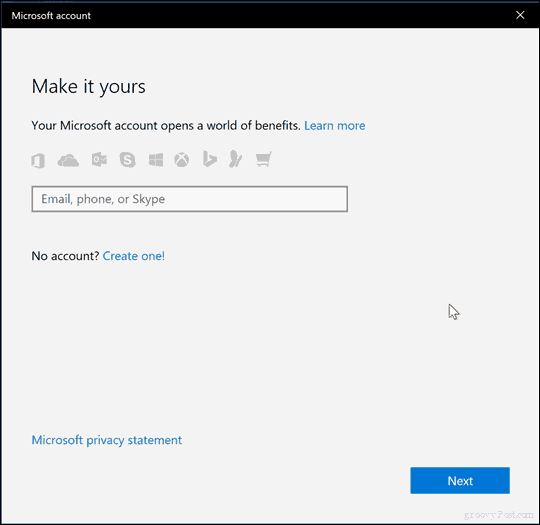
Saisissez le mot de passe de votre compte Microsoft. Il s'agit du mot de passe utilisé pour se connecter à votre compte Outlook.com ou Hotmail.com. Cliquez sur Prochain.
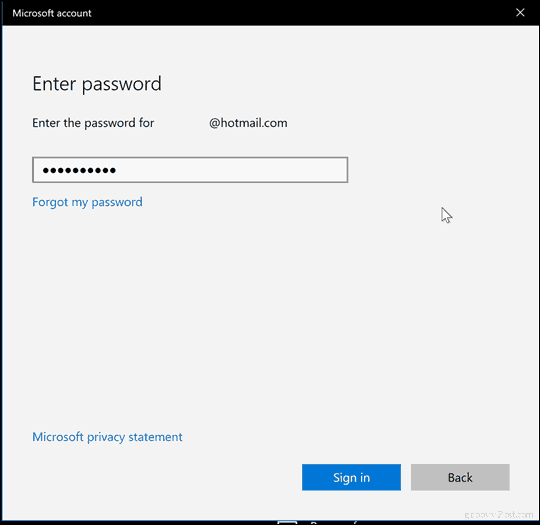
Saisissez le mot de passe du compte local actuel. Cliquez sur Prochain.
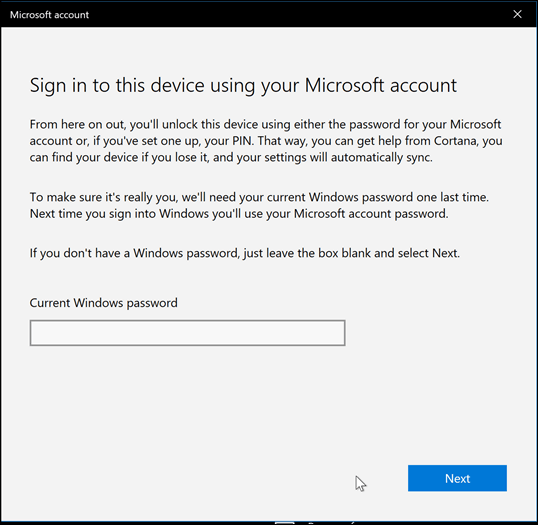
Si vous n'avez pas de Windows Hello appareil, cliquez sur Sautez cette étape. Vous devez maintenant être connecté.
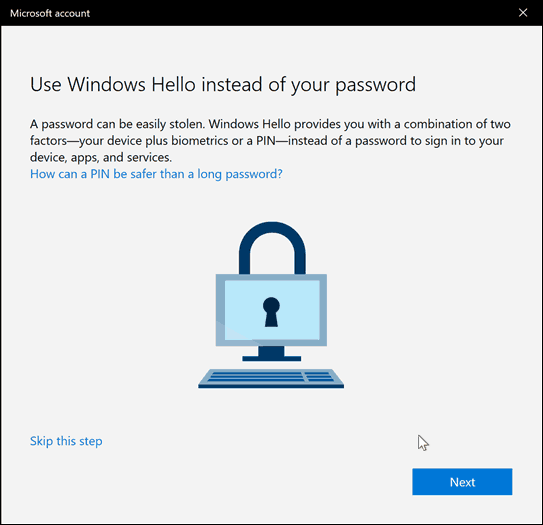
Activez le compte d'administrateur local intégré.
Windows 10 inclut un compte administrateur caché que vous pouvez utiliser pour gérer toutes les ressources de l'ordinateur. Dans les versions précédentes de Windows, telles que Windows XP, ce compte était facilement disponible lorsque vous configuriez votre ordinateur pour la première fois. C'était en fait un moyen facile de rendre votre ordinateur vulnérable aux attaques malveillantes et aux programmes malveillants. Le compte administrateur ne doit être utilisé qu'en cas d'urgence, comme l'impossibilité de se connecter avec succès ou un profil utilisateur corrompu. Lisez notre article précédent pour plus de détails sur Comment activer ou désactiver le compte d'administrateur intégré dans Windows 10.
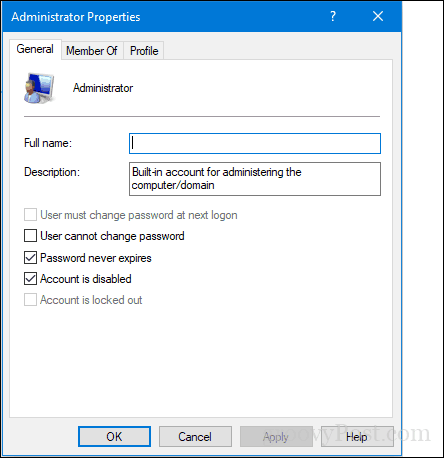
Gestion des comptes à partir de la ligne de commande (utilisateur net)
La ligne de commande peut également être utilisée pour gérer et créer des comptes. Ouvrez Démarrer, tapez: CMD, cliquez avec le bouton droit sur CMD puis cliquez sur Exécuter en tant qu'administrateur.
Pour afficher une liste des comptes d'utilisateurs sur le système, tapez utilisateur net puis appuyez sur Entrée.
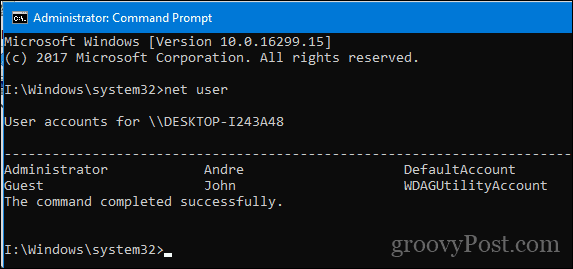
Voici comment créer un compte utilisateur avec un privilège spécifique:
Tapez ce qui suit puis appuyez sur Entrée:
utilisateur net Identifiant Mot de passe /add
Par exemple: utilisateur net John mypassword123 / add
Vous devriez voir le message suivant: "La commande s'est terminée avec succès." Vous devriez maintenant pouvoir cliquer sur Démarrer> Nom d'utilisateur pour passer à votre nouveau compte.
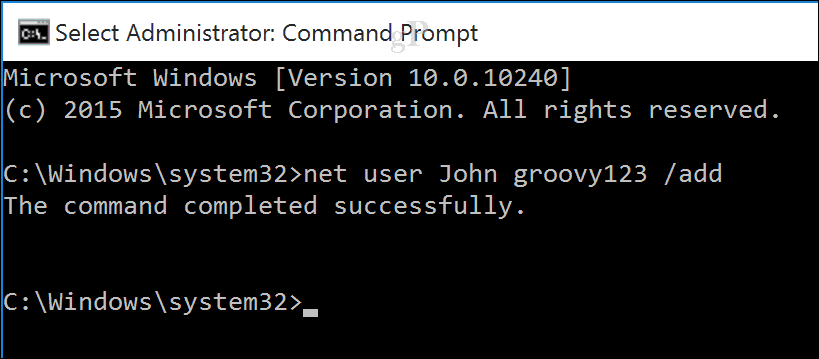
Si vous souhaitez ajouter l'utilisateur à un groupe particulier tel que Administrateur, Utilisateur avec pouvoir ou Utilisateur limité, utilisez cette commande:
groupe local net GroupPrivilege UserName /add
Exemple: administrateurs de groupes locaux nets Andre / add
Vous pouvez également utiliser la ligne de commande pour activer le compte administrateur intégré, que vous pouvez utiliser pour gérer toutes les ressources de votre ordinateur.
À l'invite de commandes, tapez:
administrateur de l'internaute / actif:Oui
La désactiver est tout aussi simple, tapez:
administrateur de l'utilisateur net / actif: non
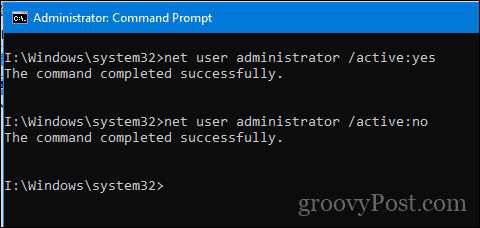
Conclusion
Voilà un aperçu de certaines des bases de la gestion de votre compte dans Windows 10 et de la modification des privilèges utilisateur en cas de besoin. Nous avons couvert d'autres aspects de la gestion des comptes d'utilisateurs non mentionnés ici, tels que l'utilisation de Windows Hello pour se connecter, rejoindre un domaine Windows Server, ou création d'un compte enfant. Alors, assurez-vous de consulter ces articles si vous êtes intéressé. Nous avons également abordé différentes façons de permettre aux utilisateurs de se connecter, telles que l'utilisation d'un PIN ou mot de passe d'image. Dynamic Lock est un ajout récent, qui vous permet utilisez votre smartphone pour vous connecter en l'associant à votre ordinateur.
Y a-t-il quelque chose que vous avez manqué que vous auriez cru devoir mentionner? Si oui, faites-le moi savoir dans les commentaires afin que nous puissions en tirer parti.
