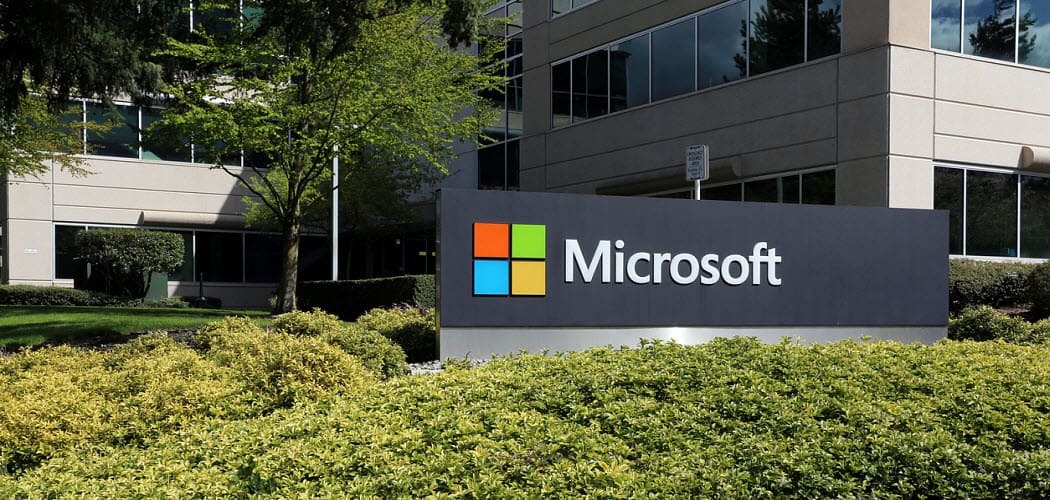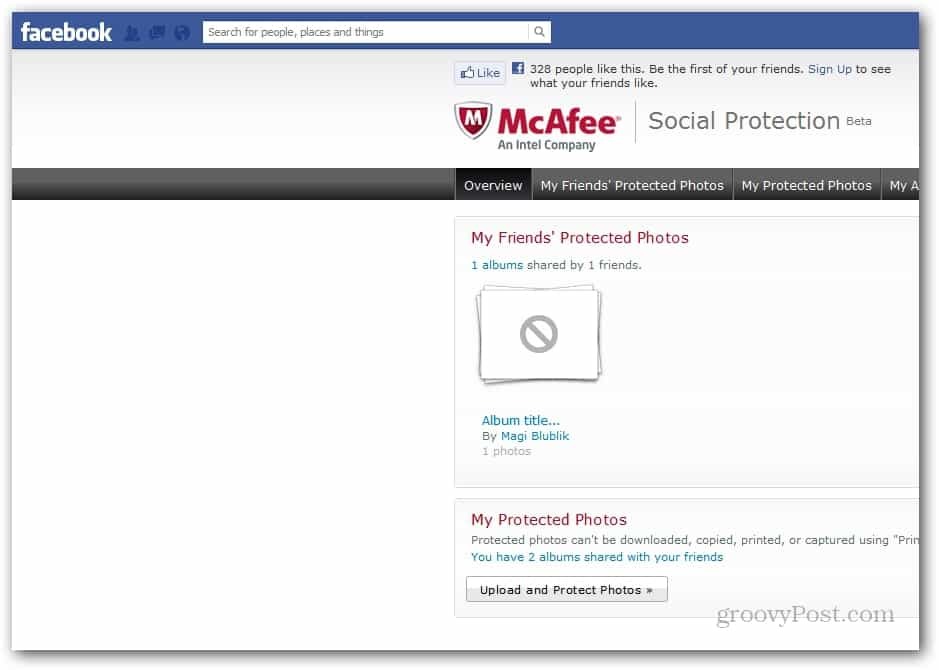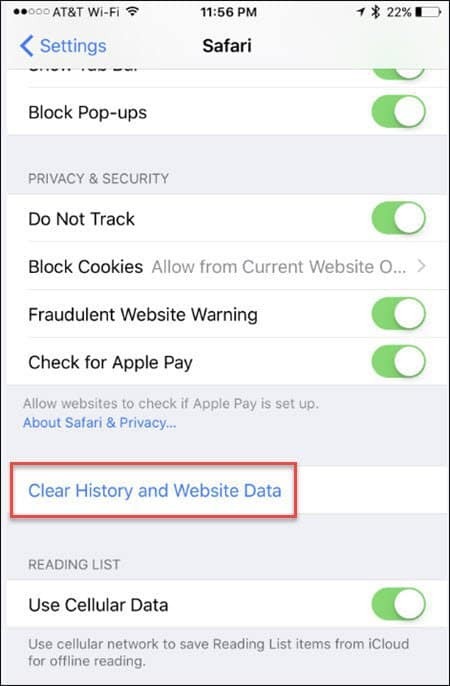Dernière mise à jour le
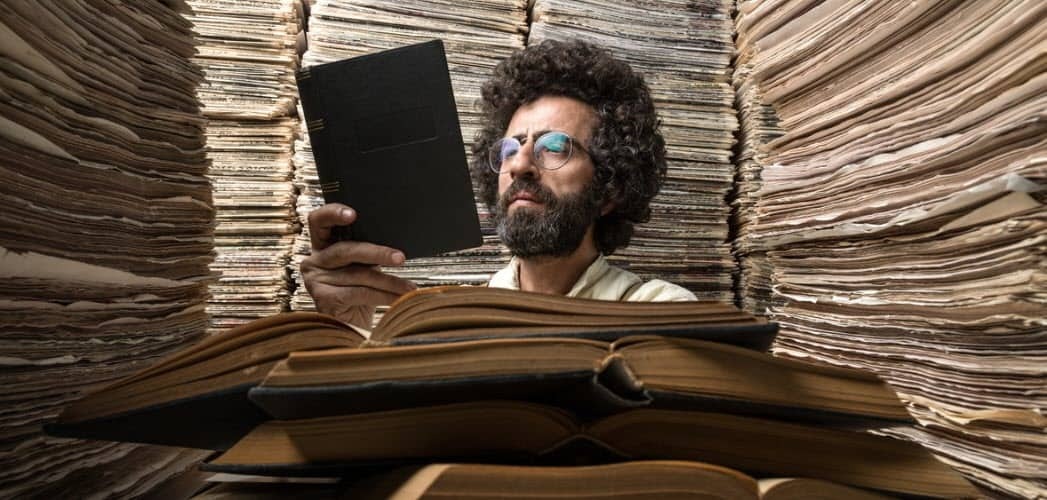
Comme les ordinateurs Mac et Windows, vous pouvez désormais accéder facilement aux fichiers et dossiers de votre iPhone et iPad. Voici comment utiliser l'application Fichiers sur iOS.
L'application Fichiers pour iPhone et iPad est l'endroit où vous trouverez des documents, des photos, des vidéos et du son stockés sur plusieurs emplacements. Introduite pour la première fois avec iOS 11, l'application Fichiers comprend du contenu local et iCloud; vous pouvez également trouver des documents stockés sur des services tiers tels que Google Drive et Dropbox. Voici comment utiliser l'application Fichiers.
Application Fichiers
L'application Fichiers propose deux onglets, Récents et Parcourir. Le premier comprend des liens vers des fichiers récemment ajoutés ou modifiés, tandis que le second répartit les enregistrements en trois sections, Emplacements, Favoris et Balises.
Emplacements
Sous Emplacements, vous trouverez les liens, Sur mon iPhone (ou iPad), iCloud Drive et Récemment supprimé. Le cas échéant (voir ci-dessous), vous verrez également des liens vers des services tiers.
- Sur mon iPhone: vous trouverez ici des fichiers stockés sur votre appareil spécifiquement à partir d'applications tierces. Ce sont généralement des documents de haut niveau requis pour exécuter l'application. En règle générale, vous ne devez pas supprimer ces fichiers, sauf si vous supprimez également l'application de votre appareil.
- iCloud Drive: c'est ici que vous pouvez manuellement stocker, accéder et modifier des fichiers individuels. Vous pouvez accéder au contenu stocké via l'application Fichiers sur vos appareils mobiles ou en vous connectant à iCloud.com sur tous vos ordinateurs, Mac ou autre. Vous pouvez également avoir tous les fichiers des dossiers Bureau et Documents de votre Mac stockés automatiquement dans iCloud Drive. Ce faisant, vous pouvez enregistrer des fichiers là où vous les gardez habituellement sur votre Mac, et ils deviennent disponibles sur iCloud.com et tous vos appareils.
- Supprimé récemment: lorsque vous supprimez un fichier de votre iPhone ou iCloud Drive, il est envoyé ici pour une restauration facile, si nécessaire. Vous disposez de 30 jours avant la suppression définitive des données.
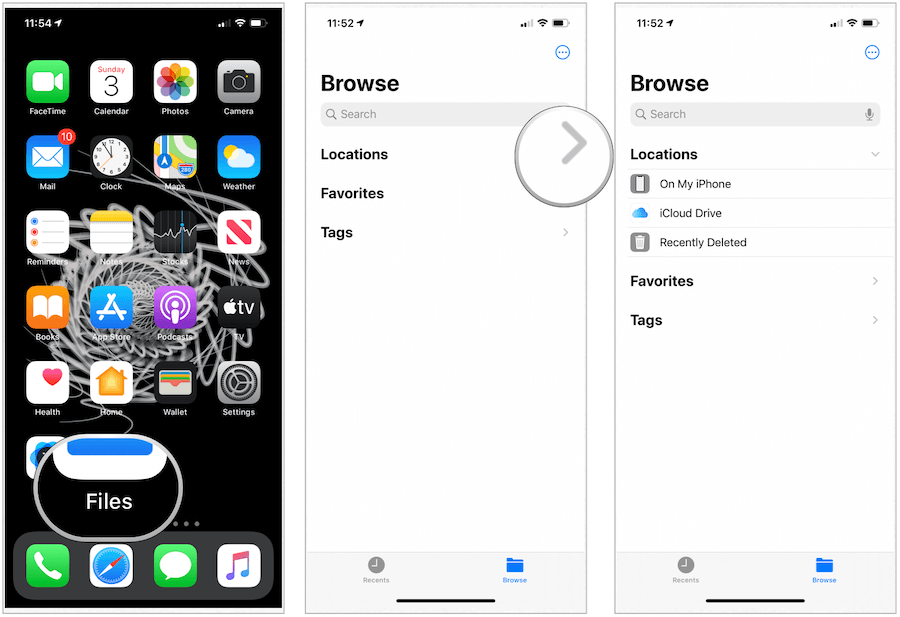
La liste des services cloud tiers qui prennent en charge l'application Fichiers continue de s'allonger. Il comprend des services tels que Box, DropBox, OneDrive, ibi, Adobe Creative Cloud, Google Drive, etc. Lorsqu'une application tierce est disponible sur votre appareil, vous verrez un lien pour Plus de lieux apparaître sous Emplacements dans l'application Fichiers.
Pour activer l'accès à un lecteur tiers dans l'application Fichiers:
- Appuyez sur le Application Fichiers sur l'écran d'accueil de votre appareil.
- Choisir Plus de lieux sous Emplacements sous Parcourir.
- Basculez les lecteurs que vous souhaitez ajouter.
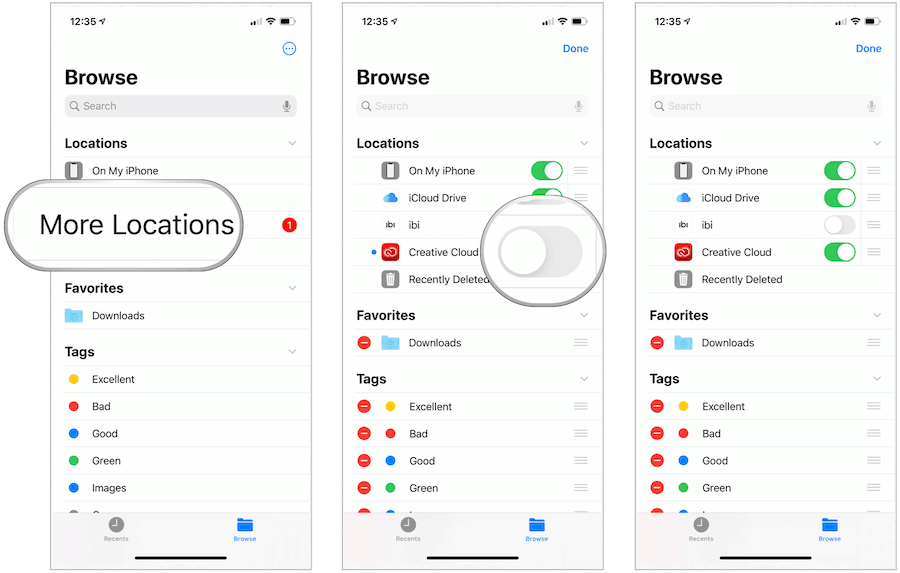
L'application Fichiers vous permet d'ajouter vos services cloud tiers - comme Box, Dropbox, OneDrive, Adobe Creative Cloud, Google Drive, et plus encore - pour que vous puissiez accéder à tous vos fichiers sur tous vos dispositifs. Les enregistrements que vous conservez dans iCloud Drive apparaissent automatiquement dans l'application Fichiers, mais vous devez également configurer vos autres services cloud pour y accéder dans l'application Fichiers.
Favoris
Dans l'application Fichiers, vous pouvez faire de n'importe quel dossier ou fichier un favori. Ce faisant, ils apparaîtront toujours sous Emplacements dans l'application Fichiers sous Parcourir.
Pour créer un favori:
- Appuyez sur le Application Fichiers sur l'écran d'accueil de votre appareil.
- Choisir la Feuilleter languette.
- Appuyez longuement sur le fichier ou dossier vous souhaitez faire un favori.
- Choisir Préféré dans le menu.
Le fichier ou le dossier que vous avez sélectionné est désormais répertorié sous Favoris dans l'onglet Parcourir de l'application Fichiers.
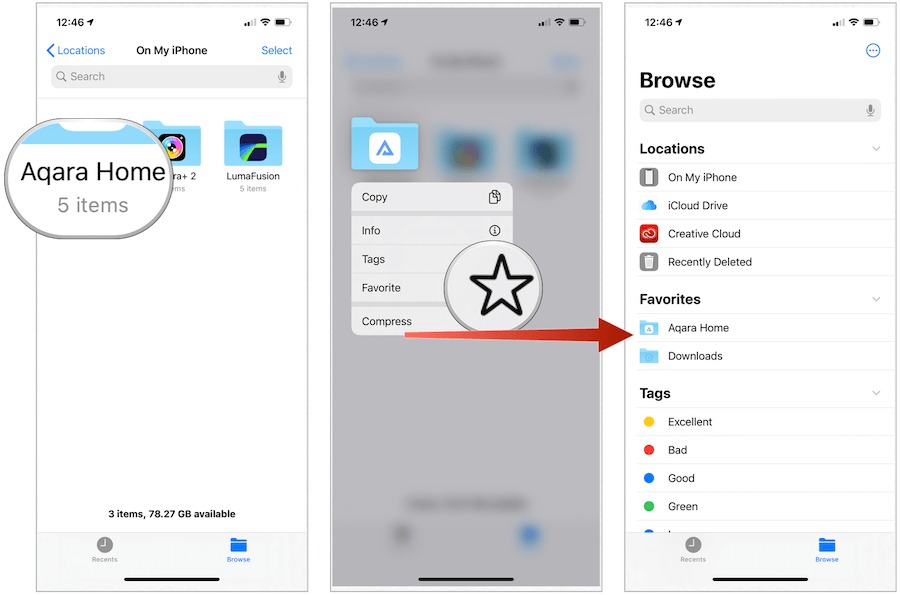
Pour supprimer un favori:
- Appuyez sur le Application Fichiers sur l'écran d'accueil de votre appareil.
- Choisir la Feuilleter languette.
- Appuyez longuement sur le fichier ou dossier vous souhaitez annuler votre favori.
- Choisir Défavorable dans le menu.
Mots clés
En ajoutant des étiquettes colorées et personnalisées appelées Tags, vous pouvez faciliter la recherche de contenu dans l'application Fichiers, quel que soit l'emplacement du document. Les balises, une fois créées, sont transférées sur les appareils macOS, le cas échéant.
Pour créer un tag:
- Appuyez sur le Application Fichiers sur l'écran d'accueil de votre appareil.
- Choisir la Feuilleter languette.
- Appuyez longuement sur le fichier ou dossier vous souhaitez étiqueter.
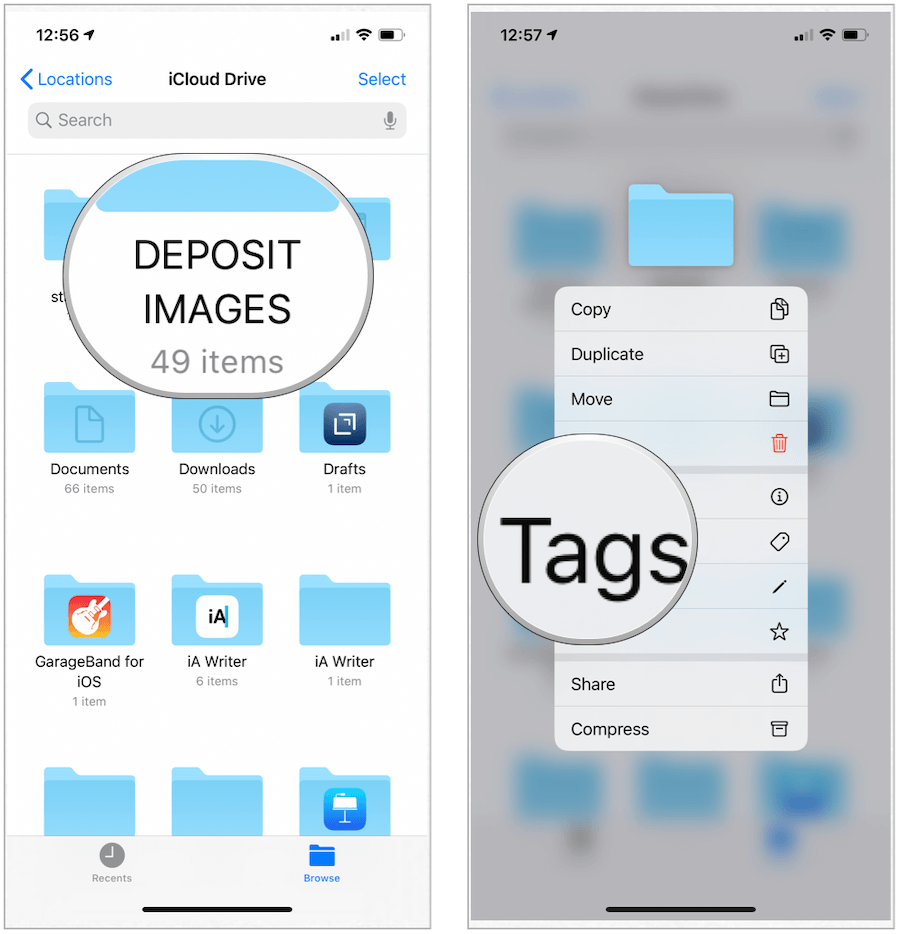
Prochain:
- Choisissez parmi la liste des balises ou Ajouter une nouvelle balise. Si vous créez une nouvelle étiquette, ajoutez un nom et couleur, puis appuyez sur Terminé.
- Sélectionner Terminé.
La balise récemment créée est désormais disponible sous l'onglet Parcourir dans l'application Fichiers.
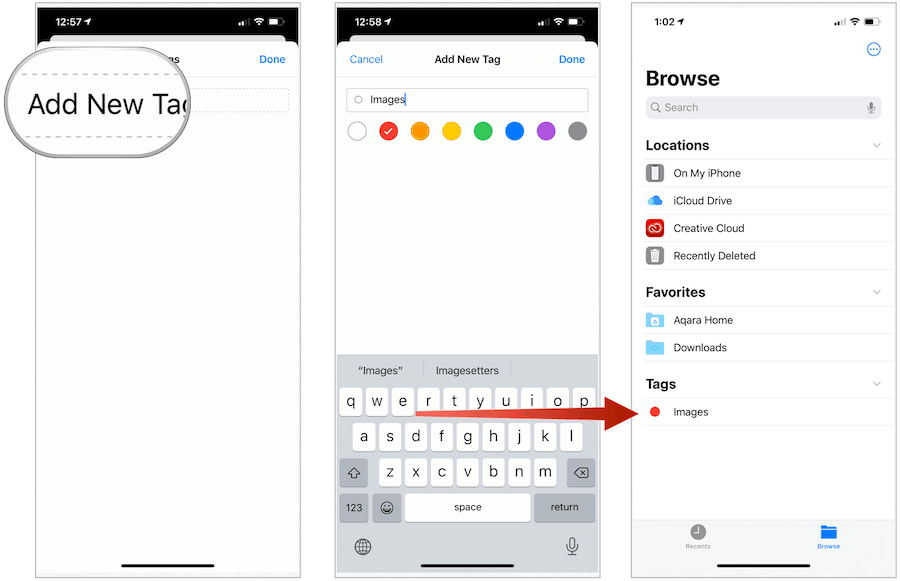
Pour renommer un tag:
- Appuyez sur le Plus d'icône en haut à droite de l'onglet Navigateur dans l'application Fichiers.
- Choisir Éditer.
- Appuyez sur le Nom d'une balise existante.
- Entrer le Nom de votre nouveau tag.
- Robinet Terminé.
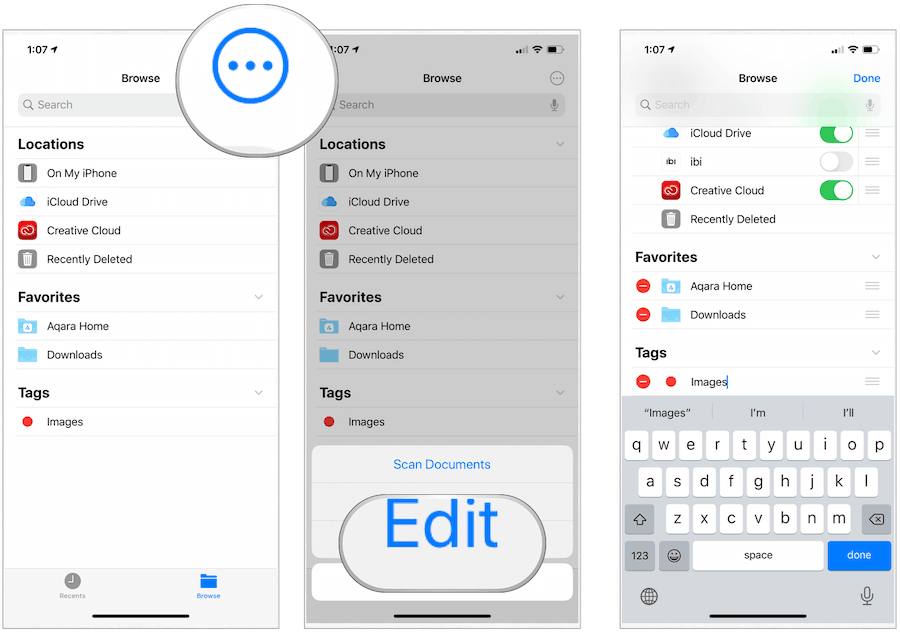
Déplacer et partager des fichiers
Vous pouvez déplacer ou copier des fichiers vers différents emplacements dans l'application Fichiers. Le déplacement de fichiers signifie généralement la modification du site d'un fichier existant sur le même lecteur, tandis que la copie est utilisée pour copier un fichier d'un lecteur à un autre.
Par exemple, vous déplaceriez un fichier iCloud d'un emplacement sur iCloud vers un autre, mais vous copieriez le fichier lorsque vous souhaitez enregistrer un fichier iCloud sur le lecteur de périphérique local.
Déplacer / copier des fichiers
Sur iPad, vous pouvez faire glisser des fichiers vers différents emplacements dans l'application Fichiers pour déplacer / copier des données. Sur iPhone ou iPod touch, le processus prend quelques étapes supplémentaires.
- Accédez à l'endroit où vous souhaitez déplacer le fichier vers un nouvel emplacement.
- Choisir Sélectionner en haut à droite.
- Appuyez sur le fichier vous souhaitez vous déplacer.
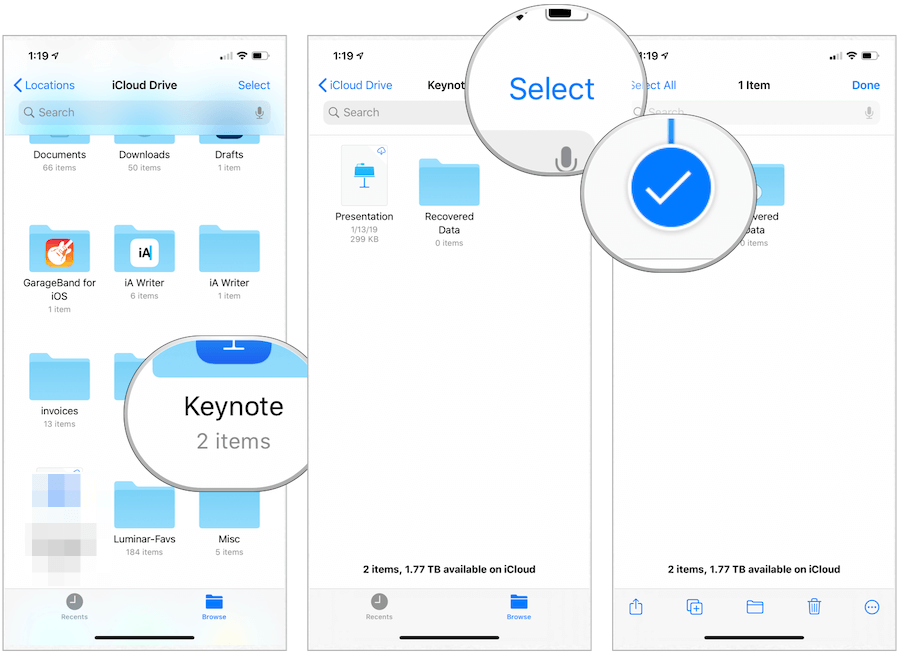
Prochain:
- Sélectionnez le icône de dossier au fond.
- Appuyez sur le emplacement où vous souhaitez déplacer le fichier.
- Choisir Déplacer / copier en haut à droite.
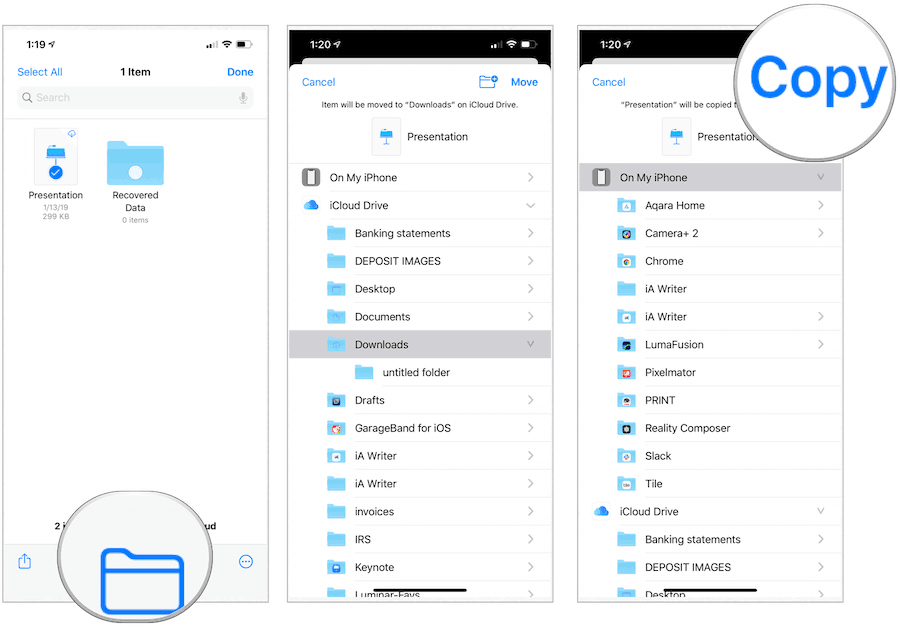
Partage de fichiers et de dossiers
Enfin, vous pouvez partager des fichiers ou des dossiers dans l'application Fichiers. Vous pouvez partager n'importe quel dossier ou données stockés dans iCloud Drive uniquement. S'il s'agit de fichiers Pages, Numbers ou Keynote, vous pouvez autoriser la ou les autres personnes à collaborer et à apporter des modifications au document. Sinon, vous partagez les données comme vous le feriez pour n'importe quelle autre.
Faire cela:
- Accédez à l'emplacement où vous souhaitez déplacer le fichier vers un nouvel emplacement.
- Choisir Sélectionner en haut à droite.
- Appuyez sur le fichier vous souhaitez vous déplacer.
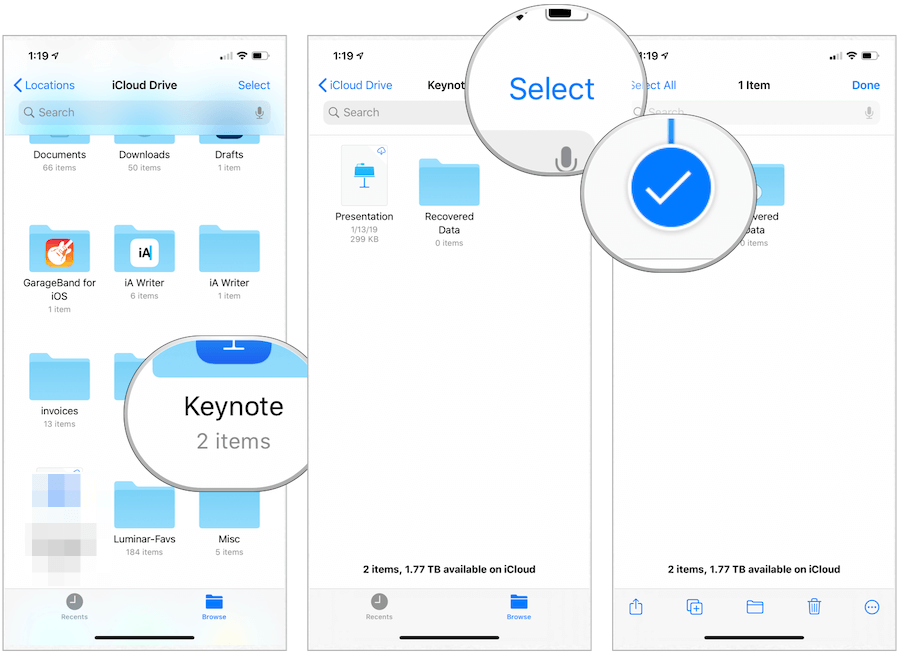
Prochain:
- Sélectionnez le icône de partage en bas à gauche.
- Robinet Ajouter des personnes.
- Choisissez la façon dont vous souhaitez partager le dossier ou le fichier. Les choix incluent les messages AirDrop, Mail et plus encore.
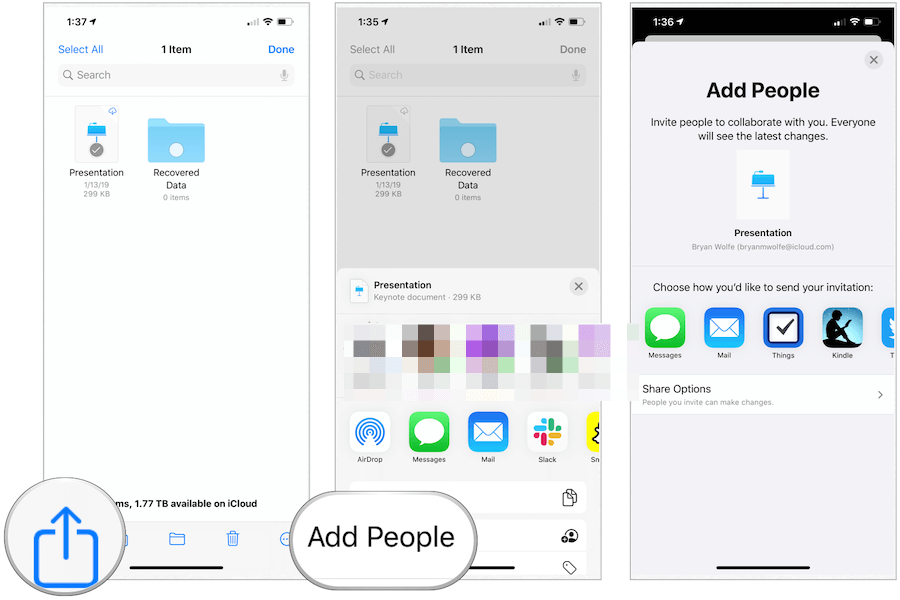
Sommaire
Comme les ordinateurs Mac et Windows, vous pouvez désormais accéder facilement aux fichiers et dossiers de votre iPhone et iPad. L'application Fichiers offre différentes fonctionnalités, notamment la possibilité de voir les disques tiers. De là, vous pouvez ajouter des favoris ou des tags, et bien plus encore. L'application Fichiers est gratuite à utiliser sur les appareils mobiles Apple.