Démarrer un disque dur physique Windows 10 à l'aide d'un Mac
Windows 10 Pomme / / May 10, 2020
Dernière mise à jour le

Vous souhaitez accéder à votre ancien PC Windows 10 sans garder votre ordinateur portable à portée de main? C’est super facile avec un Mac et une VirtualBox.
Je suis Windows depuis un certain temps, mais il y a quelques années, je me suis acheté un Mac Mini. La plupart des applications que j'utilise passant à des plates-formes Web ou mobiles, la transition a été étonnamment banale. Cela étant dit, une fois dans une lune bleue, j'allume mon ancien ordinateur portable Windows 10 pour utiliser ce seul programme qui doit être exécuté sous Windows.
Afin de réduire la quantité de choses physiques dont je dispose, j'ai pensé: que faire si je pouvais simplement prendre mon ordinateur portable Windows 10, retirer le disque dur et le démarrer sur mon Mac Mini? Je ne parle pas d'installer Windows 10 sur un Mac à l'aide de Boot Camp ou installer un nouveau Windows 10 VM sur un Mac. Ce que je voulais faire était de brancher mon disque dur sur mon Mac, de l'allumer et de faire comme si j'étais assis devant mon ancien ordinateur portable, mais vous savez, pas besoin de garder mon ancien ordinateur portable.
C'était plus facile que je ne le pensais. Je vais vous montrer comment faire.
(Un petit avertissement: bien que le processus soit facile, il y a toujours un risque lorsque vous retirez un disque dur et que vous le montez ailleurs. Cliquez sur le mauvais bouton, retirez-le d'un ordinateur en toute sécurité ou renversez du café dessus - des choses peuvent arriver. Assurez-vous de sauvegarder toutes les données critiques avant de poursuivre ce projet!)
Retirez le disque dur de votre ordinateur portable
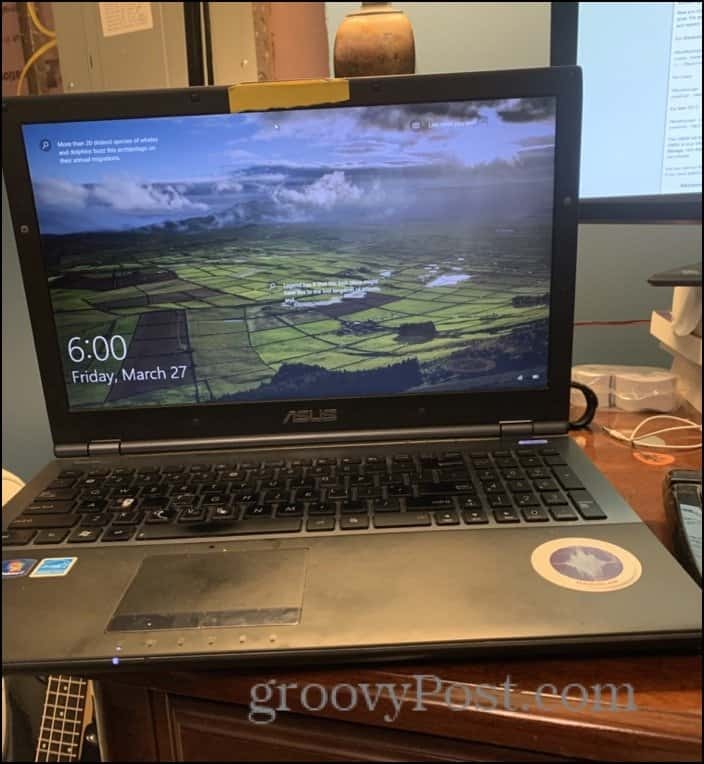
Ce sera la partie facile ou la partie difficile, selon le type d'ordinateur portable que vous possédez et votre niveau de confort avec de minuscules tournevis. Les étapes exactes varieront pour vous, mais pour moi, c'était aussi simple que de le retourner et de dévisser un panneau.
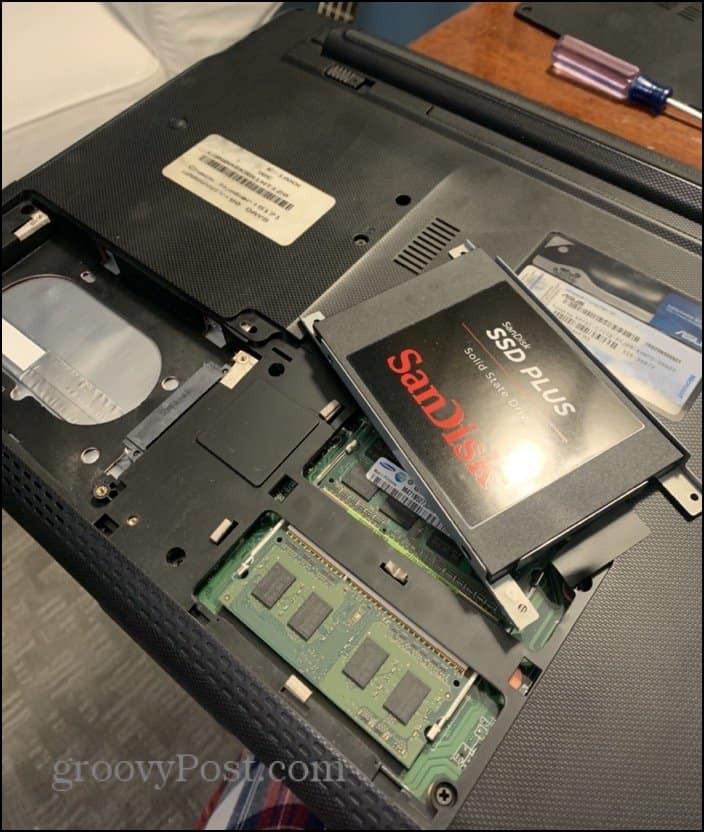
Mon disque dur (techniquement, c'est un disque SSD, comme vous pouvez le voir) a glissé tout de suite. J'ai dû retirer le petit cadre dessus. Une fois que je l'ai retiré, je l'ai branché sur ma station d'accueil pour disque dur USB.
Station d'accueil pour disque dur USB ou boîtier de disque dur
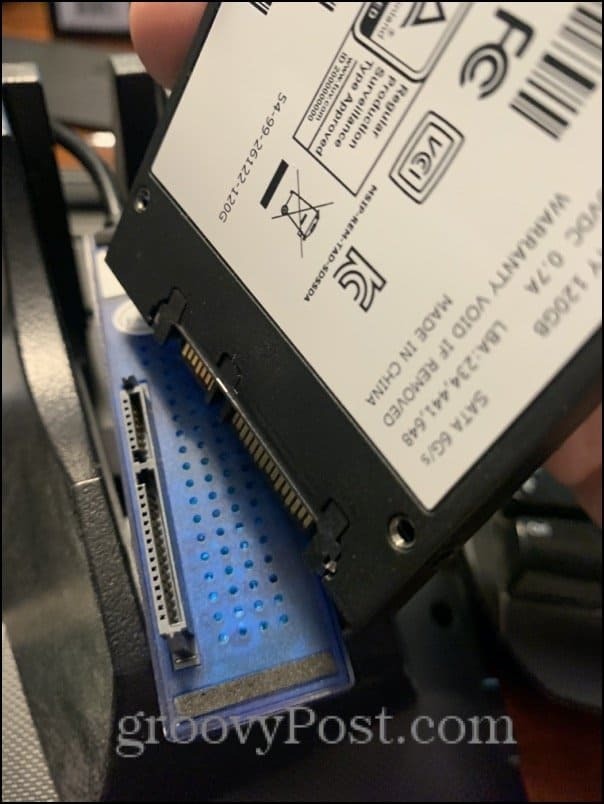
Qu'est-ce qu'une station d'accueil pour disque dur USB? Il s'agit d'un simple adaptateur qui vous permet de connecter un disque dur SATA à un autre ordinateur via USB. Le mien est assez basique, c'est juste un adaptateur qui se glisse dans un support et il prend des disques durs de 2,5 pouces ou 3,5 pouces. Vous pouvez obtenir une station d'accueil comme moi ou un boîtier de disque dur USB pour moins de 20 $.
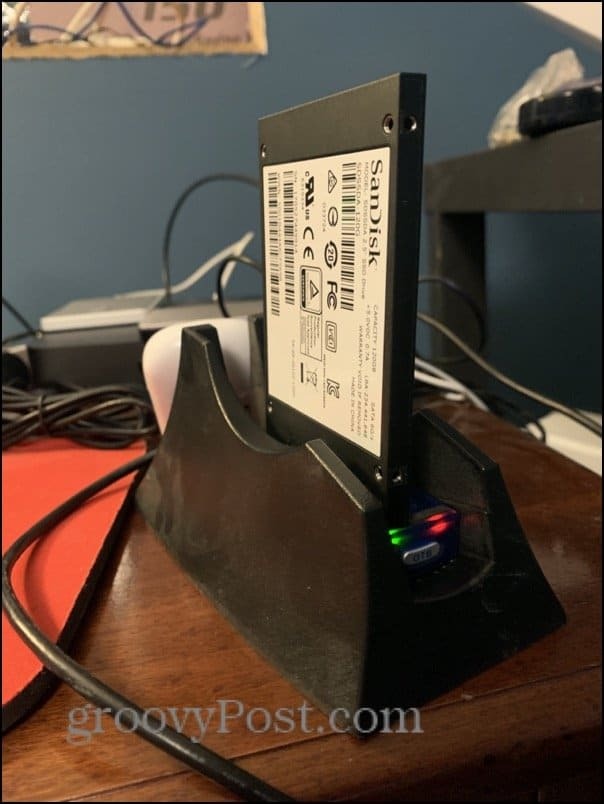
VirtualBox sur macOS
Une fois que votre disque dur est physiquement connecté à votre Mac, allez vous procurer une copie de VirtualBox. C'est gratuit!

Créer un VMDK de disque brut
Maintenant, vous voulez prendre votre disque dur physique et que VirtualBox le traite comme un disque de machine virtuelle.
Commencez par trouver le point de montage de votre disque dur.
S'ouvrir Utilitaire de disque. Appuyez sur Commande + Espace, puis tapez Utilitaire de disque si vous ne parvenez pas à le trouver.
Trouvez votre disque dur et faites un clic droit dessus. Choisir Démonter. Assurez-vous de le faire ne pas éjectez-le. Démontez-le.
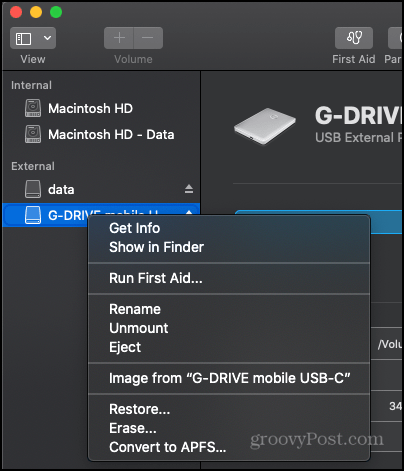
Ensuite, ouvrez Terminal. Entrez la commande suivante:
liste diskutil
Parcourez la liste de votre disque dur. Vous devez le reconnaître par son type, sa taille et toute indication qu'il contient Windows_NTFS. Prenez note du point de montage. Ce sera quelque chose comme / dev / disk #
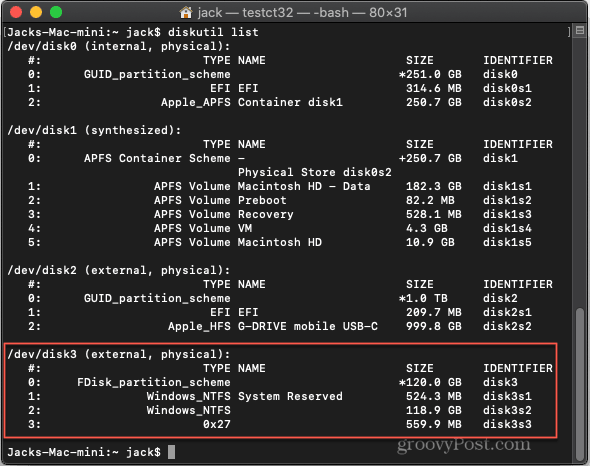
Type:
sudo VBoxManage internalcommands createrawvmdk -filename "/Users/Jack/Desktop/Win10Laptop.vmdk" -rawdisk / dev / disk3
Et, bien sûr, remplacez «/ dev / disk3» par quel que soit votre disque dur et «/ Users / Jack» par votre nom d'utilisateur.

Vous devriez obtenir un message disant "Fichier VMDK d'accès au disque hôte brut [quel que soit] créé avec succès."
Maintenant, avant de quitter Terminal, lancez VirtualBox avec les privilèges d'administrateur. Pour ce faire, tapez:
sudo /Applications/VirtualBox.app/Contents/MacOS/VirtualBox.
Créer une machine virtuelle Windows 10 dans VirtualBox
Maintenant que vous avez lancé VirtualBox en tant qu'administrateur, créez une nouvelle machine virtuelle. Sous les options du disque dur, choisissez «Ne pas ajouter de disque dur virtuel».
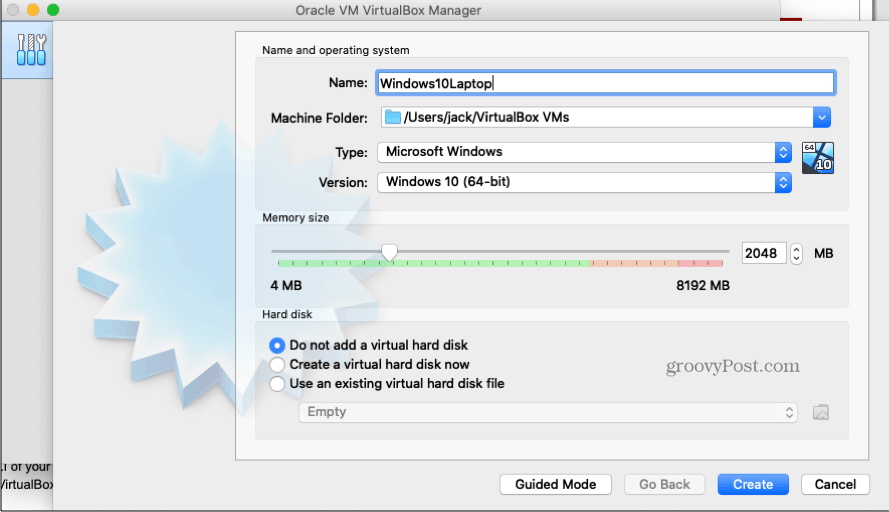
Une fois votre machine créée, ouvrez le Réglages pour la VM et choisissez Espace de rangement. Cliquez sur le bouton Ajouter en bas et choisissez Disque dur.
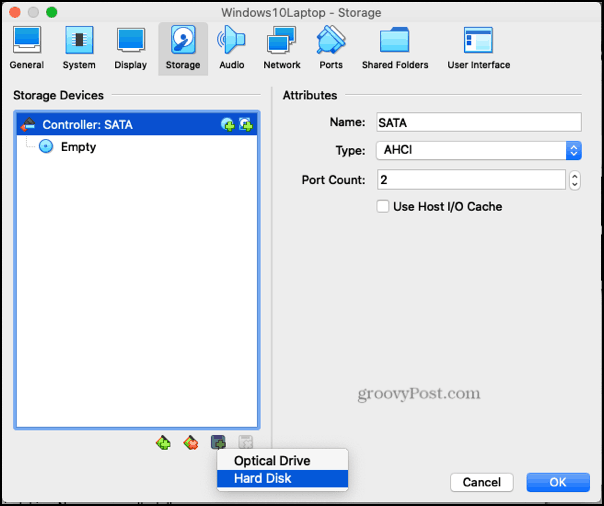
Sur l'écran suivant, ajoutez le fichier .vmdk que vous venez de créer dans Terminal.
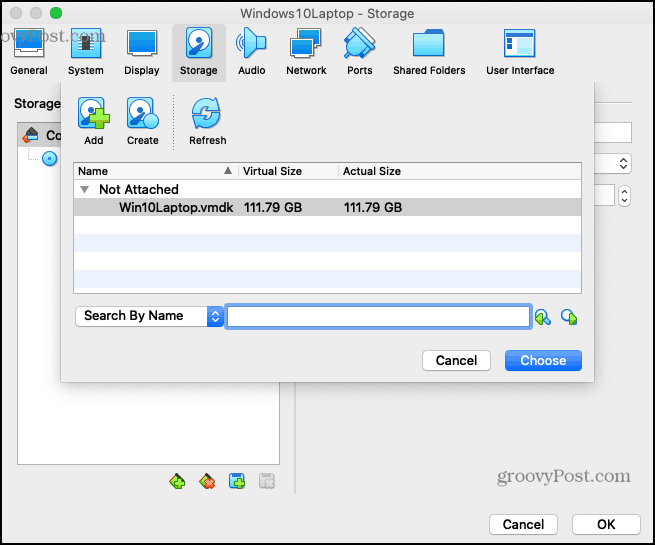
Après cela, vous devriez être prêt. Croisez les doigts et démarrez votre machine virtuelle…
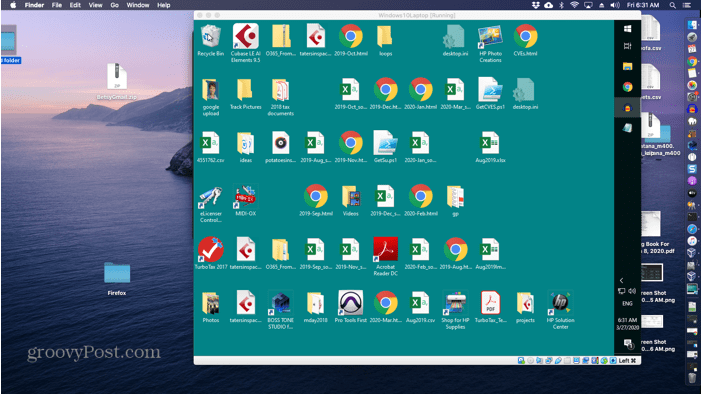
Si tout se passe bien, vous devriez voir votre bureau Windows 10 sur votre machine virtuelle, tout comme vous avez démarré la machine d'origine.
Vous pouvez maintenant accéder à votre ancienne installation de Windows 10 sans avoir un autre ordinateur entier. Si vous en avez assez de cette configuration (elle est un peu plus lente…), vous pouvez toujours la replacer dans votre ordinateur portable.
Dépannage
Au cours de ce processus, j'ai rencontré quelques problèmes. Voici quelques messages d'erreur et remèdes possibles:
- «Accès refusé» ou «VERR_RESOURCE_BUSY» - Assurez-vous que votre disque est démonté dans l'Utilitaire de disque. Vous devrez peut-être démonter à nouveau le disque, même si vous l'avez déjà fait.
- "Problème d'autorisation d'accès au fichier pour le support (VERR_ACCESS DENIED) VBOX_E_FILE_ERROR (0x80BB0004)" - Assurez-vous de lancer VirtualBox avec les privilèges sudo.
- "Impossible d’ouvrir le disque brut‘ / dev / disk3 ’: VERR_ACCESS_DENIED” - Assurez-vous que le disque est démonté dans l’Utilitaire de disque
- "Code d'erreur VERR_FILE_NOT_FOUND sur /Users/vbox/tinderbox/mac-rel/src/VBox/Storage/VMDK.cpp (3402) dans la fonction int vmdkCreateRawImage (PVMDKIMAGE, const PVDISKRAW, uint64_t)" ou "Impossible de créer le disque brut VMDK: VERR_FILE_NOT_FOUND ”- Assurez-vous que votre chemin de sauvegarde de destination existe. Remplacez votre nom d'utilisateur pour «Jack» dans mon exemple ci-dessus.
Qu'est-ce que le capital personnel? Examen 2019, y compris comment nous l'utilisons pour gérer l'argent
Que vous commenciez par investir ou que vous soyez un trader chevronné, Personal Capital a quelque chose pour tout le monde. Voici un aperçu du ...



