Comment annoter dans Word
Microsoft Office Microsoft Word Bureau Héros Mot / / May 10, 2020
Dernière mise à jour le
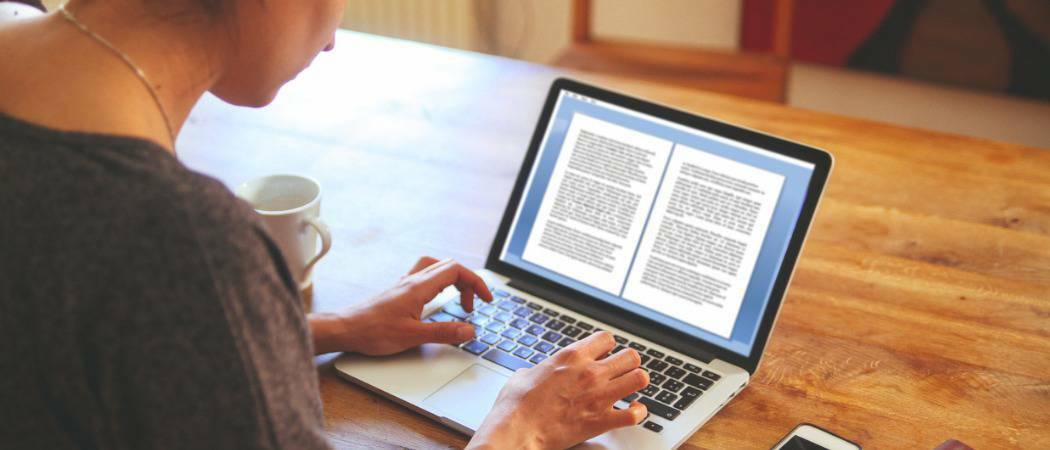
Vous pouvez ajouter des commentaires et des annotations aux documents Microsoft Word, vous permettant de collaborer avec d'autres. Voici comment.
Ils disent que l'écriture est principalement une réécriture. Que vous utilisiez Microsoft work for work ou for écriture créative, si vous avez un document à modifier, l'annotation du texte peut être un moyen efficace de suivre les modifications que vous devez apporter.
Heureusement, Microsoft Word est livré avec des outils d'annotation intégrés. Ceux-ci vous permettent d'ajouter rapidement et facilement des notes à votre document et de suivre les modifications.
Ajout de commentaires
Les annotations dans Word se font en ajoutant des commentaires. Cela crée une zone de texte en surbrillance que vous pouvez survoler pour lire le commentaire joint. Vous pouvez également afficher les commentaires dans un panneau sur le côté de la page. Chaque commentaire inclut l'auteur du commentaire et l'heure de sa création ou de sa modification.
Il existe plusieurs façons d'insérer des commentaires dans votre document Microsoft Word.
Utilisation de la barre du ruban
Tout d'abord, mettez en surbrillance le texte que vous souhaitez annoter dans votre document Word.
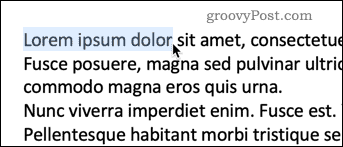
Sous le La revue onglet sur la barre du ruban, appuyez sur commentaires bouton et cliquez Nouveau commentaire.
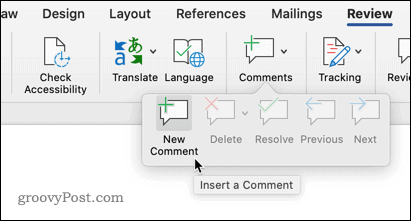
Votre texte aura désormais un arrière-plan coloré et le curseur se déplacera dans le volet des commentaires, prêt à commencer à taper votre annotation.
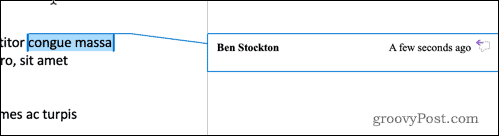
Tapez votre annotation et elle sera visible dans le volet des commentaires. Vous pouvez également survoler le texte en surbrillance pour faire apparaître une fenêtre contextuelle avec votre commentaire.
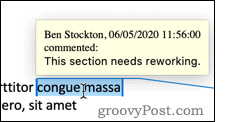
Il existe quatre autres options sous la commentaires, vous permettant de modifier vos commentaires et de basculer entre eux.
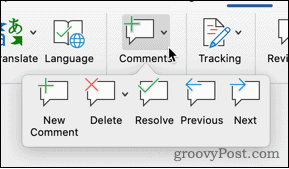
le Supprimer L'option vous donne la possibilité de supprimer le commentaire actuel, tous les commentaires ou simplement les commentaires de l'auteur actuellement visible.
précédent et Prochain vous permet de parcourir le document d'une annotation à l'autre, plutôt que d'avoir à rechercher dans le contenu la section en surbrillance suivante.
Résoudre vous permet de marquer une annotation comme terminée. Par exemple, si l'annotation suggère de reformuler une phrase, vous pouvez la marquer comme résolue une fois la modification effectuée. Le commentaire est alors grisé, mais restera sinon visible sur votre document.
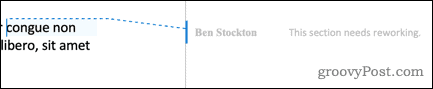
Le texte en surbrillance prend également une couleur plus pâle afin que vous puissiez faire la différence entre les annotations résolues et non résolues. Vous ne pouvez pas marquer un commentaire comme résolu tant que vous n’avez pas modifié le texte en surbrillance.
Clic droit pour ajouter des commentaires
Si vous souhaitez simplement ajouter un nouveau commentaire plutôt que de les résoudre, de les supprimer ou de les parcourir, vous pouvez le faire rapidement via le menu contextuel.
Mettez en surbrillance le texte que vous souhaitez annoter et cliquez avec le bouton droit. Choisir Nouveau commentaire et votre commentaire est créé de la même manière qu'auparavant.
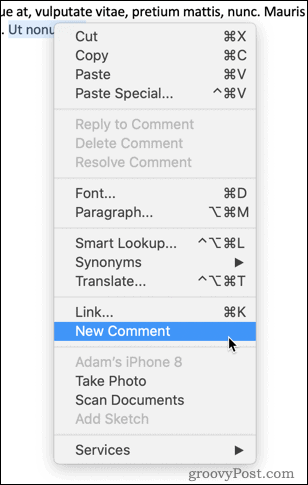
Utilisation du bouton Commentaires
Il existe également un bouton de commentaires dédié dans le coin supérieur droit de la fenêtre Word.
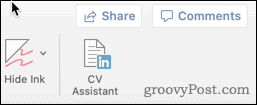
En cliquant sur ce bouton, vous avez la possibilité de créer un nouveau commentaire ou de naviguer vers le commentaire précédent ou suivant dans le document.
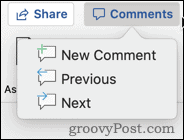
Avec toutes ces méthodes, si vous ne mettez aucun texte en surbrillance avant de créer un nouveau commentaire, Word sélectionnera automatiquement le mot unique à la position du curseur.
Si vous souhaitez annoter plusieurs mots, vous devez mettre en surbrillance la section entière avant de créer votre commentaire.
Modification du nom de l'auteur
Word utilise automatiquement le nom associé à votre application Word comme nom d'auteur pour tous vos commentaires. Vous pouvez cependant préférer utiliser un nom différent.
Pour un document individuel, vous pouvez changer cela en cliquant sur Fichier> Info.
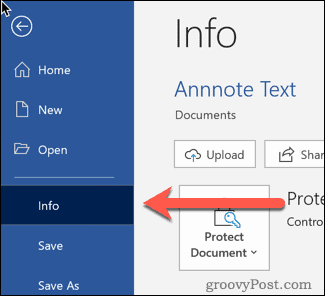
À droite de la page vers le bas, vous verrez une section intitulée Personnes apparentées.
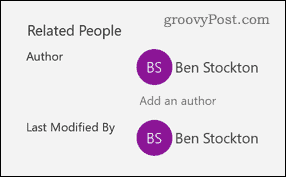
Faites un clic droit sur votre nom d'auteur et choisissez Modifier la propriété.
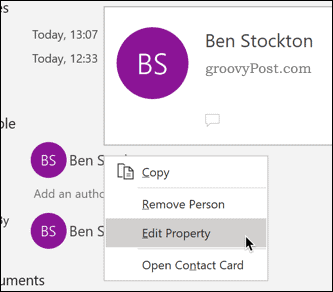
Vous pouvez ensuite saisir le nom de l’auteur de votre choix.
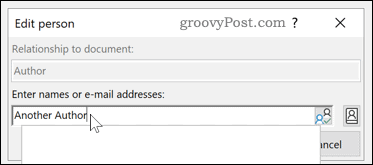
Si vous souhaitez le modifier définitivement dans tous vos documents Word, cliquez sur Fichier> Options.
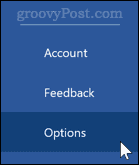
dans le Personnalisez votre copie de Microsoft Office , saisissez la Nom d'utilisateur que vous souhaitez utiliser.
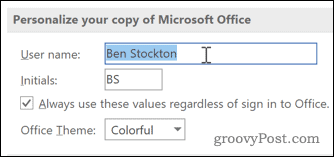
Vérifier la Utilisez toujours ces valeurs indépendamment de la connexion à Office pour vous assurer que le nom d'auteur que vous définissez a la priorité sur vos informations de connexion.
Autres méthodes d'annotation
Les commentaires sont un moyen simple et efficace d'annoter vos documents Word. Vous pouvez également essayer d'autres options, telles que insérer des notes de bas de page et des notes de fin dans Word.
L'utilisation de ces techniques peut vous aider à minimiser temps passé à éditer des documents Word. D'autres conseils tels que création d'une table des matières dans Word ou réorganiser les pages de vos documents Word peut également aider à augmenter votre productivité.
Qu'est-ce que le capital personnel? Examen 2019, y compris comment nous l'utilisons pour gérer l'argent
Que vous commenciez par investir ou que vous soyez un trader chevronné, Personal Capital a quelque chose pour tout le monde. Voici un aperçu du ...


