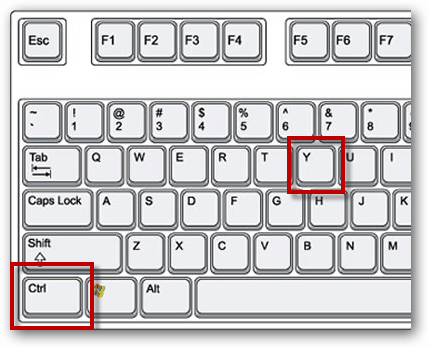Comment personnaliser les polices du volet de lecture d'Outlook 2016
Microsoft Office Perspective / / March 17, 2020
Dernière mise à jour le
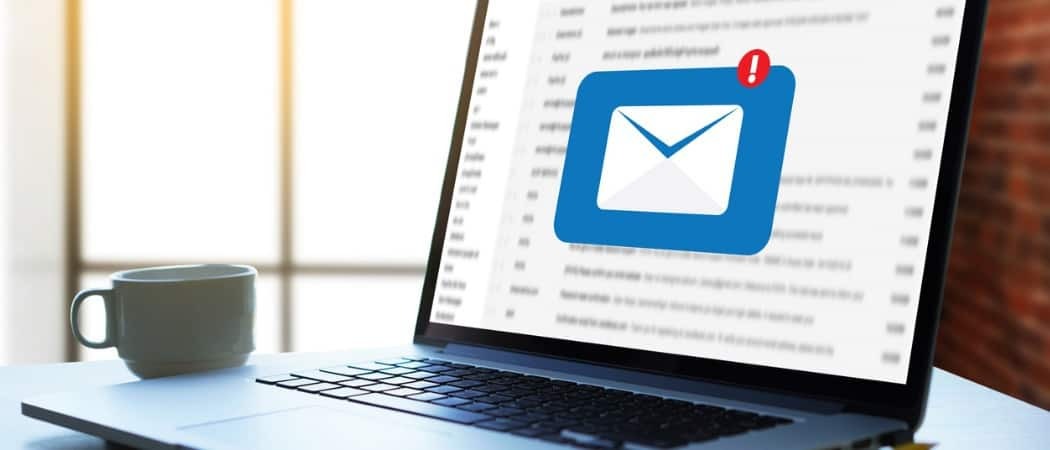
Voici comment modifier et personnaliser la police des titres des e-mails, des en-têtes de ligne et du corps des messages dans le volet de lecture d'Outlook 2016.
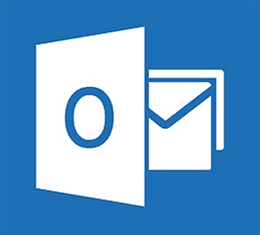 La plupart des gens savent qu’ils peuvent changer les thèmes de couleur Office 2016 pour PC et sur le Version Mac. La modification des couleurs est un moyen populaire de personnaliser l'apparence d'Outlook et d'autres programmes de la suite. Mais saviez-vous que vous pouvez également personnaliser les polices dans le volet de lecture également?
La plupart des gens savent qu’ils peuvent changer les thèmes de couleur Office 2016 pour PC et sur le Version Mac. La modification des couleurs est un moyen populaire de personnaliser l'apparence d'Outlook et d'autres programmes de la suite. Mais saviez-vous que vous pouvez également personnaliser les polices dans le volet de lecture également?
Nous vous avons déjà montré comment personnaliser les polices dans Outlook 2010 mais les choses ont beaucoup changé depuis lors. Voici comment trouver ce paramètre peu connu pour personnaliser la police des titres des e-mails, des en-têtes de ligne et du corps des messages.
Personnaliser les polices du volet de lecture d'Outlook 2016
Tout d'abord, dans le ruban, sélectionnez Vue onglet puis Paramètres d'affichage.
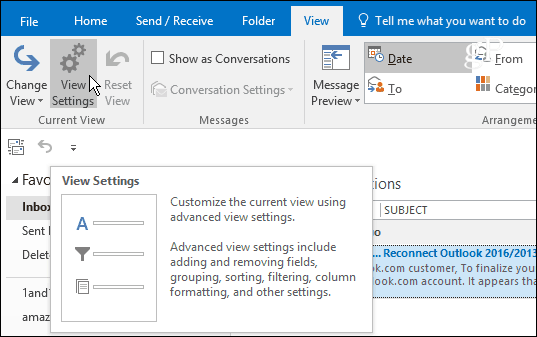
Lorsque la fenêtre Paramètres d'affichage avancés apparaît, il y a deux boutons à noter qui permettent de changer les polices -
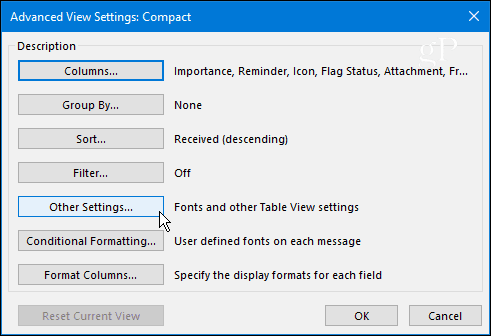
Autres réglages vous permet d'ajuster les polices pour les en-têtes de colonne, les aperçus de messages et plus encore. Par exemple, je préfère que mon volet de lecture soit réglé en bas que vous pouvez définir ici ou en allant sur Affichage> Disposition> Volet de lecture et choisissez où vous le voulez. Comme avec toutes les versions de Windows, Outlook a beaucoup de redondance en ce qui concerne les options de paramètres.
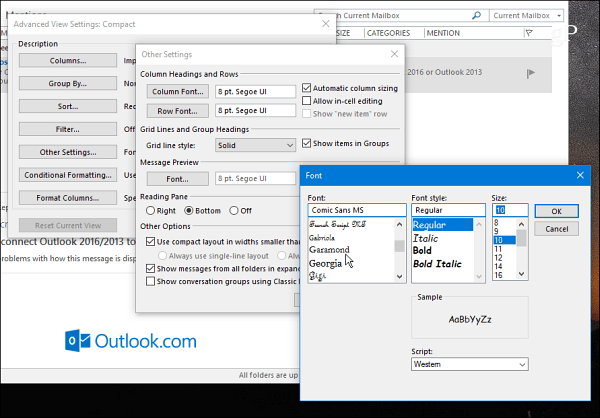
Allez-y et jouez avec différents paramètres jusqu'à ce que vous obteniez le look que vous voulez. Dans l'exemple ci-dessous, j'ai changé les polices Colum, Row et Message Preview en les favoris de tous - Comic Sans (et, oui, ce serait une blague).
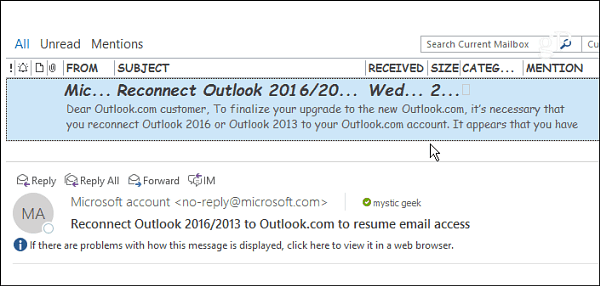
Utiliser la mise en forme conditionnelle
Mise en forme conditionnelle vous permet de personnaliser les choses basé sur les règles de messagerie vous avez installé. Par défaut, sept règles sont activées que vous pouvez personnaliser ou ajouter les vôtres. Vous créez une règle en sélectionnant Ajouter> Condition> Plus de choix puis ajoutez votre règle là-bas. Dans l'exemple ci-dessous, j'ai créé une règle pour uniquement les éléments lus.
Ensuite, j'ai défini la police sur ShowCard Gothic. Si vous avez une boîte de réception occupée, la possibilité de personnaliser les polices en fonction des règles est un bon moyen de créer votre courrier le plus important pour attirer votre attention.
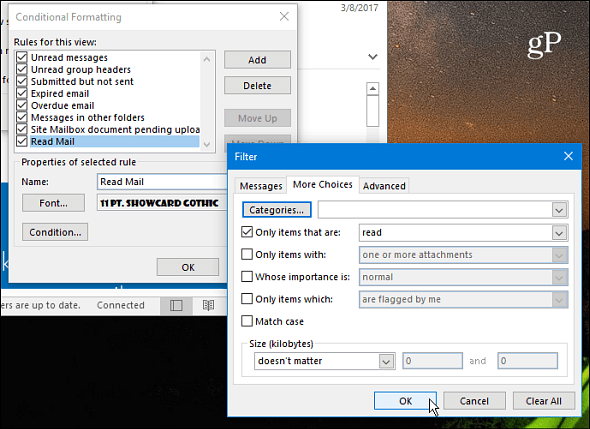
Après quelques modifications, voici ce que j'ai fini dans mon volet de lecture. Bien sûr, vous pouvez configurer ce qui fonctionne le mieux pour vous et votre flux de travail.
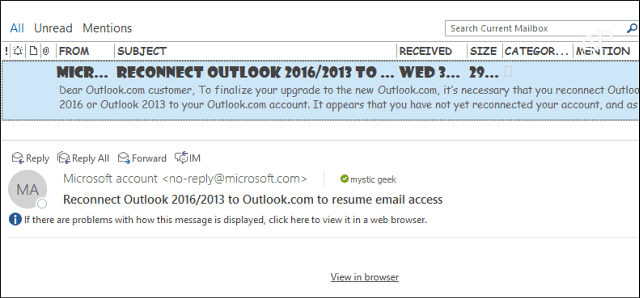
Un autre paramètre qui mérite d'être souligné est la possibilité d'agrandir la police dans le corps du message. Utilisez simplement le curseur situé dans le coin inférieur droit pour augmenter ou diminuer la taille de la police. Ou, sélectionnez le bouton de zoom et choisissez une taille spécifique. Une autre façon de zoomer consiste à maintenir la touche Ctrl enfoncée dans le corps du message et à faire défiler la molette de la souris vers le haut ou vers le bas.
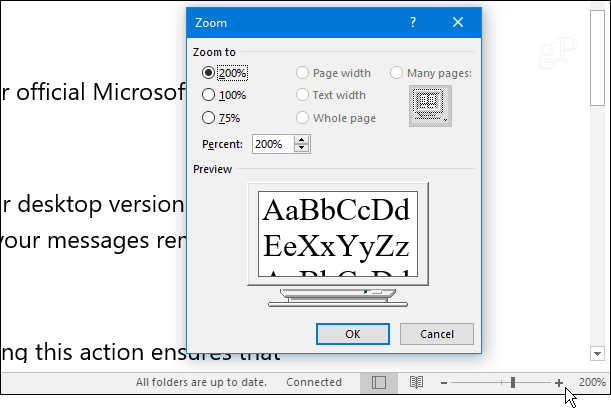
Aimez-vous personnaliser les polices du volet de lecture dans Outlook? Laissez-nous un commentaire ci-dessous et dites-nous ce qui vous convient le mieux.