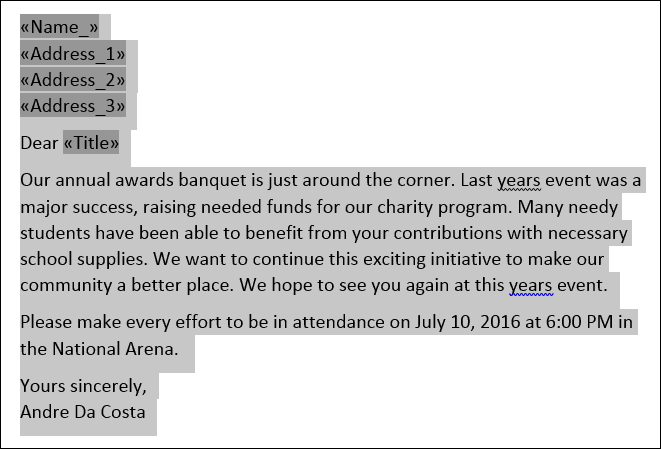Comment utiliser le publipostage dans Microsoft Word pour créer des documents par lots
Microsoft Office Microsoft / / March 17, 2020
Dernière mise à jour le

Le publipostage est l'une des fonctionnalités classiques de Microsoft Word utilisée pour produire des documents de masse contenant des informations uniques. Voici comment l'utiliser.
Le publipostage est l'une des fonctionnalités classiques de Microsoft Word utilisée pour produire des documents de masse contenant des informations uniques. Certains exemples où cela peut être utile comprennent des brochures, des bulletins d'information ou du matériel utilisé dans les envois de masse. Dans cet article, nous vous montrons comment utiliser le publipostage dans Microsoft Word.
Utilisation de la fonctionnalité de fusion et publipostage dans Microsoft Word
Pour cet exemple, je vais créer un document invitant des amis à un événement. Une lettre de fusion et publipostage comporte deux éléments; le document principal et la source de données tels que les noms et adresses des personnes invitées à l'événement. Une fois que vous avez rassemblé les informations pour la source de données, Word gère la combinaison des documents pour chaque invité invité.
La première étape consiste à avoir toutes les informations uniques pour chaque destinataire appelées un nom de champ, telles que le nom, l'adresse et la salutation. Un autre élément important de la création d'un document de fusion et publipostage est le formulaire, qui contient les informations fournies au destinataire. L'exemple de lettre ci-dessous contient cinq champs que je devrai inclure dans chaque document.
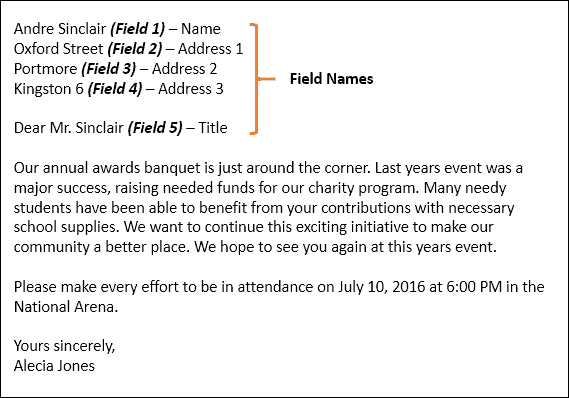
Démarrer l'Assistant Fusion et publipostage
Créez un nouveau document vierge dans Microsoft Word et sélectionnez le Onglet Mailings> Démarrer le publipostage> Assistant de fusion et publipostage étape par étape.
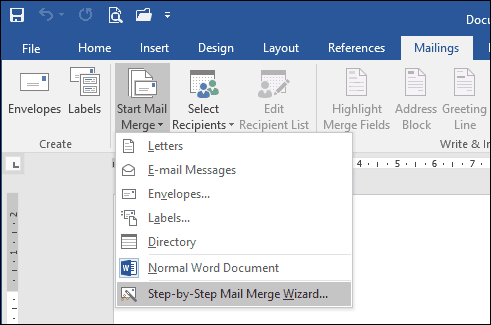
Lorsque l'assistant de fusion et publipostage apparaît, choisissez le Des lettres boîte radio, puis cliquez sur Suivant: Document de départ.
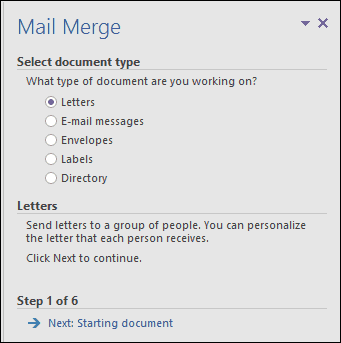
Sélectionner Utiliser le document actuel puis passez à l'étape suivante pour sélectionner les destinataires. L'Assistant Fusion et publipostage vous donne le choix d'utiliser un document existant. Si j'avais déjà préparé une lettre, je pouvais simplement modifier les noms des champs comme base de la source de données.
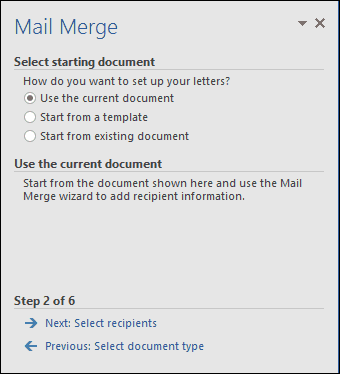
L'Assistant Fusion et publipostage est puissant. Vous pouvez utiliser plusieurs sources pour votre liste de destinataires, notamment une base de données Microsoft Access ou une feuille de calcul Excel. Pour cet article, je vais créer ma source de données à partir de zéro en sélectionnant, Tapez une nouvelle liste puis cliquez sur Créer.
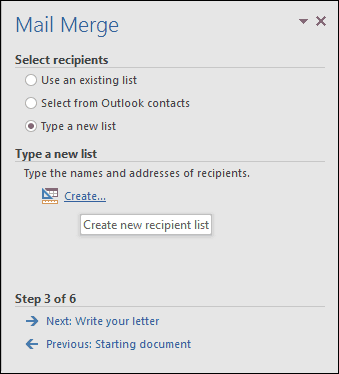
Créer et enregistrer la source de données
Un formulaire avec des champs préremplis sera présenté. Ce n'est peut-être pas idéal car nous ne voulons peut-être pas certains de ces domaines et cela peut nous embrouiller. Nous allons donc supprimer et modifier certains des noms de champs; clique le Personnaliser les colonnes bouton pour le faire.
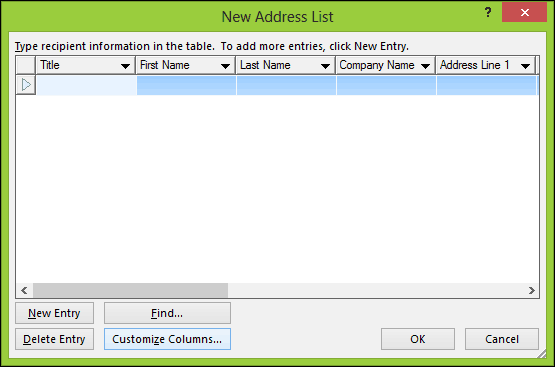
Si vous revenez à notre exemple de document, vous remarquerez que nous n'avions que cinq champs, tandis que les champs préremplis fournis par Word totalisent 13. Certains d'entre eux sont importants, nous conserverons donc uniquement ceux que nous voulons. Pour supprimer un champ, sélectionnez-le puis cliquez sur Supprimer.
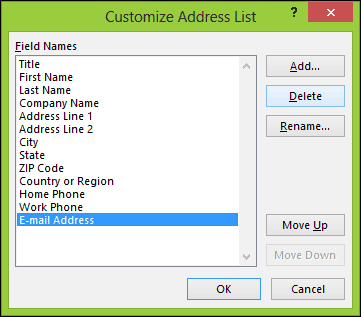
Cliquez sur Oui pour confirmer la suppression. Répétez cette étape pour toutes les sections dont vous ne voulez pas.
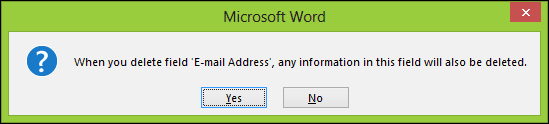
Parce que nous n'avons pas certains des champs spécifiques nécessaires, nous allons renommer les champs existants et en ajouter de nouveaux.
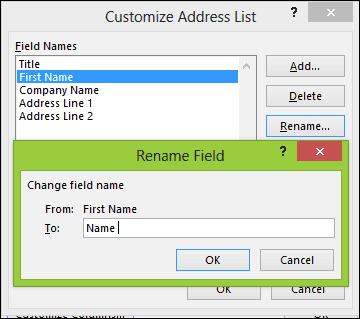
Une fois terminée, la liste des noms de champs doit correspondre et être identique à celle décrite dans notre exemple de document. Cliquez sur D'accord pour confirmer les modifications.
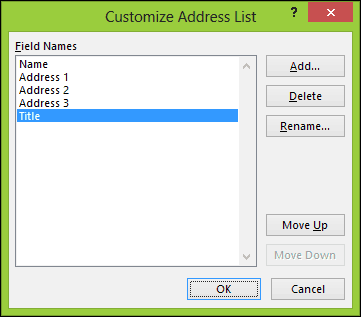
Continuez à remplir les champs avec les noms et adresses de chaque destinataire, une fois terminé, cliquez sur OK.
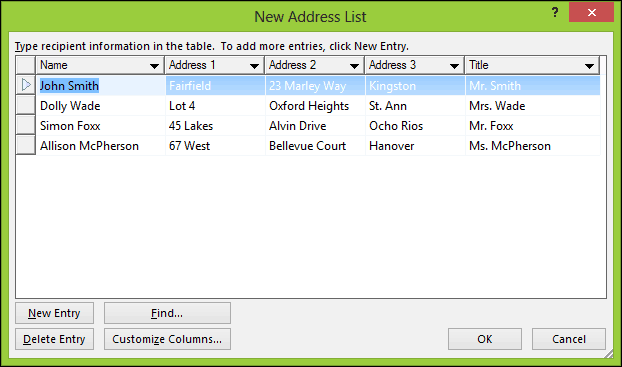
Enregistrez votre source de données, qui fusionnera dans votre document final.
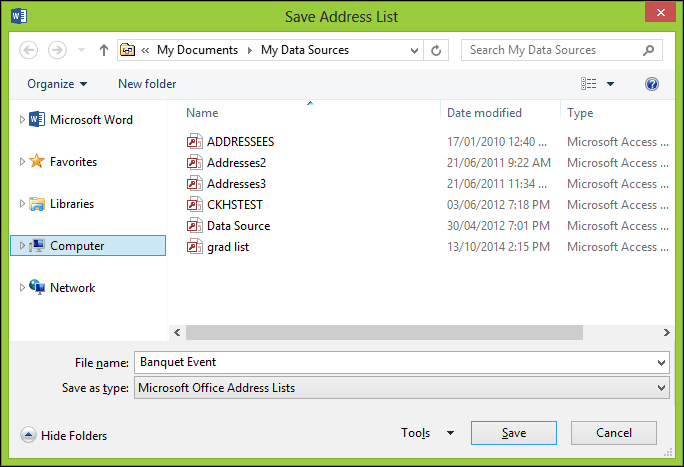
Un aperçu de vos destinataires du publipostage sera présenté. Si vous souhaitez apporter des modifications telles que modifier ou ajouter un champ, sélectionnez la source de données, puis cliquez sur Modifier. Continuez à rédiger votre lettre, puis entrez les champs de fusion si nécessaire.
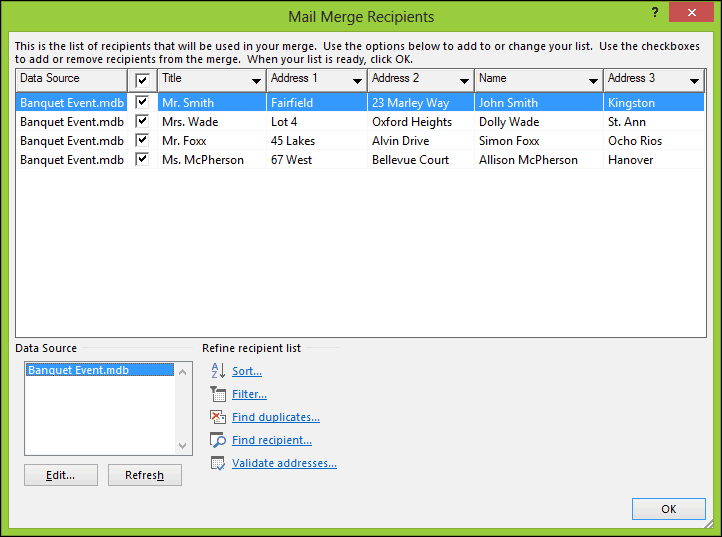
Insérer des champs de fusion
Pour insérer un champ de fusion, sélectionnez Mailings onglet, puis cliquez sur Insérer un champ de fusion, puis choisissez votre champ de fusion. Répétez les étapes pour remplir votre document avec les champs de fusion appropriés.
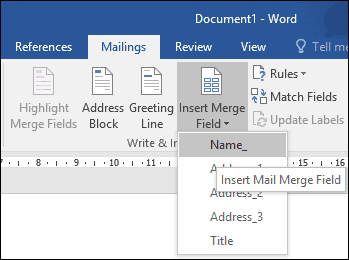
Une fois terminé, enregistrez votre lettre, ce sera la lettre type. Si vous le savez, vous pouvez utiliser le document avec une structure similaire et vous pouvez choisir l'option de le réutiliser dans un document existant au cours de l'Assistant Fusion et publipostage.
Fusionner le document final
Voici la partie amusante, la fusion de votre document. Sélectionnez le Mailings onglet, puis cliquez sur Terminer et fusionner puis cliquez sur Modifier des documents individuels.
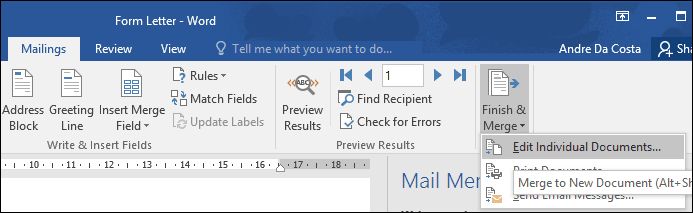
Sélectionner Tout puis cliquez sur OK.
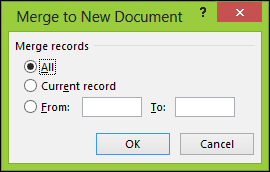
C'est ça. Tous vos documents sont maintenant prêts à imprimer ou à réviser.
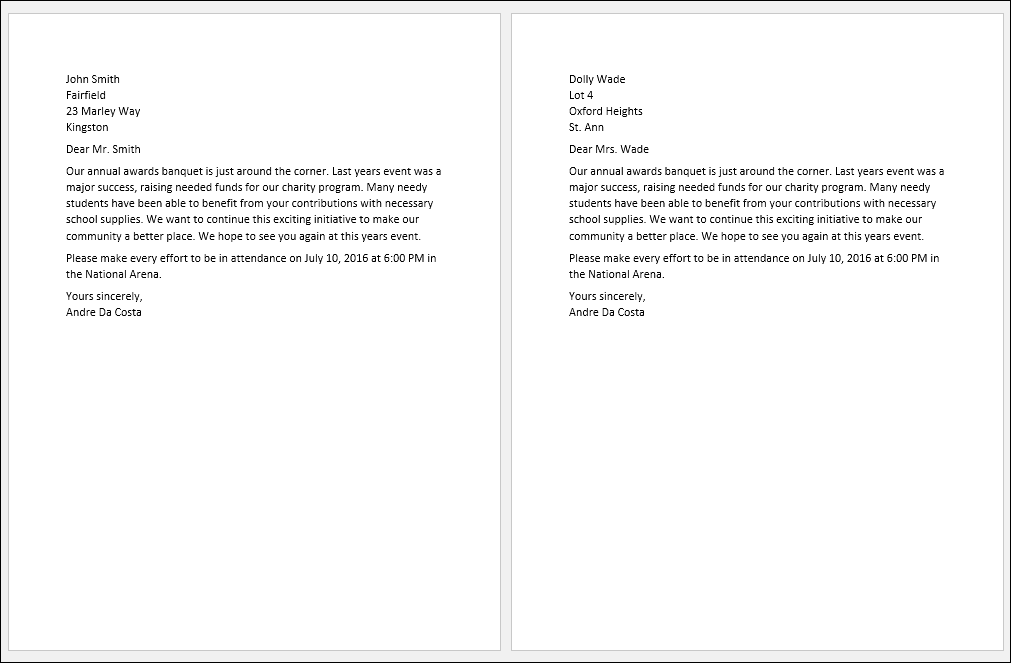
Ces instructions fonctionnent également dans Microsoft Word 2013, 2010 et 2007. Si vous produisez des documents tels que des certificats, les fonctions de fusion et publipostage fonctionnent également dans les applications Office telles que Microsoft Publisher.
Pour plus de conseils et astuces d'utilisation Microsoft Office, consultez les articles suivants ou parcourez notre archive des articles Office.
- Comment activer et utiliser l'encrage dans Word 2016
- Comment suivre les modifications dans les documents Word 2016
- Améliorez votre productivité avec des onglets dans Microsoft Word