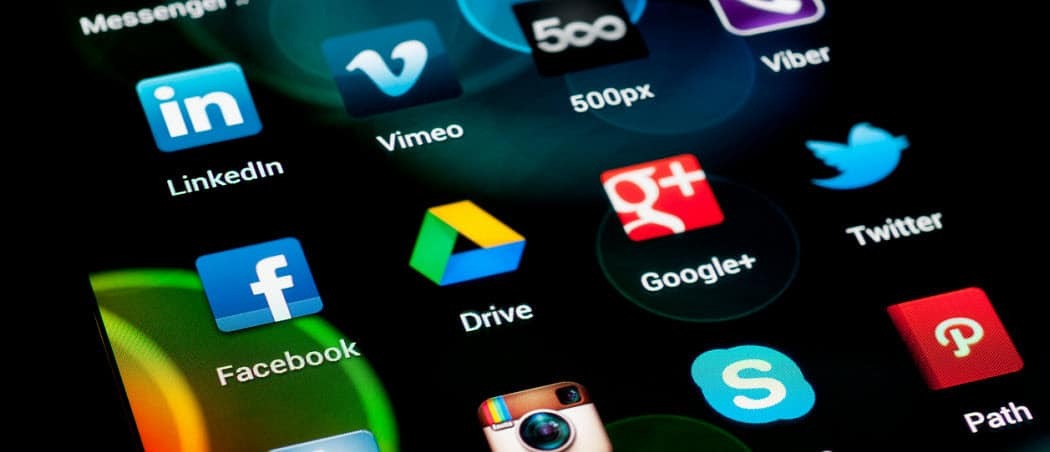Comment importer les cours des actions et la géographie dans Excel
Microsoft Office Microsoft Héros Exceller / / April 29, 2020
Dernière mise à jour le

Contrairement aux tableaux et graphiques où vous devez remplir les données, les outils de cours de bourse et de géographie d'Excel vous permettent d'importer (et de mettre à jour en temps réel) des données en direct à partir du Web.
La plupart des gens savent comment ajouter des tableaux ou des graphiques dans Excel, mais saviez-vous que vous pouvez également importer les cours des actions et les informations géographiques?
Contrairement aux tableaux et graphiques où vous devez remplir les données, les outils de cours de bourse et de géographie d'Excel vous permettent d'importer (et de mettre à jour en temps réel) des données en direct à partir du Web. Voyons comment cela fonctionne.
Remarque: Les fonctionnalités suivantes sont uniquement disponibles dans Excel pour Microsoft 365 (pour ordinateur et Web) et Excel pour iPad, iPhone et appareils Android.
Comment importer les cours des actions dans Excel
Avant d'essayer de créer un tableau de bord complet, c'est une bonne idée d'apprendre d'abord à effectuer une simple importation de données. Les prix des actions sont très faciles à introduire dans Excel. Cependant, si vous ne savez pas comment cela fonctionne, il suffit de cliquer sur l'outil Stocks pour ne rien faire du tout.
Voici comment ça fonctionne.
Pour commencer, créer une colonne dans Excel et répertoriez tous les symboles boursiers pour lesquels vous souhaitez des cotations boursières. Sélectionnez tous ces symboles. Sélectionnez ensuite Les données dans le menu et dans le groupe Types de données du ruban, sélectionnez Stocks.
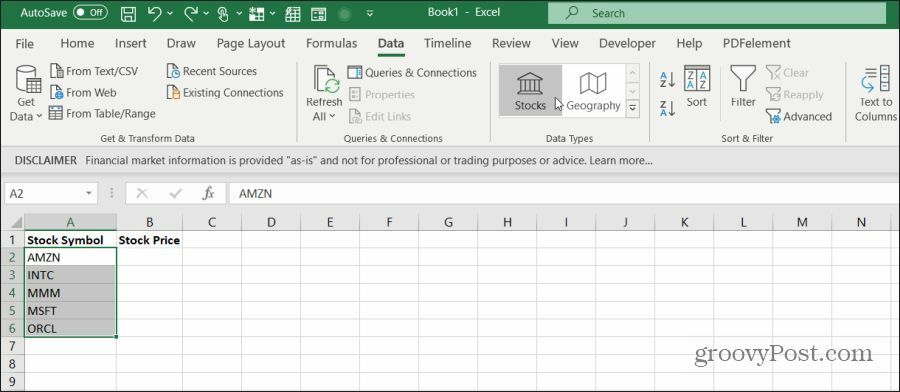
Excel accède à Internet et obtient les données des symboles que vous avez sélectionnés. Vous savez que cela a réussi, car le symbole changera pour le nom correct de l'entreprise.
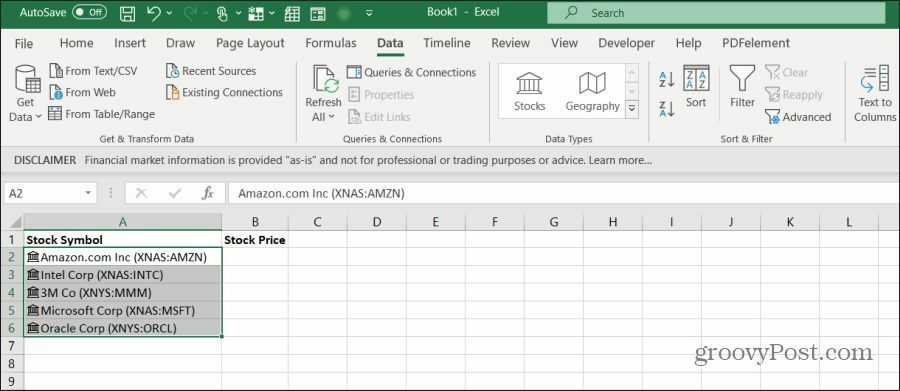
Vous êtes maintenant prêt à ajouter des données boursières à votre feuille de calcul. Sélectionnez à nouveau toutes les cellules des symboles et vous verrez apparaître deux icônes. L'un apparaîtra en haut et l'autre en bas.
- Insérer des données (en haut): cela vous permet d'importer des données du Web dans la colonne à droite du symbole boursier.
- Analyse rapide (en bas): elle apparaît normalement lorsque vous sélectionnez plusieurs cellules pour ajouter rapidement des tableaux ou des graphiques. Vous pouvez ignorer cette icône.
Lorsque vous sélectionnez l'icône Insérer des données, vous verrez une liste déroulante de points de données que vous pouvez importer à partir du Web.
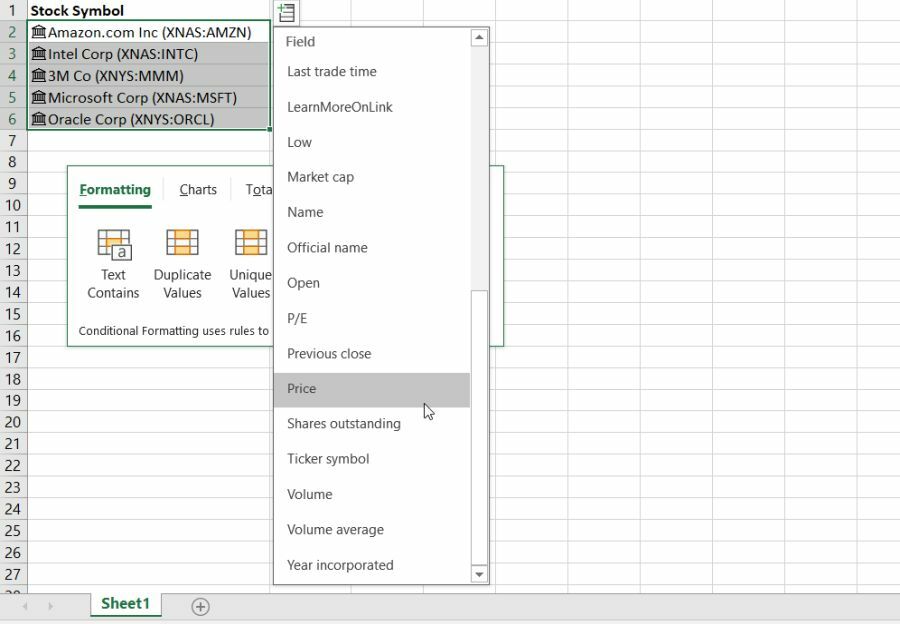
Ajoutez chaque point de données, un à la fois. Vous verrez les dernières données du Web apparaître dans la colonne suivante à droite.
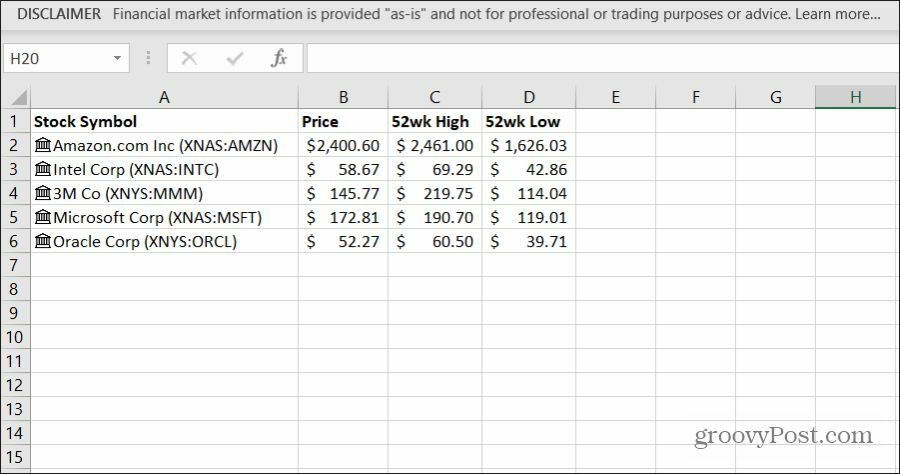
Vous pouvez obtenir des données mises à jour en sélectionnant Rafraîchir tout dans le groupe Requêtes et connexions du ruban.
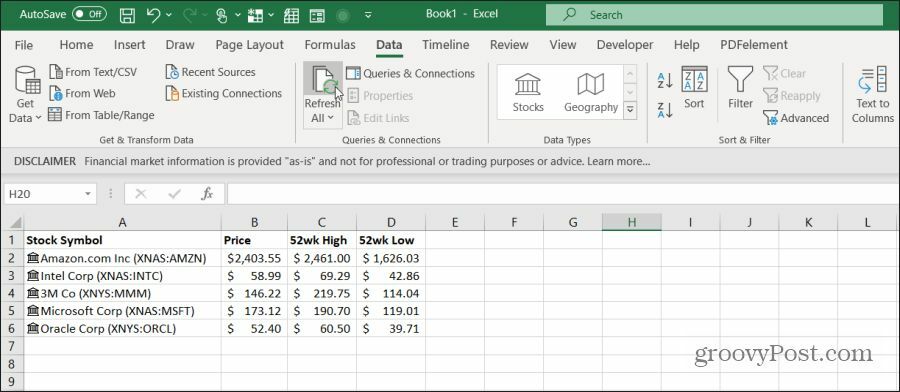
Vous devrez sélectionner Actualiser tout pour obtenir les dernières données de stock. Cependant, il existe une astuce VBA pour configurer l'actualisation automatique, qui vous aide lorsque vous essayez de créer un tableau de bord en direct. Vous apprendrez comment activer l'actualisation automatique dans la dernière section de cet article.
Comment importer de la géographie dans Excel
La collecte d'informations sur différents pays fonctionne de la même manière que la collecte de données sur les stocks.
La façon la plus simple de le faire est de créer une colonne avec une liste de pays pour lesquels vous souhaitez extraire des données.
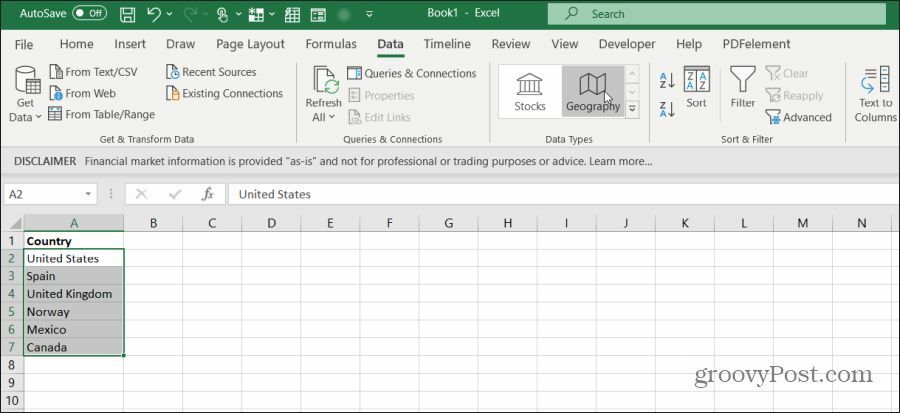
Ensuite, sélectionnez Les données dans le menu et sélectionnez La géographie dans le groupe Types de données du ruban.
Vous savez que les pays ont été reconnus comme valides par l'icône qui apparaît à gauche du nom du pays. Cela signifie également que des ensembles de données sont disponibles pour ces pays.
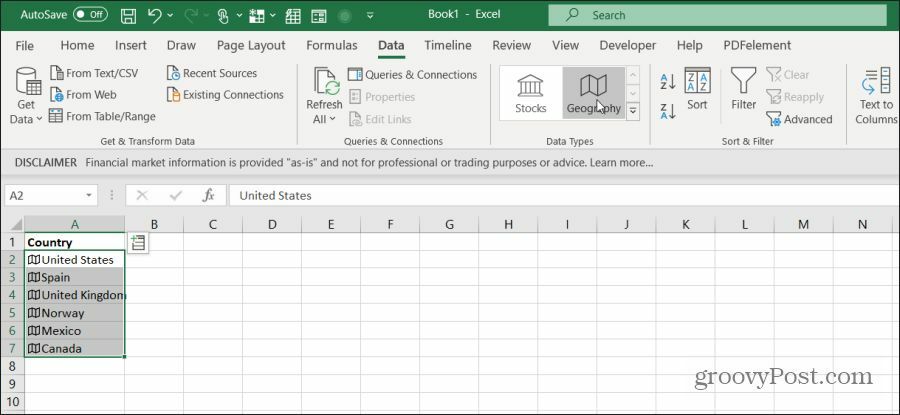
Pour voir les ensembles de données, mettez à nouveau en surbrillance les cellules. Sélectionnez ensuite l'icône de champ en haut à droite de la colonne. Vous verrez une liste déroulante de tous les jeux de données disponibles.
Tout comme pour les stocks, sélectionnez chaque champ un par un.
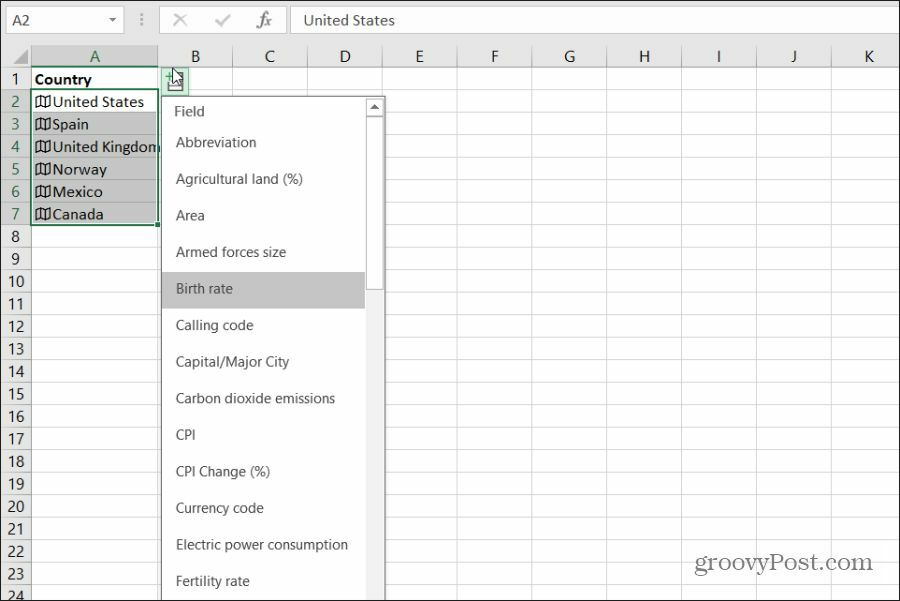
Lorsque vous ajoutez chaque champ de données, ils apparaissent dans la colonne de droite. N'oubliez pas d'étiqueter les en-têtes de colonne afin de vous souvenir des données que vous avez importées.
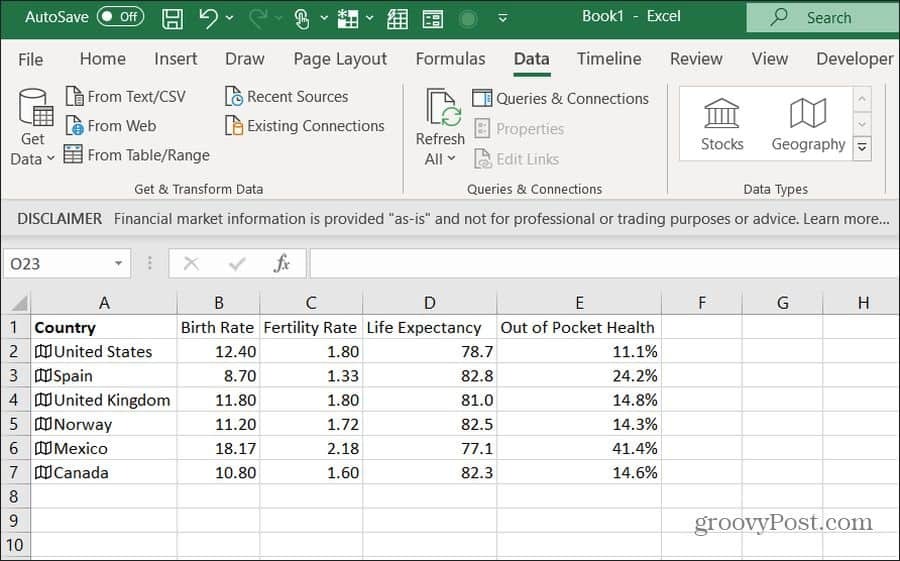
Comme vous pouvez le voir, il est rapide et facile à importer jeux de données géographiques à l'aide de l'outil Géographie dans Excel. C'est également un excellent moyen de faire des recherches et de trouver des corrélations dans les données nationales.
Gardez à l'esprit que vous n'êtes pas limité aux seules données par pays. N'importe quel identifiant géographique fera l'affaire. Par exemple, vous souhaiterez peut-être comparer les données sur le revenu et la population entre plusieurs États américains. Tapez simplement les états et répétez le processus ci-dessus.
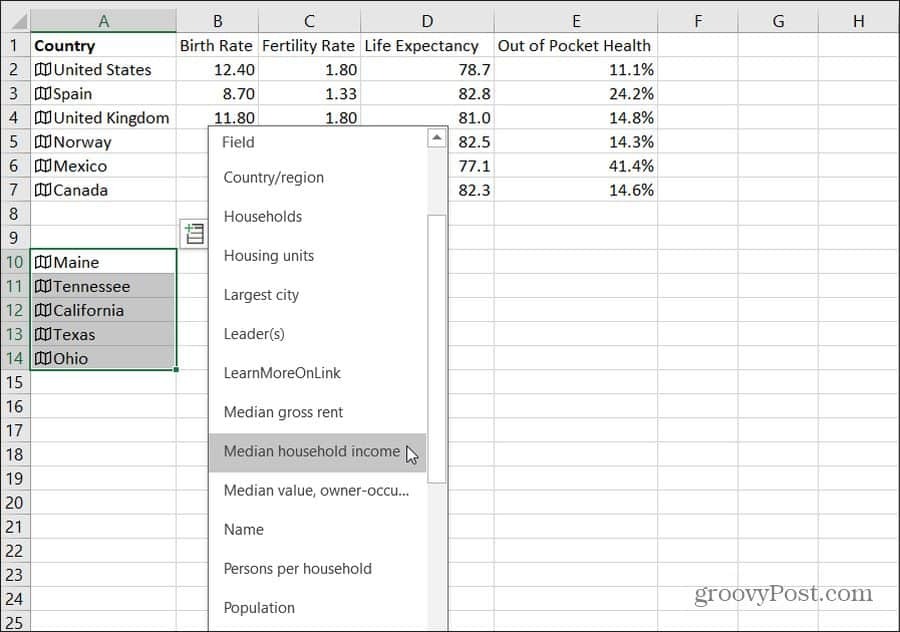
Cela fonctionne également pour les noms des villes et villages.
Actualisation des données boursières et géographiques dans Excel
Vous avez toutes les données dans votre feuille de calcul, mais vous voulez voir les données en direct. La sélection de Actualiser tout manuellement peut devenir ennuyeuse. Excel n'a pas de moyen de mettre à jour automatiquement les informations d'actualisation des actions ou de la géographie, mais cela ne signifie pas que cela ne peut pas être fait.
Pour ce faire, vous insérez code VBA spécial qui sera lancé lorsque votre feuille de calcul s'ouvre.
Sélectionner Développeur dans le menu, et dans la section Contrôles du ruban, sélectionnez Afficher le code.
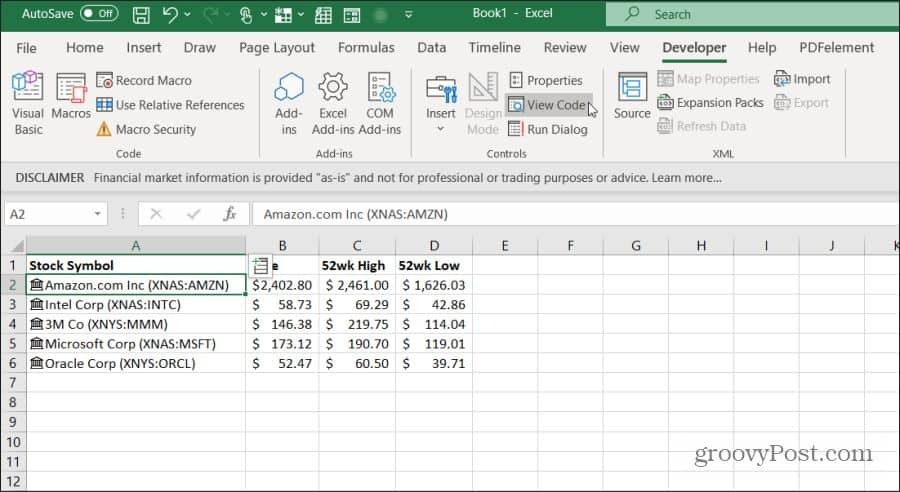
Remarque: Si vous ne voyez pas Développeur dans votre menu Excel, puis ajoutez-le. Sélectionner Fichier, Les options, Personnaliser le rubanet sélectionnez Toutes les commandes dans le menu déroulant de gauche. Déplacer ensuite Développeur dans le volet gauche vers la droite et sélectionnez OK pour terminer.
Une fois dans l'éditeur de code, vous devez trouver le bon code qui se lancera à l'ouverture de votre feuille de calcul. Pour ce faire, double-cliquez sur ThisWorkbook pour sélectionner cet objet. Dans le menu déroulant de gauche sur le panneau de code, sélectionnez Classeur. Dans le menu déroulant droit, sélectionnez Ouvert.
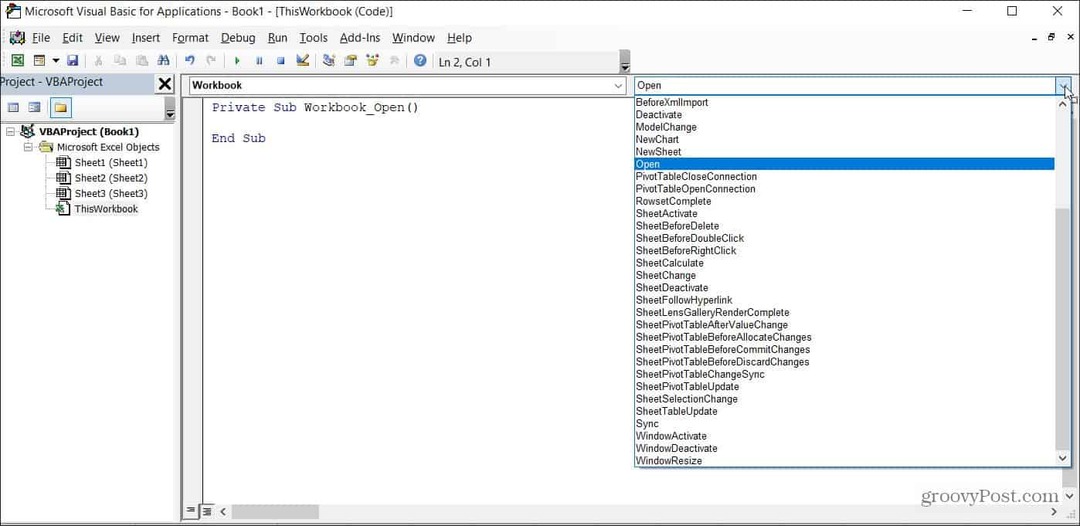
Enfin, collez le code suivant dans la fonction Workbook_Open ():
ActiveWorkbook. Rafraîchir tout
NextTime = Time + TimeSerial (0, 1, 0)
Application. OnTime NextTime, "AutoRefresh"
Protégez ce code et le fichier Excel en tant que fichier Excel activé par macro (.xlms). La prochaine fois que vous l'ouvrirez, toutes les données boursières ou géographiques que vous aurez importées dans Excel seront actualisées toutes les minutes. Vous pouvez modifier le code pour que les données soient mises à jour plus ou moins fréquemment si vous le souhaitez.
Ce n'est qu'un exemple de conseils créatifs Excel qui peuvent améliorer votre productivité, il existe de nombreux autres excellents conseils Excel là-bas.