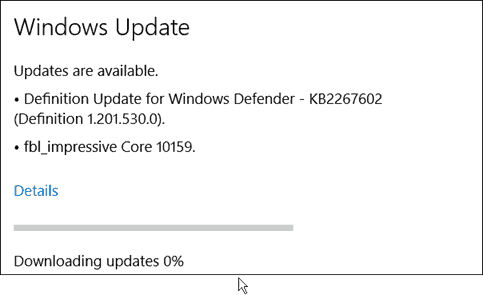Comment Google Docs Explore peut améliorer vos compétences en rédaction
Google Docs Héros / / April 29, 2020
Dernière mise à jour le

Explorer dans Google Docs analysera le texte de votre article et vous aidera à localiser les sources de vos recherches. Vous pouvez ajouter des articles et des images, et cela vous aidera à citer correctement ces sources.
La rédaction d'articles de recherche ou d'essais collégiaux demande beaucoup de travail. Et s'assurer de bien rechercher et citer les sources est la moitié de la bataille.
Heureusement, Google a introduit un nouvel outil dans la boîte à outils pour les étudiants et les chercheurs. Il s'agit de Google Docs Explore, et c'est un outil incroyable pour rationaliser le processus de recherche et d'écriture.
La façon dont cela fonctionne est Explorer explore le texte dans votre article - soit le document entier ou votre texte en surbrillance. Il vous aidera ensuite à localiser les sources de vos recherches et même à citer correctement ces sources.
Comment utiliser Google Docs Explore
Pendant que vous rédigez votre essai ou votre article, si vous devez approfondir un sujet, mettez simplement en surbrillance le texte qui décrit le sujet.
Sélectionnez ensuite Outils dans le menu et sélectionnez Explorer.
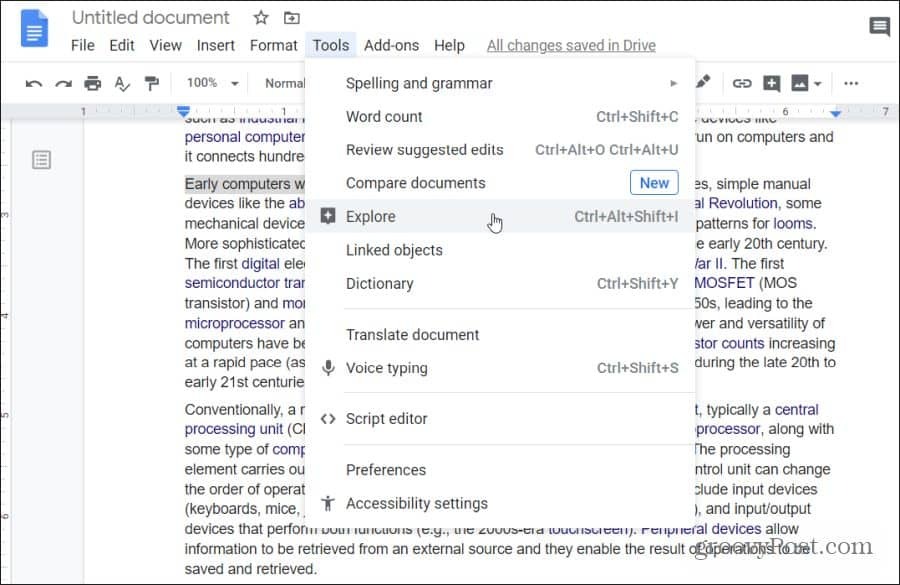
Un autre moyen rapide d'accéder à la fonctionnalité Explorer dans Google Docs consiste à sélectionner la petite icône carrée avec un plus à l'intérieur dans le coin inférieur droit de l'écran.
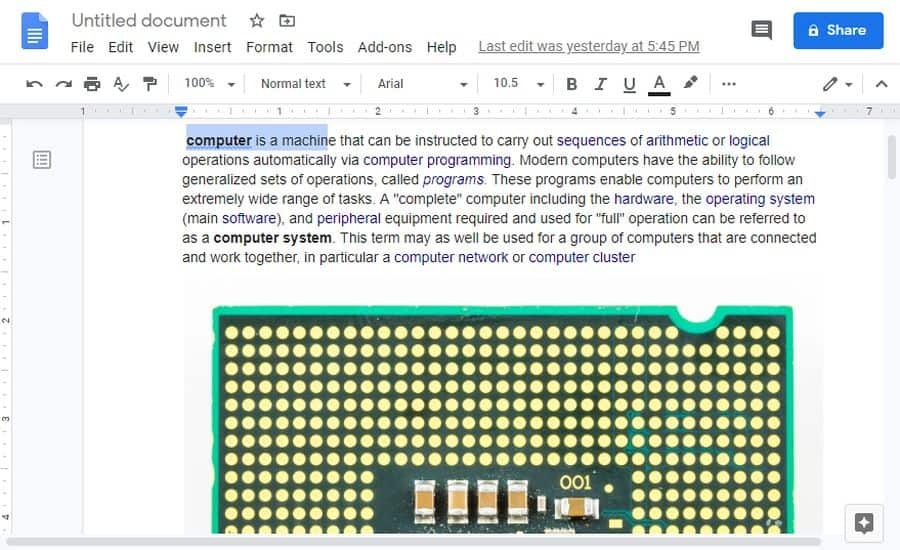
L'une ou l'autre méthode ouvrira la fonction Explorer. Les événements suivants se produisent lorsque vous ouvrez Explorer:
- Un panneau d'exploration s'ouvrira sur le côté droit de la fenêtre
- Explore lit le contenu de votre page et suggère des choses que vous pourriez ajouter
- Vous verrez une liste de sujets que vous pourriez explorer davantage pour ajouter à votre document
- Il vous montre une liste d'images connexes que vous pourriez potentiellement ajouter à votre document
Toutes ces suggestions apparaissent à l'intérieur du panneau de droite.
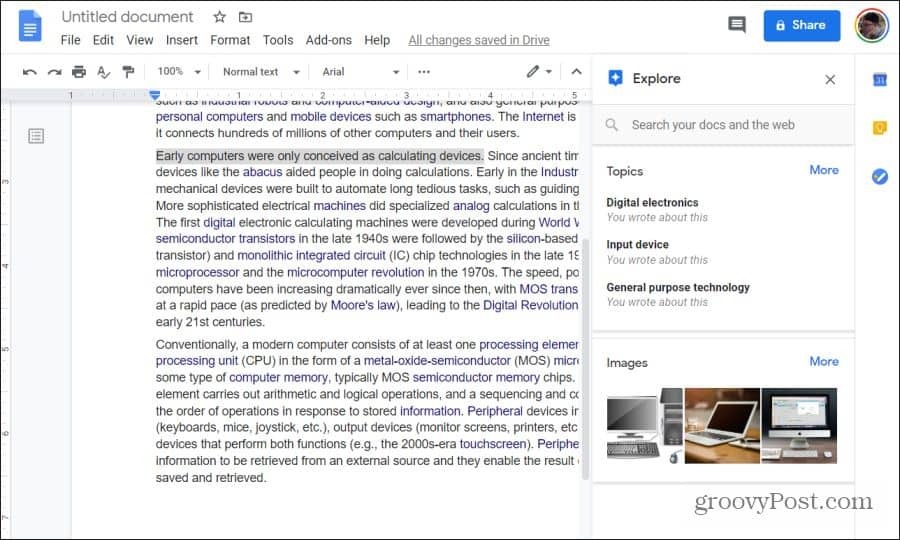
Vous n'êtes pas non plus limité à ce qu'Explore suggère. Si vous le souhaitez, vous pouvez utiliser le champ de recherche en haut pour rechercher d'autres sujets sur Internet. Cette fonction de recherche effectue plusieurs recherches à la fois. Il effectuera une recherche sur le Web sur le sujet que vous saisissez. Il recherchera également dans votre compte Google Drive les documents existants liés à ce sujet.
Explorer des sujets avec Google Explore
La plupart du temps, les sujets suggérés répertoriés dans la section Sujets du panneau Explorer sont directement liés à ce que vous écrivez déjà.
Recherche de sujets connexes
Faites simplement défiler vers le bas cette liste de sujets suggérés et sélectionnez-en un pour approfondir vos recherches.
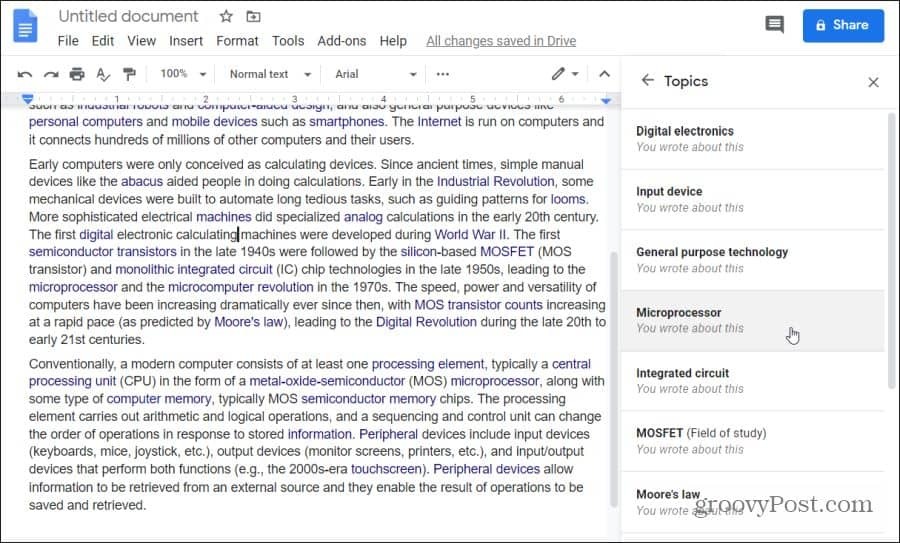
Une fois que vous avez sélectionné un sujet, Explore passera en revue Internet pour trouver des pages Web connexes. Ces URL apparaîtront dans une liste sous votre champ de recherche. Chaque article répertorié ici comprend:
- Titre de la page Web
- URL de la page Web
- Un bref synopsis
Ceux-ci sont similaires à ce que vous verriez si vous effectuiez une recherche régulière sur Google pour le sujet.
Faites défiler cette liste de résultats Web et lorsque vous en voyez un qui semble intéressant, vous pouvez le sélectionner pour ouvrir cette page et lire l'article.
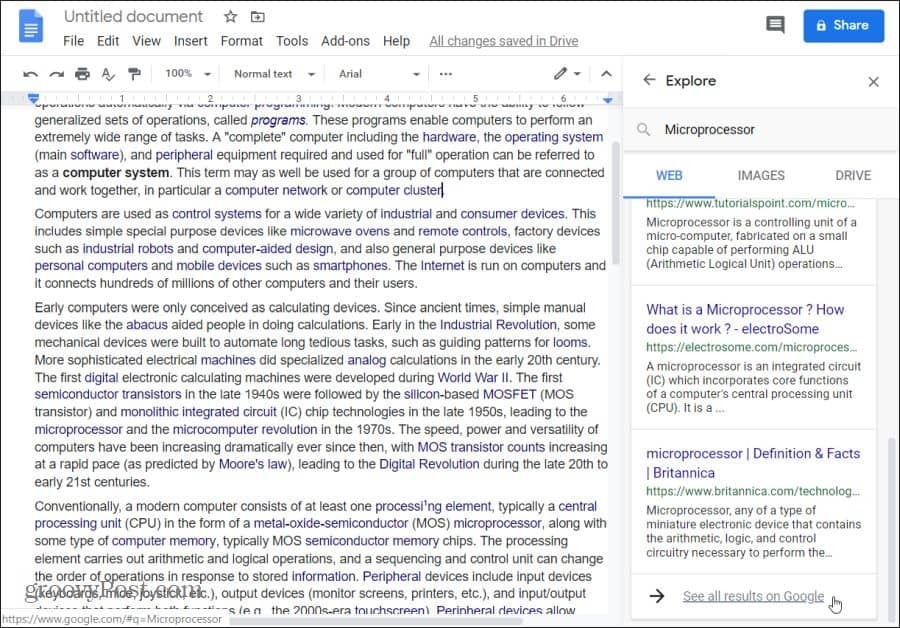
Sélection de la mise en forme des citations
Si vous constatez que vous souhaitez utiliser cet article Web comme source pour votre propre essai, vous pouvez le saisir comme ressource dans votre propre essai. Google Explore vous aide à formater cette citation en utilisant le format correct.
Pour vous assurer que l'exposant de citation apparaît au bon endroit dans votre document, assurez-vous d'y placer le curseur en premier. Ensuite, sélectionnez l'icône de guillemet dans le coin supérieur droit de la source que vous souhaitez citer.
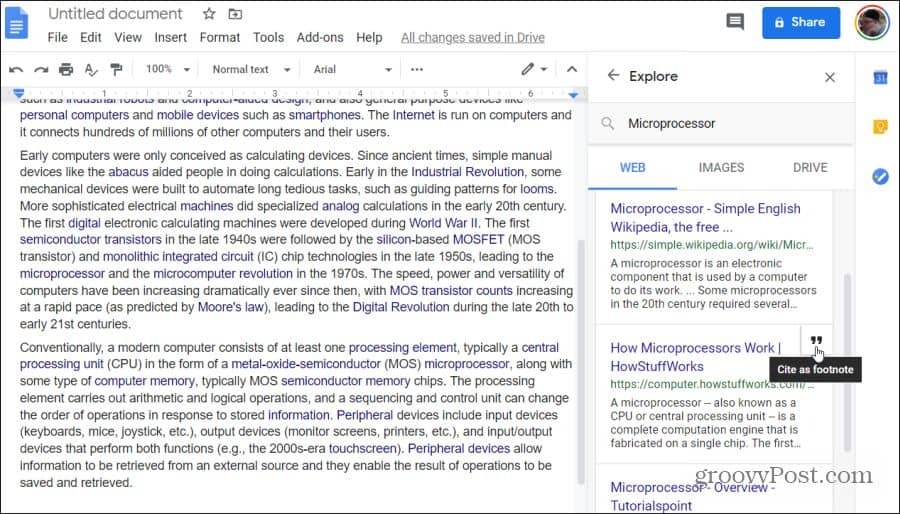
Cela insérera la citation dans le pied de page de votre document, sur la bonne page. Il utilise le format de citation correct en fonction de l'option de formatage que vous avez sélectionnée.
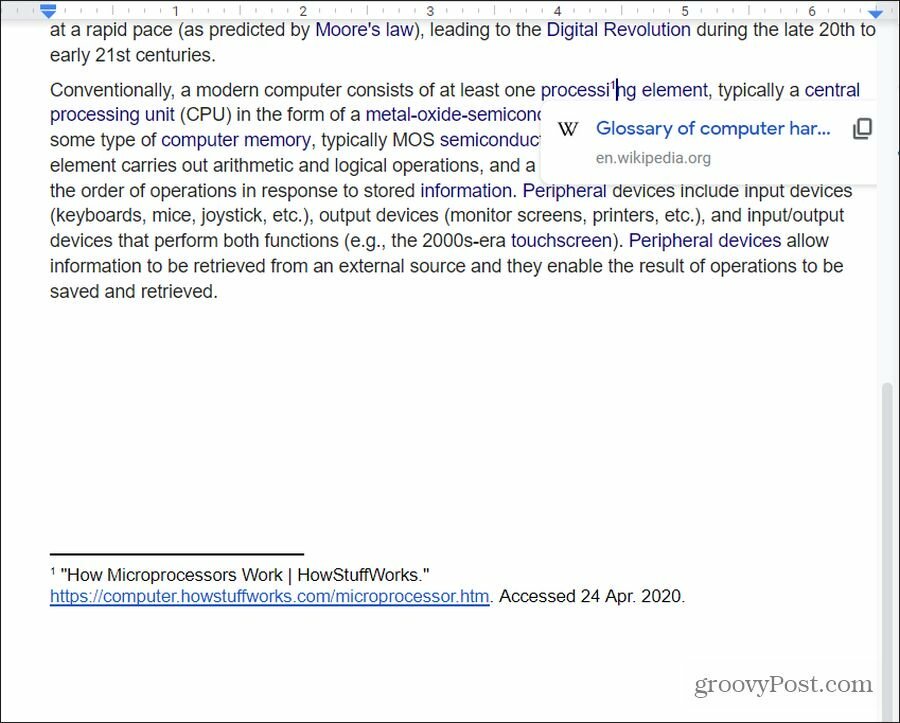
Quelles options de formatage source sont disponibles?
- MLA: Le style de citation et de format de la Modern Language Association (MLA) est couramment utilisé dans les disciplines universitaires des sciences humaines.
- APA: Le style de citation et de format de l'American Psychological Association (ALA) est couramment utilisé dans les sciences sociales.
- Chicago: Le style de citation et de format du Manuel de style de Chicago (CMOS) est couramment utilisé dans toutes les formes de littérature et arts.
Actuellement, ce sont les trois seules options de formatage de citation disponibles dans Google Explore.
Pour sélectionner l'option de mise en forme que vous souhaitez qu'Explorer utilise, sélectionnez les trois points dans la fenêtre de résultats Web, à côté des mots Résultats Web. Cela déroulera une fenêtre de sélection où vous pourrez choisir votre style de mise en forme préféré.
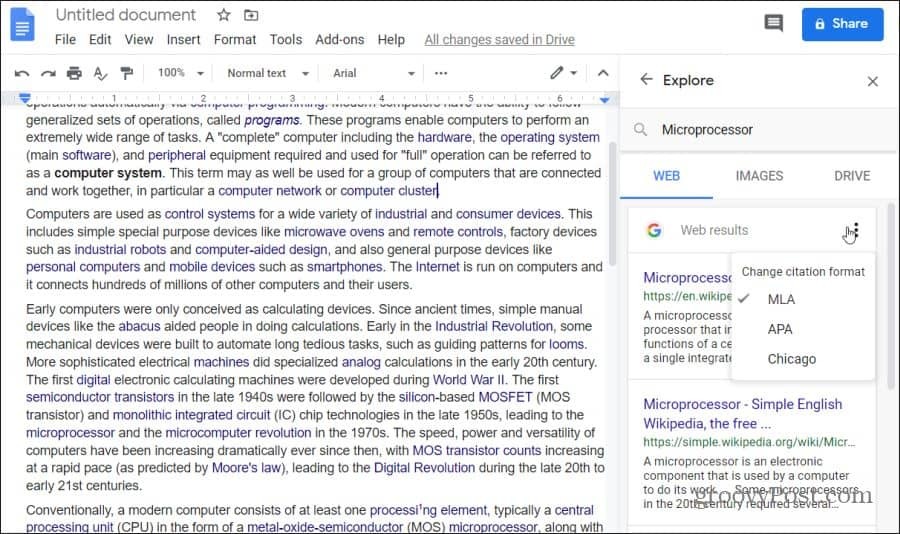
Une fois sélectionné, Explore formater la note de bas de page selon ces directives de style de formatage. Cela garantit que vous avez correctement cité les ressources Web que vous choisissez dans le pied de page de votre essai.
Explorer des images avec Google Explore
Les résultats de l'image qui apparaissent dans la fenêtre Explorer sont également utiles.
Ajout d'images aux documents
Pour voir les images suggérées, sélectionnez Images en-tête de menu dans Explorer les résultats de recherche. Cela affiche les images du Web qui se rapportent le plus étroitement au sujet sur lequel vous écrivez dans votre document.
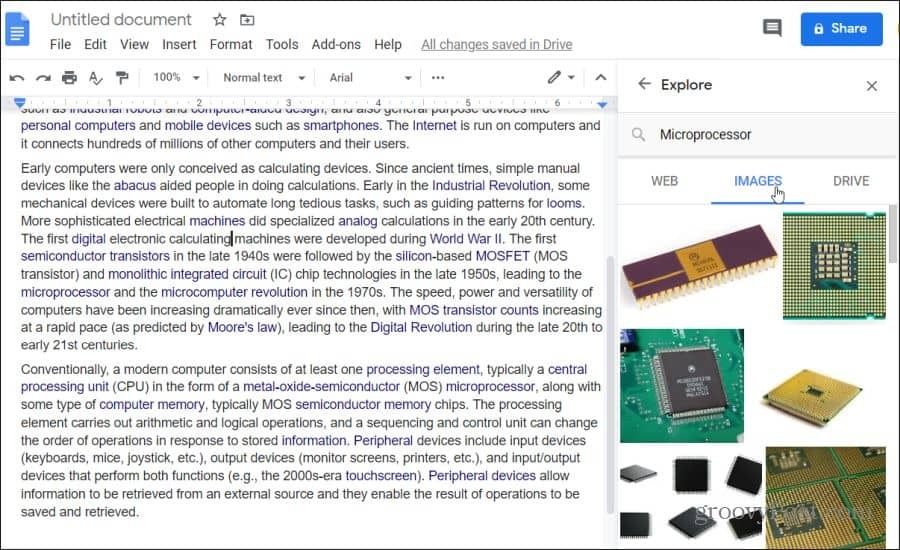
Si vous repérez une image qui, selon vous, correspond bien à quelque chose que vous avez mentionné dans votre essai, vous pouvez ajouter cette image à votre document. Tout d'abord, placez votre curseur dans le document exactement à l'endroit où vous souhaitez que l'image aille. Ensuite, sélectionnez simplement le + dans le coin supérieur droit de l'image.
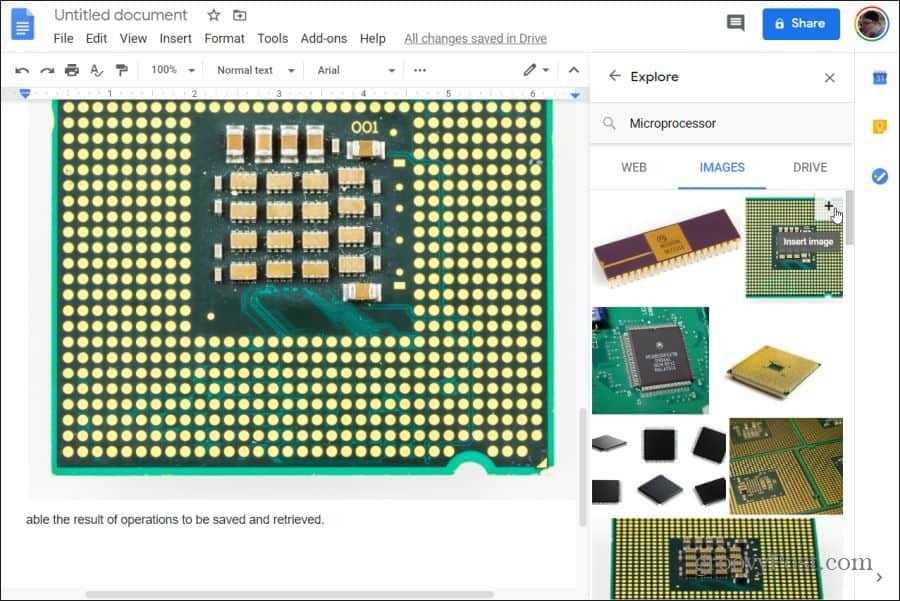
Cela placera l'image directement à l'emplacement de votre curseur. Il insérera l'image sur toute la largeur de votre document et alignée au centre.
Reformatage des images insérées
Pour redimensionner l'image, il suffit de la sélectionner à l'endroit où elle est apparue dans votre document. Utilisez ensuite les poignées situées sur les côtés de la bordure de sélection pour redimensionner l'image.
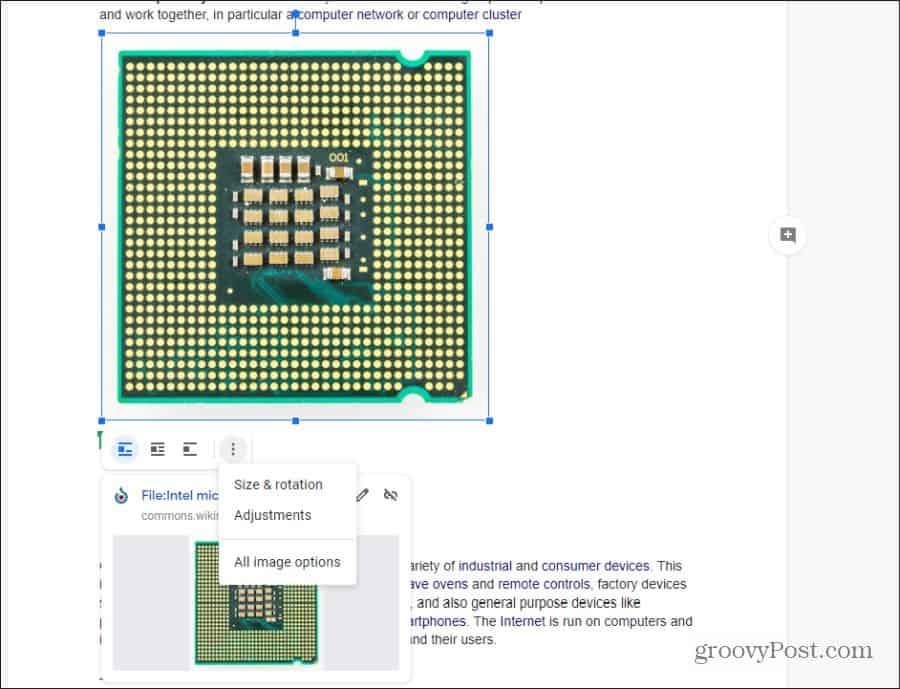
Vous pouvez également sélectionner l'une des icônes de placement d'image sous l'image sélectionnée pour modifier son apparence dans le document.
- En ligne: Place l'image, centrée, au début d'une nouvelle ligne de texte
- Envelopper le texte: Enveloppe le texte autour de l'image, avec une petite bordure d'espacement près de l'image
- Couper le texte: Place le texte au-dessus et au-dessous de l'image
Si vous sélectionnez les trois points à droite de ces options, vous verrez des sélections pour dimensionner et faire pivoter le document, ou faire d'autres ajustements de mise en forme de votre image.
Remarque: Toutes les images suggérées qu'Explore recommande sont étiquetées pour une réutilisation commerciale avec modification. Cela signifie que les images sont libres d'utilisation avec des restrictions de droits d'auteur minimales. Si vous utilisez les images dans un document éducatif ou non commercial, il n'y a probablement aucune restriction.
Google Documents Explorez les résultats de Drive
Une grande partie de la recherche consiste à combiner vos résultats de recherche passés dans votre travail actuel. Google Explore vous aide à découvrir les choses que vous avez écrites par le passé et qui sont liées à ce que vous écrivez maintenant. Vous verrez ces résultats lorsque vous sélectionnez Conduire dans le volet Résultats de l'exploration.
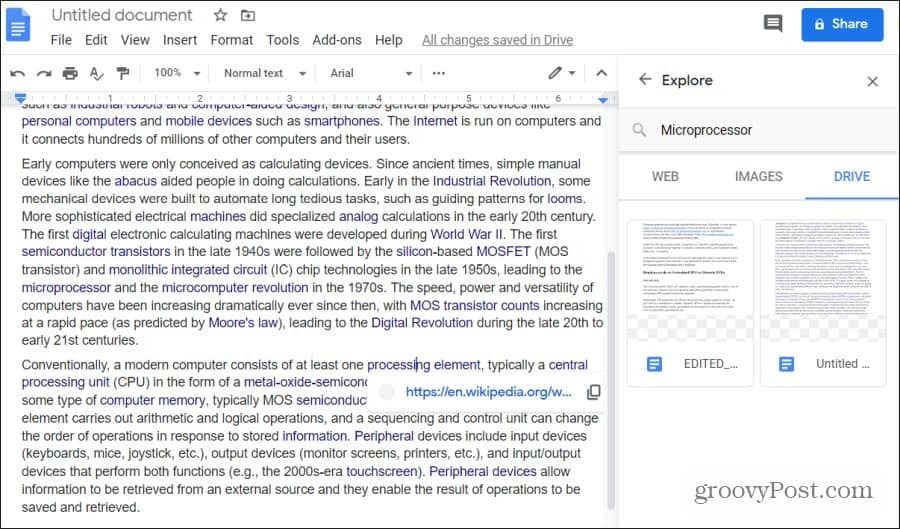
Ce sont tous vos documents dans votre compte Google Drive qui se rapportent au sujet sur lequel vous écrivez actuellement.
Sélectionnez simplement l'un de ces documents pour les ouvrir, puis copiez et collez tout ce que vous avez écrit dans le passé pour le réutiliser dans votre document actuel.
Cette fonctionnalité est très utile si vous n'êtes pas le meilleur à organiser votre compte Google Drive. Explore localisera tout document connexe dans votre Drive, quel que soit son emplacement de stockage.
Qu'est-ce que le capital personnel? Examen 2019, y compris la façon dont nous l'utilisons pour gérer l'argent
Que vous commenciez par investir ou que vous soyez un trader chevronné, Personal Capital a quelque chose pour tout le monde. Voici un aperçu du ...