Comment traduire un document PDF
Microsoft Office Microsoft Google Pdf Héros / / April 27, 2020
Dernière mise à jour le

Bien que la traduction de documents PDF soit un peu délicate, elle n'est pas impossible. Voici ce que vous devez faire.
Au fur et à mesure que les formats de documents disparaissent, les documents PDF ne sont pas vraiment conçus pour être modifiés. Le format PDF est généralement verrouillé. Cela permet au contenu d’apparaître de la même manière, quel que soit l’appareil que vous utilisez pour afficher le fichier.
Cela rend la traduction d'un document PDF délicate. Si vous souhaitez traduire un PDF, vous devez être en mesure de trouver des logiciels ou des services qui peuvent modifier des fichiers PDF. Vous pouvez procéder de plusieurs manières: voici comment.
Traduction de fichiers PDF à l'aide de Microsoft Word
Il est tout à fait possible de modifier des fichiers PDF dans Microsoft Word. Vous pouvez aussi utiliser Word pour traduire des documents en toute transparence d'une langue à l'autre. La combinaison de ces deux fonctionnalités vous permet de traduire directement des fichiers PDF dans Word.
Malheureusement, ce processus est loin d'être parfait. La modification d'un PDF dans Word peut entraîner la perte de certaines fonctionnalités de mise en forme, d'images et de conception. Cette option est utile pour les documents PDF très simples, mais vous devrez peut-être consulter d'autres options pour les fichiers PDF plus complexes.
Pour commencer, ouvrez votre document PDF dans Microsoft Word (Fichier> Ouvrir). Word vous demandera si vous souhaitez convertir le document pour permettre sa modification — appuyez sur D'accord confirmer.

Selon la taille de votre PDF, cela peut prendre un peu de temps. Une fois le processus terminé, Word ouvrira votre PDF converti pour que vous puissiez le modifier.
À l'aide de Word, vous pouvez traduire l'intégralité du document ou une section du texte inclus. Si vous souhaitez traduire une section, assurez-vous de la sélectionner d'abord.
Une fois que vous êtes prêt à traduire le texte, appuyez sur Révision> Traduire> Traduire le document sur la barre du ruban.
Si vous avez sélectionné une partie du texte, appuyez sur la touche Traduire la sélection dans le menu déroulant. Pour traduire l'intégralité du document, appuyez sur la touche Traduire le document à la place.
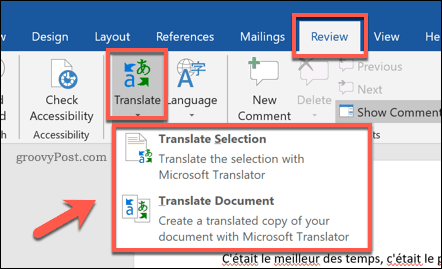
Si vous choisissez de traduire une section de votre document, vous devrez confirmer les options de langue dans le Traduire menu latéral qui apparaît à droite.
Word essaiera de détecter automatiquement les langues correctes à utiliser, mais vous pouvez les modifier en utilisant le À et De menus déroulants de langue. Lorsque vous êtes prêt à insérer le texte traduit, appuyez sur la touche Insérer bouton.
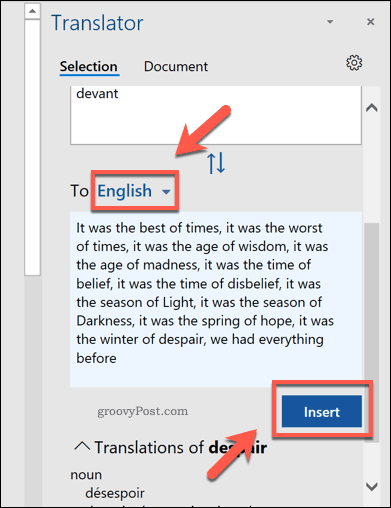
le Traduire le menu latéral apparaîtra également à droite si vous choisissez de traduire l'intégralité du document.
Confirmez les langues de traduction correctes en utilisant le De et À menus déroulants, puis appuyez sur la Traduire pour commencer la traduction complète du document.
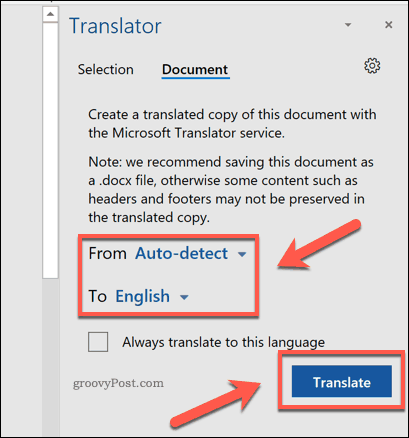
Word ouvrira cette copie traduite de votre document dans une nouvelle fenêtre.
Vous pouvez ensuite enregistrer le document partiellement traduit ou la copie entièrement traduite en appuyant sur Fichier> Enregistrer et en sélectionnant PDF comme type de fichier Sauvegarder comme type options déroulantes.
presse sauvegarder pour enregistrer le document PDF une fois que vous avez terminé.
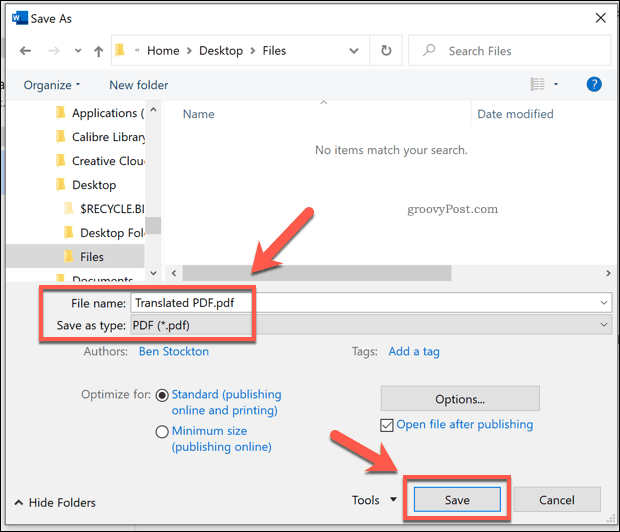
Utilisation de Google Translate pour traduire des fichiers PDF
Si vous ne disposez pas de Microsoft Office, vous pouvez utiliser un service en ligne comme Google Translate pour traduire le contenu d'un document PDF d'une langue à une autre.
Cette option est plus limitée que Microsoft Word. Il n’exporte pas le texte traduit dans un nouveau fichier PDF une fois la traduction terminée. Vous devrez le faire vous-même.
Pour commencer, rendez-vous au Site Web Google Translate et appuyez sur Les documents dans le coin supérieur gauche, sous le logo Google Translate.
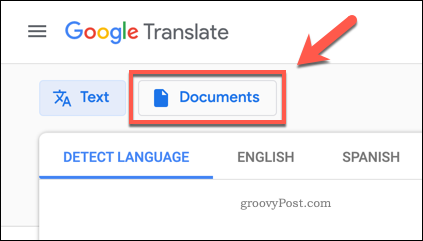
appuie sur le Parcourez votre ordinateur pour commencer à sélectionner un document PDF à traduire.
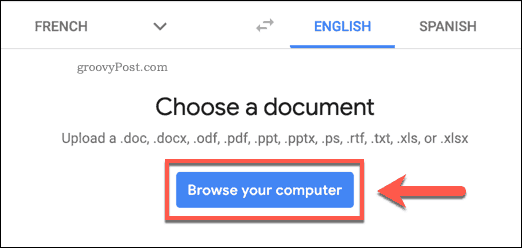
Sélectionnez un document PDF approprié pour le télécharger.
Une fois terminé, confirmez les langues de traduction à utiliser, puis appuyez sur Traduire pour démarrer le processus de traduction à l'aide de Google Translate.
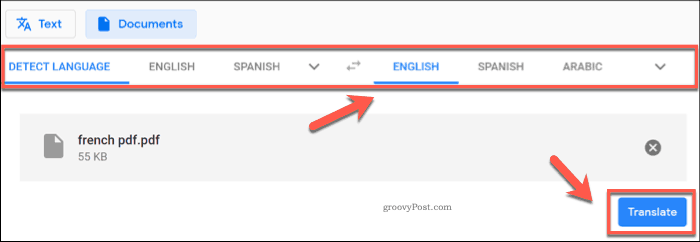
Google Translate traduira automatiquement le texte et l'affichera sur une nouvelle page. Vous pouvez ensuite sélectionner, copier et coller ce contenu traduit dans un nouveau document.
Création de fichiers PDF traduits à l'aide de DeftPDF
Un autre service en ligne qui peut gérer les traductions de documents PDF est DeftPDF. Contrairement à Google Translate, cela vous fournira le texte traduit dans un autre document PDF, plutôt que d'avoir à créer un nouveau document vous-même.
DeftPDF est gratuit à utiliser pour les documents jusqu'à 10000 caractères. Pour les documents plus volumineux, chaque 10000 caractères supplémentaires coûtera 5 $ chacun.
Pour commencer, rendez-vous au Site Web de DeftPDF et appuyez sur Télécharger le document bouton.
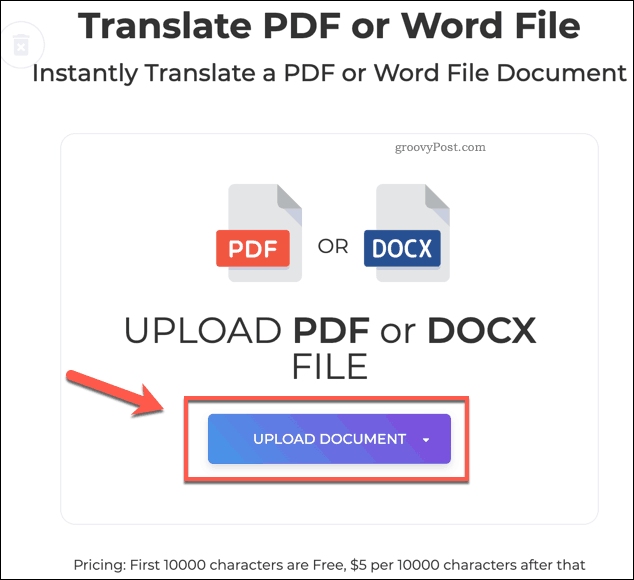
DeftPDF passera automatiquement en mode d'aperçu une fois le fichier téléchargé.
Confirmez les langues de traduction dans le coin inférieur gauche, puis appuyez sur la Traduire pour commencer la traduction du document.
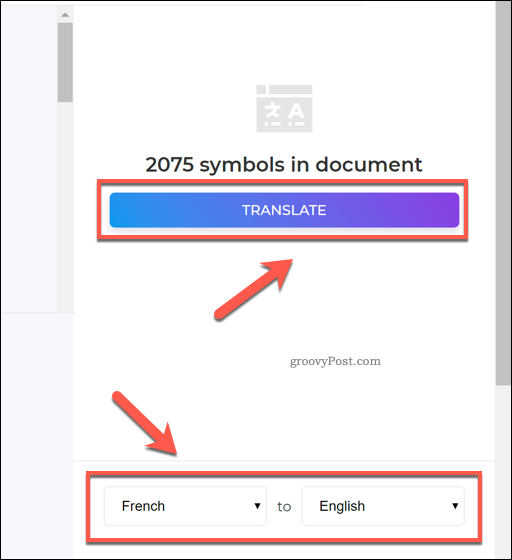
Une fois le processus de traduction terminé, vous pourrez voir les résultats dans la fenêtre d'aperçu.
appuie sur le Créer et télécharger bouton pour enregistrer votre document traduit à ce stade.
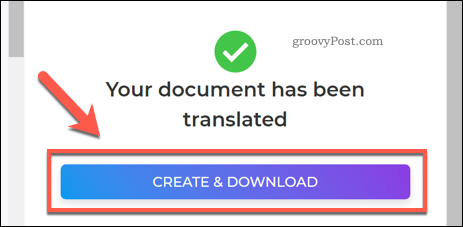
Cela va créer un nouveau fichier PDF. presse Télécharger pour le télécharger, ou sélectionnez l'une des autres options disponibles pour partager, imprimer, modifier ou supprimer le fichier.
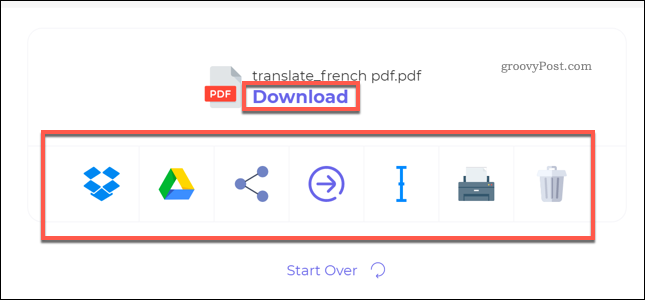
Modification ultérieure des documents PDF
Comme le montrent les étapes ci-dessus, il est tout à fait possible de traduire des documents PDF. Si vous voulez aller plus loin, vous pouvez créer et modifier des PDF dans Windows 10 en utilisant le navigateur Edge ou en utilisant un logiciel tiers comme Adobe Acrobat.
Vous pouvez même insérer des PDF dans PowerPoint ou d'autres documents Office pour réutiliser votre contenu traduit. Si la sécurité est votre priorité, vous pouvez également envisager mot de passe protégeant vos documents PDF, aussi.
Qu'est-ce que le capital personnel? Examen 2019, y compris la façon dont nous l'utilisons pour gérer l'argent
Que vous commenciez par investir ou que vous soyez un trader chevronné, Personal Capital a quelque chose pour tout le monde. Voici un aperçu du ...



