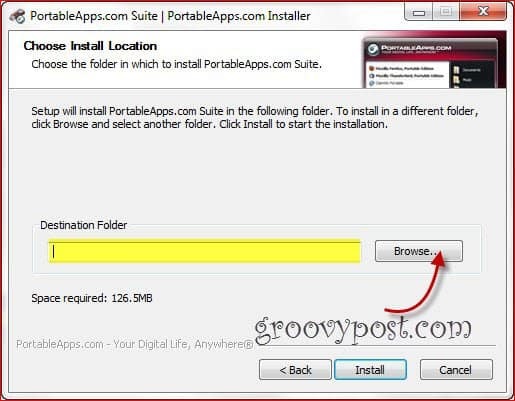Comment enregistrer une feuille de calcul Excel au format PDF
Microsoft Office Bureau Microsoft Excel Pdf Héros Exceller / / April 27, 2020
Dernière mise à jour le

Si vous souhaitez enregistrer votre feuille de calcul Excel au format PDF, voici ce que vous devez faire.
Bien que certains fichiers puissent facilement être convertis dans d'autres formats, ce n'est pas le cas pour les fichiers Excel. Bien que vous puissiez intégrer des données Excel ailleurs, ce n'est pas un format qui se convertit bien en d'autres formats de document comme les PDF.
Cela est largement dû au formatage. Les fichiers Excel, avec sa structure de grille de cellules, doivent être configurés de manière à permettre la présentation des données sans perdre leur présentation. Pour enregistrer une feuille de calcul Excel au format PDF, voici ce que vous devez faire.
Définition de la mise en page et de la conception de la page dans Excel
Bien que les mises en page et les marges de page ne soient généralement pas visibles dans Excel, elles existent. Étant donné qu'un PDF est un format de document qui affiche du contenu sur plusieurs pages, il est important de vous assurer que vos données Excel peuvent facilement être affichées sans que la mise en page soit rompue.
C’est pourquoi la modification de la mise en page dans Excel est la première chose à faire avant de pouvoir l’enregistrer en tant que fichier PDF. Pour commencer, ouvrez votre feuille de calcul Excel et appuyez sur la touche Mise en page onglet sur la barre du ruban.
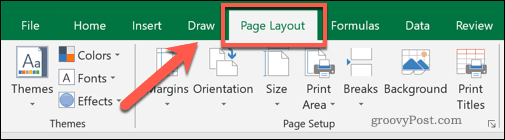
À partir de là, vous pouvez déterminer les marges de la page, l'orientation, la taille et la zone d'impression globale. Les quatre éléments peuvent avoir un impact sur la façon dont votre fichier Excel est affiché lors de sa conversion en PDF.
Bien que les marges de page par défaut soient acceptables, appuyez sur la touche Marges et sélectionnez l'une des options disponibles dans le menu déroulant si vous souhaitez les modifier. Vous pouvez le faire si vous voulez moins (ou plus) d'espace blanc autour des bords de vos données.
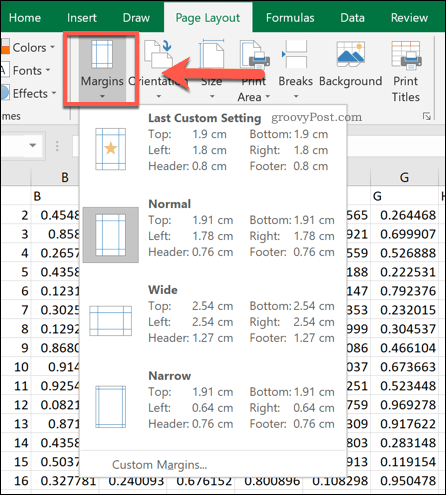
Par défaut, Excel est défini sur un Portrait orientation de la page. Si vous avez un grand nombre de colonnes, vous souhaiterez peut-être Paysage au lieu.
Vous pouvez le faire en appuyant sur la touche Orientation et en sélectionnant l'une des options disponibles.
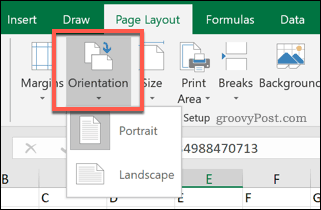
La taille de la page aura le plus grand impact sur la quantité de données Excel que vous pouvez insérer sur une seule page. Ils sont basés sur des formats de papier physiques typiques.
appuie sur le Taille et sélectionnez l'une des tailles de page dans le menu déroulant. A4 est recommandé dans la plupart des cas comme format commun pour permettre l'impression.
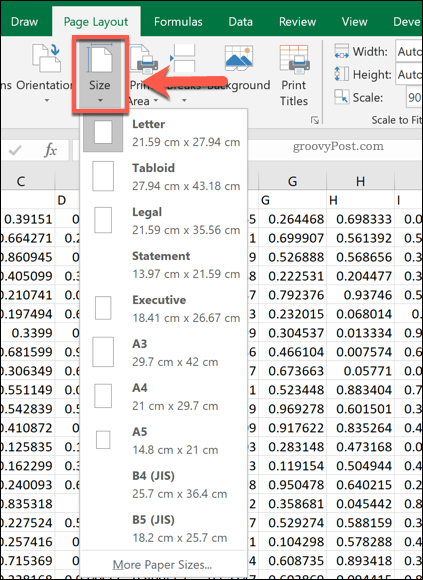
Définition des options d'impression de fichiers Excel
Lorsque vous sélectionner une zone d'impression dans Excel, vous déterminez les cellules que vous souhaitez imprimer. Ce paramètre vous permet également de sélectionner les données que vous souhaitez enregistrer dans votre fichier PDF si vous choisissez d'imprimer directement dans un fichier PDF.
Sélectionnez les colonnes et les lignes que vous souhaitez voir dans votre fichier PDF à l'aide de votre souris. Avec les données sélectionnées, cliquez sur Mise en page> Zone d'impression> Définir la zone d'impression.
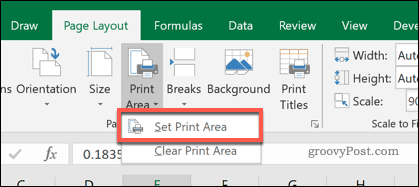
Si vous avez une grande quantité de données dans votre zone d'impression (par exemple, avec un grand nombre de lignes ou de colonnes), vous pouvez changer le nombre d'entre elles qui apparaissent sur une seule page.
Sélectionnez un certain nombre de lignes ou de colonnes dans votre zone d'impression, puis définissez Largeur ou la taille options sous la Mise en page> Mettre à l'échelle section à 1 page. Vous pouvez également modifier le pourcentage d'échelle global (la quantité d'espace que la zone d'impression utilisera pour remplir une page) à l'aide du Échelle boîte d'option fournie.
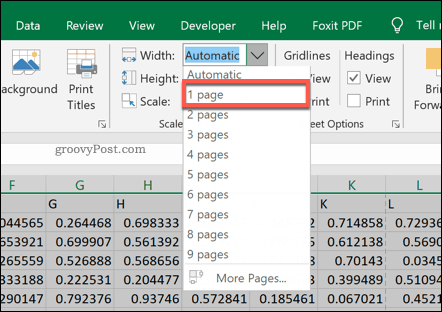
Vous pouvez également apporter d'autres modifications à votre présentation Excel finale en appuyant sur la touche Tuiles d'impression bouton.
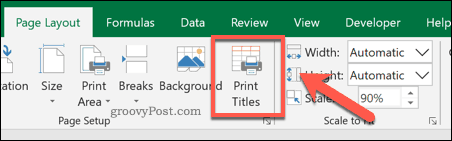
dans le Mise en page, modifiez l’une des options disponibles répertoriées sous Impression et Imprimer les titres sections. Toute modification apportée sera ajoutée à votre document Excel converti final au format PDF.
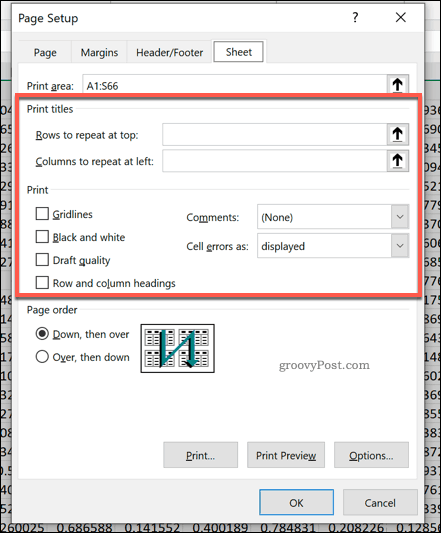
Conversion d'un fichier Excel en PDF
Il existe deux façons de convertir un fichier Excel en PDF.
La première consiste à l'enregistrer directement sous forme de fichier PDF. Pour ce faire, appuyez sur Fichier> Enregistrer sous et assurez-vous que PDF est sélectionné sous le Sauvegarder comme type menu déroulant. presse sauvegarder une fois que vous êtes prêt.
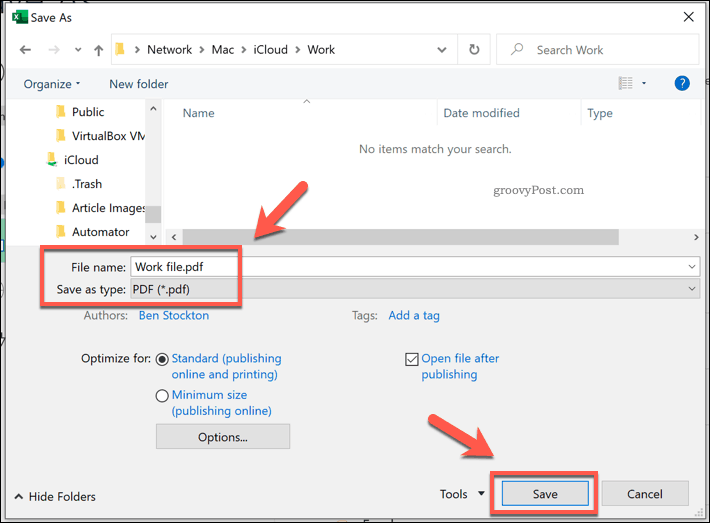
Les utilisateurs de Windows peuvent également imprimer dans un fichier PDF, enregistrant la sortie de l'imprimante dans un fichier plutôt que de l'imprimer. Cela appliquera de nombreuses options d'impression ci-dessus à votre fichier et utilisera la zone d'impression que vous avez définie. C'est une bonne option si vous ne souhaitez enregistrer que certaines de vos données Excel dans un fichier PDF.
Pour ce faire, appuyez sur Fichier> Imprimer et sélectionnez Microsoft Print to PDF dans la liste des imprimantes. presse Impression une fois que vous êtes prêt.
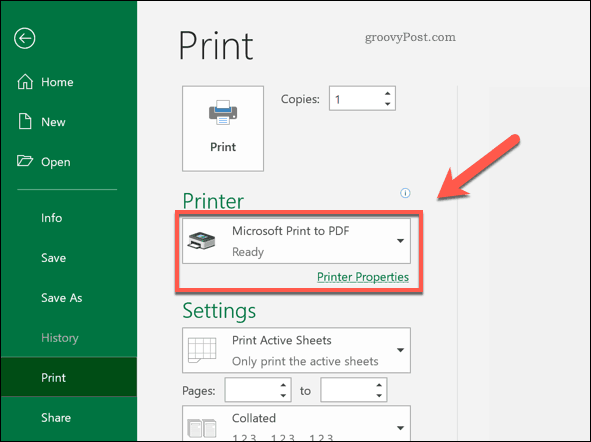
dans le Enregistrer la sortie d'impression sous fenêtre qui apparaît, sélectionnez où enregistrer votre fichier, donnez-lui un nom, puis appuyez sur sauvegarder pour enregistrer le fichier.
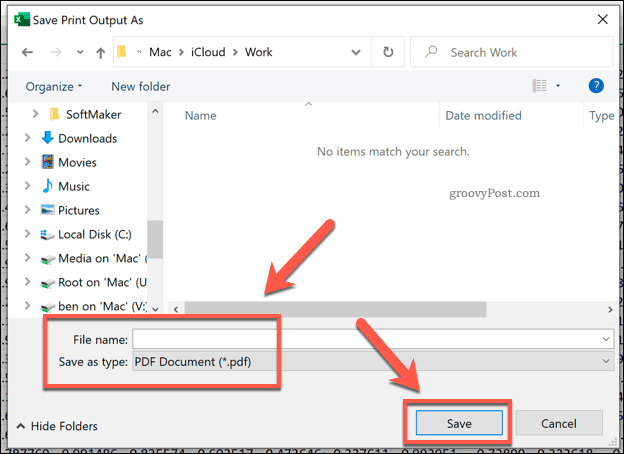
Utilisation d'Excel Data Elsewhere
L'enregistrement d'une feuille de calcul Excel au format PDF est une façon d'utiliser vos données Excel dans un autre format. Il est facile de insérer des données Excel dans PowerPoint, ainsi que l'exporter vers d'autres logiciels Office comme Word.
Vous pourrez également copier et coller des données Excel dans d'autres fichiers et logiciels sans perdre sa mise en forme, même si votre kilométrage peut varier.
Qu'est-ce que le capital personnel? Examen 2019, y compris la façon dont nous l'utilisons pour gérer l'argent
Que vous commenciez par investir ou que vous soyez un trader chevronné, Personal Capital a quelque chose pour tout le monde. Voici un aperçu du ...