Comment installer et utiliser le solveur dans Excel
Microsoft Office Microsoft Bureau Microsoft Excel Héros Exceller / / April 27, 2020
Dernière mise à jour le

Le plug-in Excel Solver vous permet de trouver les chiffres minimum et maximum pour un calcul potentiel. Voici comment l'installer et l'utiliser.
Il n'y a pas beaucoup de problèmes mathématiques qui ne peuvent pas être résolus par Microsoft Excel. Il peut être utilisé, par exemple, pour aider à résoudre des calculs d'analyse de simulation difficiles à l'aide de des outils comme Goal Seek, mais de meilleurs outils sont disponibles.
Si vous souhaitez trouver les nombres les plus bas et les plus élevés possibles pour répondre à un problème mathématique, vous devez installer et utiliser le complément Solver. Voici comment installer et utiliser Solver dans Microsoft Excel.
Qu'est-ce que Solver pour Excel?
Le solveur est un complément tiers, mais Microsoft l'inclut dans Excel (bien qu'il soit désactivé par défaut). Il propose une analyse par simulation pour vous aider à déterminer les variables dont vous avez besoin pour répondre à un problème mathématique.
Par exemple, quel est le nombre minimum de ventes que vous devez effectuer pour couvrir le coût d'un équipement commercial coûteux?
Ce problème comporte trois parties: une valeur cible, des variables qu'il peut modifier pour atteindre cette valeur et des contraintes dans lesquelles Solver doit travailler. Ces trois éléments sont utilisés par le complément Solver pour déterminer les ventes dont vous auriez besoin pour couvrir le coût de cet équipement.
Cela fait du solveur un outil plus avancé que la propre fonction de recherche d'objectifs d'Excel.
Comment activer le solveur dans Excel
Comme nous l'avons mentionné, Solver est inclus dans Excel en tant que complément tiers, mais vous devez d'abord l'activer pour l'utiliser.
Pour ce faire, ouvrez Excel et appuyez sur Fichier> Options pour ouvrir le menu Options Excel.
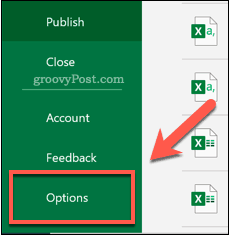
dans le Options Excel fenêtre, appuyez sur la Compléments pour afficher les paramètres des compléments Excel.
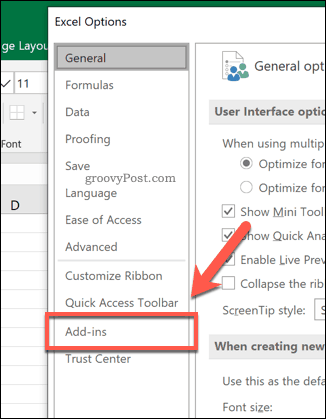
dans le Compléments , vous verrez une liste des compléments Excel disponibles.
Sélectionner Compléments Excel du Gérer menu déroulant en bas de la fenêtre, puis appuyez sur la touche Aller bouton.
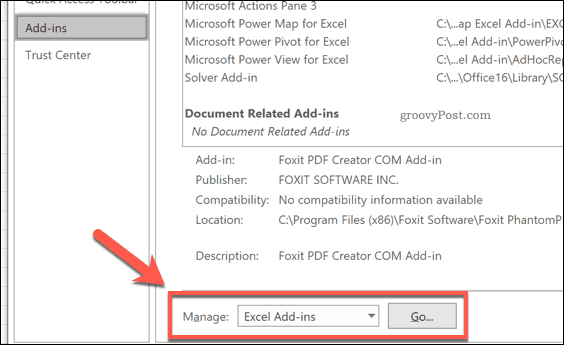
dans le Compléments fenêtre, appuyez sur la case à côté de la Complément Solveur puis appuyez sur D'accord confirmer.
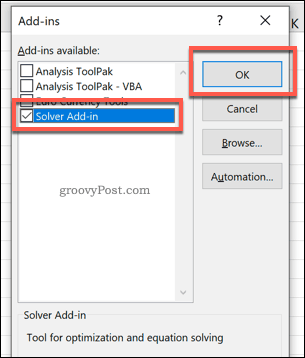
Une fois que vous avez cliqué D'accord, le complément Solver sera activé, prêt à être utilisé.
Utilisation du solveur dans Microsoft Excel
Le complément Solver sera disponible pour que vous puissiez l'utiliser dès qu'il sera activé. Pour commencer, vous aurez besoin d'une feuille de calcul Excel contenant les données appropriées pour vous permettre d'utiliser Solver. Pour vous montrer comment utiliser Solver, nous allons utiliser un exemple de problème mathématique.
Dans le prolongement de notre suggestion précédente, un tableur existe pour montrer le coût d'un équipement coûteux. Pour payer cet équipement, une entreprise doit vendre un certain nombre de produits pour payer l'équipement.
Pour cette requête, plusieurs variables peuvent changer pour atteindre la cible. Vous pouvez utiliser Solver pour déterminer le coût du produit à payer pour l'équipement, en fonction d'un nombre défini de produits.
Alternativement, si vous avez fixé le prix, vous pouvez déterminer le nombre de ventes que vous devez atteindre, c'est le problème que nous allons essayer de résoudre en utilisant Solver.
Lancement du solveur dans Excel
Pour utiliser Solver pour résoudre ce type de requête, appuyez sur la touche Les données dans la barre du ruban Excel.
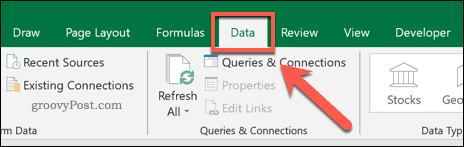
dans le Analyser section, appuyez sur la Solveur option.
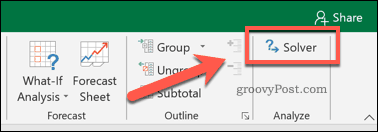
Cela chargera le Paramètres du solveur fenêtre. À partir de là, vous pouvez configurer votre requête Solveur.
Choix des paramètres du solveur
Tout d'abord, vous devez sélectionner Fixer un objectif cellule. Pour ce scénario, nous voulons que les revenus dans la cellule B6 correspondent au coût de l'équipement dans la cellule B1 pour atteindre l'équilibre. À partir de là, nous pouvons déterminer le nombre de ventes que nous devons réaliser.
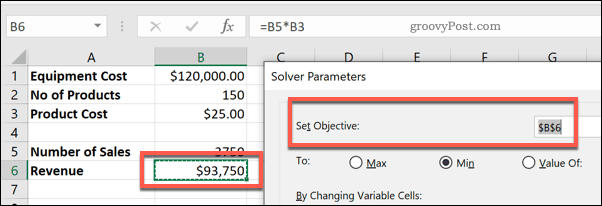
le À la figure vous permet de trouver le minimum (Min) ou maximum (Max) valeur possible pour atteindre un objectif, ou vous pouvez définir un chiffre manuel dans le Valeur de boîte.
La meilleure option pour notre requête de test serait la Min option. En effet, nous voulons trouver le nombre minimum de ventes pour atteindre notre seuil de rentabilité. Si vous vouliez faire mieux que cela (par exemple, pour réaliser un profit), vous pouvez définir un objectif de revenus personnalisé dans le Valeur de à la place.
Le prix reste le même, donc le nombre de ventes dans la cellule B5 est le cellule variable. C'est la valeur qui doit augmenter.
Vous devrez le sélectionner dans le En changeant les cellules variables boîte d'option.
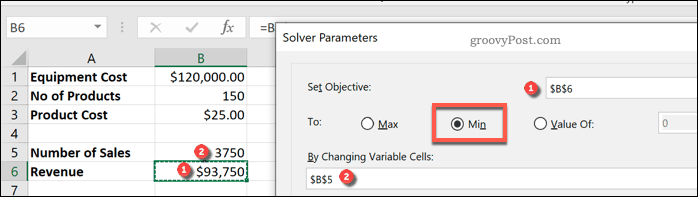
Vous devrez ensuite définir des contraintes. Ce sont les tests que Solver utilisera pour aider à choisir sa valeur finale. Si vous avez des critères complexes, vous pouvez définir plusieurs contraintes pour que Solver fonctionne.
Pour cette requête, nous recherchons un chiffre d'affaires supérieur ou égal au coût initial de l'équipement. Pour ajouter une contrainte, appuyez sur la touche Ajouter bouton.
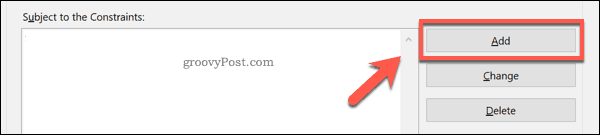
Utilisez le Ajouter une contrainte fenêtre pour identifier vos critères. Pour cet exemple, la cellule B6 (le chiffre d'affaires cible) doit être supérieure ou égale au coût de l'équipement dans la cellule B1.
Une fois que vous avez sélectionné vos critères de contrainte, appuyez sur la touche D'accord ou Ajouter boutons.
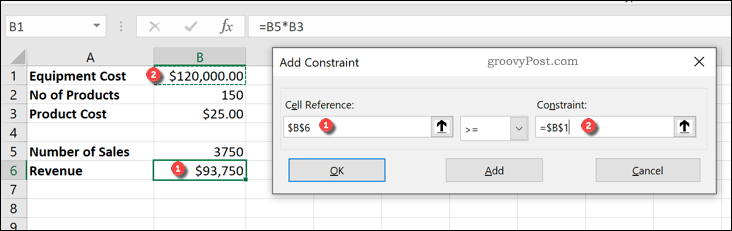
Avant de pouvoir exécuter votre requête Solver, vous devez confirmer la méthode de résolution à utiliser par Solver.
Par défaut, il est défini sur GRG non linéaire option, mais il y a autres méthodes de résolution disponibles. Une fois que vous êtes prêt à exécuter la requête du solveur, appuyez sur la touche Résoudre bouton.
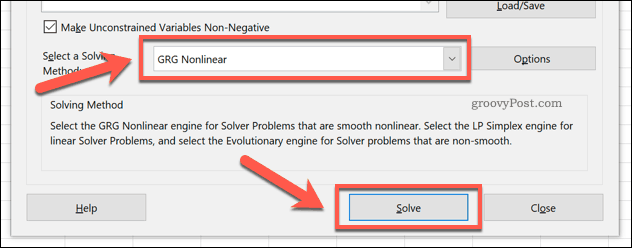
Exécution d'une requête de solveur
Une fois que vous appuyez sur Résoudre, Excel tentera d'exécuter votre requête Solver. Une fenêtre de résultats apparaîtra pour vous indiquer si la requête a réussi ou non.
Pour notre exemple, Solver a constaté que le nombre minimum de ventes requis pour correspondre au coût de l'équipement (et donc atteindre le seuil de rentabilité) était de 4800.
Vous pouvez sélectionner Conserver la solution du solveur option si vous êtes satisfait des modifications apportées par Solver, ou Restaurer les valeurs d'origine sinon.
Pour revenir à la fenêtre Paramètres du solveur et apporter des modifications à votre requête, appuyez sur la touche Retour à la boîte de dialogue Paramètres du solveur case à cocher.
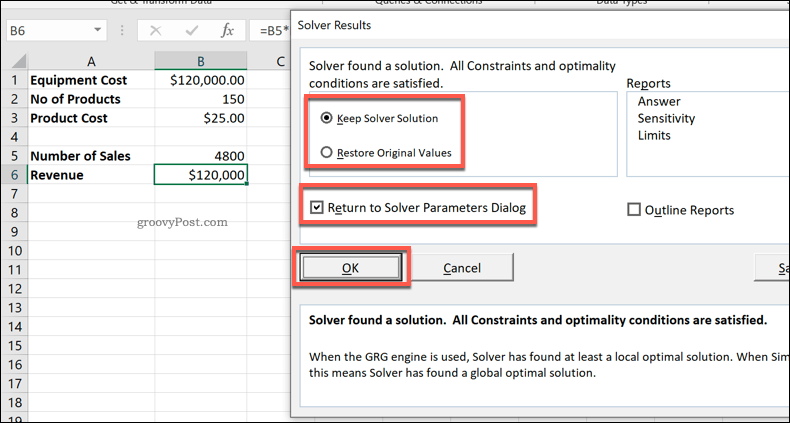
Cliquez sur D'accord pour fermer la fenêtre de résultats pour terminer.
Travailler avec des données Excel
Le complément Excel Solver prend une idée complexe et en fait une possibilité pour des millions d'utilisateurs d'Excel. Cependant, il s'agit d'une fonctionnalité de niche et vous envisagez peut-être d'utiliser Excel pour des calculs beaucoup plus simples.
Vous pouvez utiliser Excel pour calculer les variations en pourcentage ou, si vous travaillez avec beaucoup de données, vous pouvez cellules de référence croisée sur plusieurs feuilles de calcul Excel. Vous pouvez même insérer des données Excel dans PowerPoint si vous cherchez d'autres façons d'utiliser vos données.
