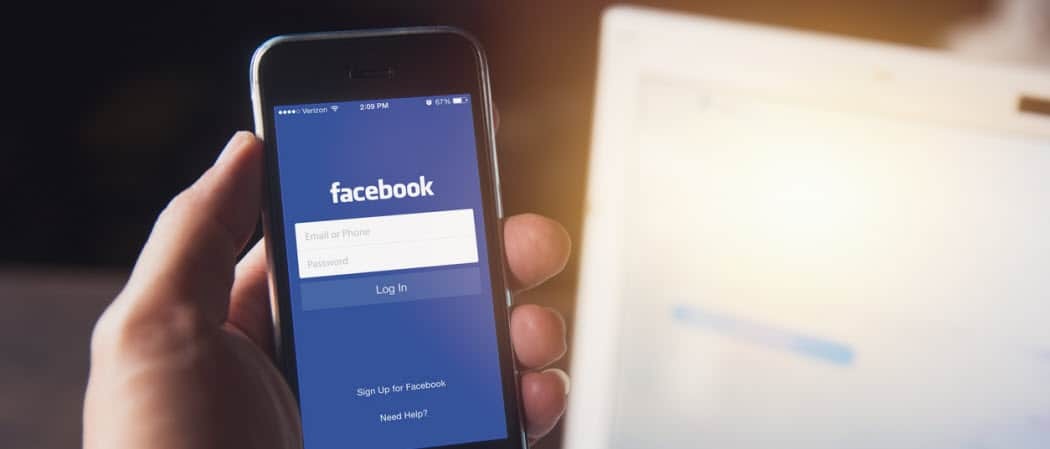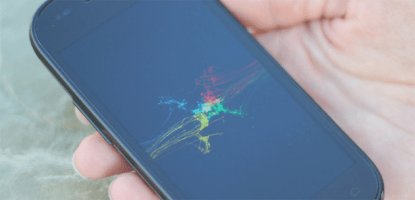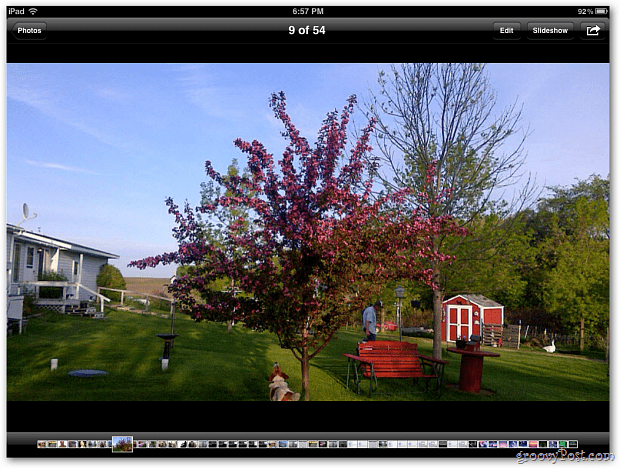Comment convertir du texte en date dans Microsoft Excel
Microsoft Office Microsoft Excel Héros Exceller / / April 27, 2020
Dernière mise à jour le

Pour utiliser correctement les valeurs de date dans Excel, elles doivent être converties du texte en valeurs de date. Voici comment.
Microsoft Excel est généralement assez bon pour identifier les données de cellule. Dans de nombreux cas, il formatera des cellules contenant du texte en tant que texte, des nombres en tant que nombres, des dates en tant que dates - vous avez l'idée. Cependant, cela ne fonctionne pas toujours, surtout si vous avez copié le texte depuis une autre source.
Les dates, en particulier, peuvent être difficiles à convertir en vraies valeurs de date si elles ne sont pas formatées correctement. Si vous êtes confronté à ce problème, il existe plusieurs façons de convertir du texte en valeurs de date dans Excel. Voici quoi faire.
Utilisation de la fonction VALUE
Lorsque votre cellule contient une date mais qu'Excel pense qu'il s'agit d'une chaîne de texte, vous pouvez (dans la plupart des cas) utiliser le VALEUR fonction pour le convertir. Cela prend la valeur du texte et la convertit en un horodatage Unix à cinq chiffres, qui peut ensuite être converti en une valeur de date typique que vous reconnaîtrez visuellement.
Vous pouvez utiliser VALUE pour convertir n'importe quelle chaîne de texte en nombre. Excel, dans la plupart des cas, est capable de reconnaître une valeur de date probable et, à l'aide de VALUE, il peut la convertir en valeur de date à la place.
Pour convertir une chaîne de texte en valeur de date, tapez = VALEUR (A2), où cellule A2 contient la chaîne de texte que vous convertissez. Dans l'exemple ci-dessous, nous utilisons le format de date jour-mois-année, mais cela fonctionnera également pour d'autres formats de date.
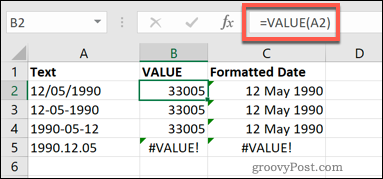
Cela ne fonctionne que pour certains types de valeurs de date probables. Comme vous pouvez le voir sur l'image ci-dessus, il ne prend pas en charge les dates qui utilisent des décimales (par exemple, 12.05.1990). Il renverra un #VALEUR erreur pour les cellules qu'il ne peut pas convertir.
Une fois que vous avez un horodatage Unix converti, vous pouvez le modifier en utilisant le formatage des cellules Excel en sélectionnant les cellules de date et en sélectionnant le Date option du Nombre menu déroulant dans le Accueil languette.
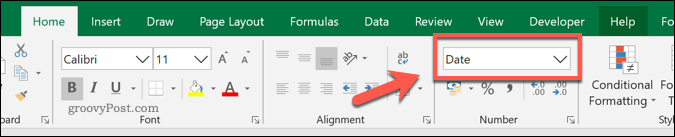
Utilisation de la fonction DATEVALUE
Dans la plupart des cas, l'utilisation de VALUE et la conversion du résultat en type de cellule de date renverra une valeur de date reconnaissable. Si ce n'est pas le cas, vous pouvez utiliser le DATEVALUE pour convertir la chaîne de texte en valeur de date à la place.
Pour ce faire, saisissez = VALEUR DATE (A2), où A2 contient la valeur de date sous forme de chaîne de texte. Il peut également être utilisé pour convertir directement du texte. Pour ce faire, tapez = (DATEVALUE ("12/05/1990") et remplacez plutôt la valeur de date par une chaîne de texte de votre choix.
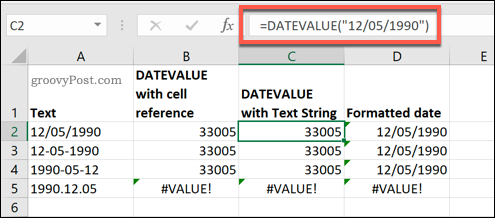
Comme vous le verrez dans les colonnes B et C de l'image ci-dessus, les formules utilisant la fonction DATEVALUE renverront un horodatage Unix. Vous devrez sélectionner ces cellules et les convertir au format de cellule de date en sélectionnant Date du Accueil> Numéro menu déroulant.
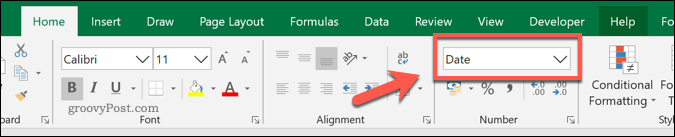
Comment convertir des valeurs de date décimales
Dans presque tous les cas, VALUE et DATEVALUE convertissent les chaînes de texte en valeurs de date. Une exception, comme vous l'avez vu ci-dessus, concerne les dates qui utilisent des délimiteurs à virgule décimale pour séparer les valeurs de jour, de mois et d'année.
Vous pouvez utiliser l'outil Rechercher et remplacer Excel pour les convertir, mais une méthode plus simple consiste à utiliser le REMPLACER fonction. Cela changera tous les délimiteurs de virgule décimale en barres obliques, que VALUE et DATEVALUE pourront alors reconnaître.
Pour ce faire, saisissez = SUBSTITUT (A2, ”.”, ”/”), où A2 contient votre valeur de date sous forme de chaîne de texte, “.” sélectionne le délimiteur de virgule décimale à rechercher, et “/” remplace tous les exemples du séparateur décimal par une barre oblique.
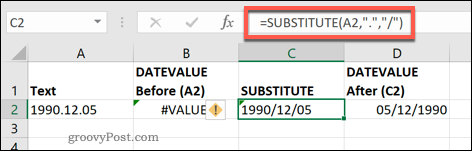
Dans l'exemple ci-dessus, la fonction DATEVALUE utilisée dans la cellule B2 ne peut pas convertir la chaîne de texte d'origine en A2.
Cependant, la fonction SUBSTITUTE utilisée en C2 a remplacé tous les délimiteurs de virgule décimale par des barres obliques. Une autre fonction DATEVALUE utilisée dans D2 est alors capable de convertir la nouvelle chaîne de texte de C2 en une date correcte.
Conversion de texte en cellules de date dans Excel
L'utilisation des outils ci-dessus pour convertir du texte en cellules de date dans Excel vous permettra d'utiliser correctement les valeurs de date dans votre feuille de calcul Excel. Vous pouvez aller plus loin en croisement de ces données dans des feuilles de calcul Excel.
Si cela semble compliqué, commencez par le début avec un débutant Astuces Excel que chaque utilisateur devrait maîtriser.