Comment ouvrir des onglets récemment fermés dans Chrome, Firefox, Edge et Safari
Chrome Firefox Safari / / April 27, 2020
Dernière mise à jour le
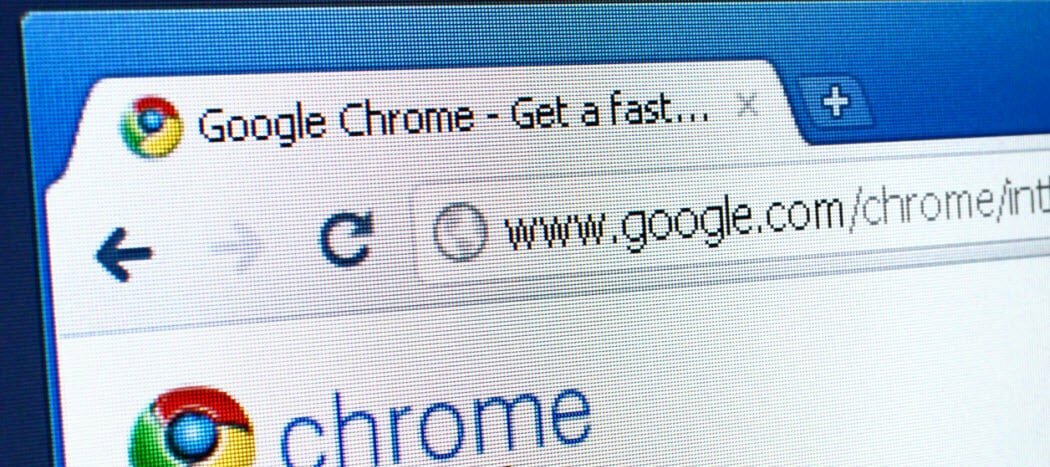
Si vous avez fermé un onglet que vous ne vouliez pas fermer dans votre navigateur, il est facile de rouvrir cet onglet. Vous pouvez également ouvrir d'autres onglets récemment fermés.
J'ai tendance à ouvrir de nombreux onglets lorsque je navigue sur le Web. Après un certain temps, j'essaie d'en fermer pour que le navigateur ne devienne pas lent. Mais que dois-je faire si je ferme un onglet que je ne voulais pas fermer?
Heureusement, il est facile d'ouvrir des onglets récemment fermés dans votre navigateur de bureau, tout comme sur votre iPhone. Nous allons vous montrer comment dans les quatre navigateurs populaires sur Windows et Mac.
Chrome (Windows et Mac)
Pour ouvrir le dernier onglet fermé dans Chrome, cliquez avec le bouton droit sur une partie vide de la barre d'onglets et sélectionnez Rouvrir l'onglet fermé dans le menu contextuel. Vous pouvez également utiliser le raccourci clavier Ctrl + Maj + T sous Windows ou Commande + Maj + T sur Mac.
REMARQUE: Si vous cliquez avec le bouton droit sur un onglet, au lieu d'une partie vide de la barre d'onglets, le Rouvrir l'onglet fermé l'option n'est pas disponible.
Sélection répétée Rouvrir l'onglet fermé ou en appuyant sur le raccourci clavier ouvre les onglets précédemment fermés dans l'ordre où ils ont été fermés.
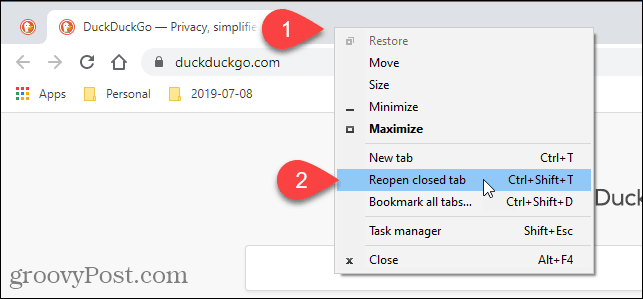
Vous pouvez également accéder aux onglets récemment fermés de votre historique de navigation. Cette méthode vous permet de choisir l'onglet que vous souhaitez ouvrir.
Pour accéder à votre historique de navigation, cliquez sur le bouton de menu Chrome (trois points horizontaux) dans le coin supérieur droit de la fenêtre du navigateur. Ensuite, déplacez votre souris sur Histoire.
Une courte liste d'onglets récemment fermés s'affiche sous récemment fermé dans le sous-menu. Sélectionnez celui que vous souhaitez ouvrir.
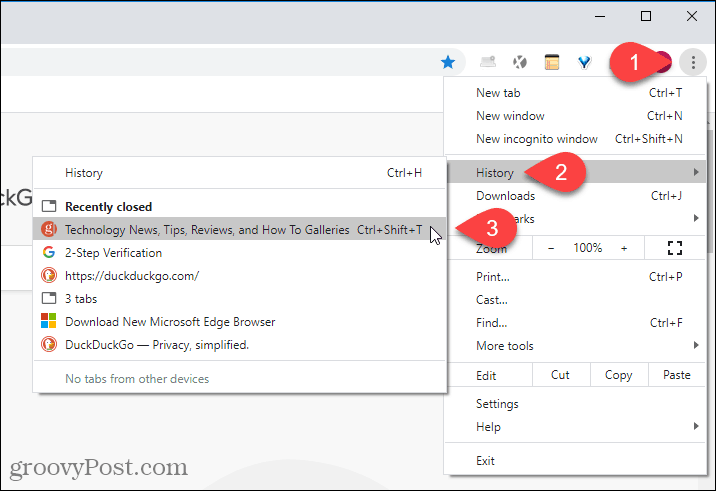
Vous pouvez également afficher une liste plus complète de votre historique de navigation en sélectionnant Histoire sur le Histoire sous-menu ou en appuyant sur Ctrl + H sous Windows ou Commande + Y sur Mac.
Une autre façon d'ouvrir votre historique de navigation est d'entrer chrome: // historique dans la barre d'adresse et appuyez sur Entrer.
Votre historique de navigation s'affiche sur un nouvel onglet, regroupé en périodes de temps. Cliquez sur le lien de la page que vous souhaitez ouvrir cette page Web sur l'onglet actuel.
Pour supprimer une page de votre historique de navigation, cliquez sur le bouton de menu (trois points verticaux) sur le côté droit de ce site et sélectionnez Supprimer de l'histoire.
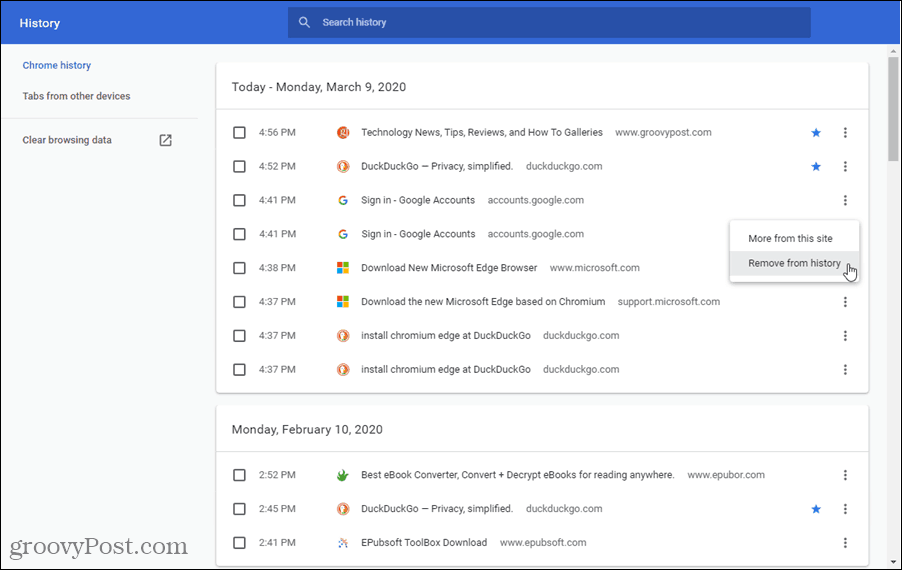
Firefox (Windows et Mac)
Pour ouvrir l'onglet le plus récemment fermé dans Firefox, cliquez avec le bouton droit sur la barre d'onglets et sélectionnez Annuler la fermeture de l'onglet dans le menu contextuel ou appuyez sur Ctrl + Maj + T sous Windows ou Commande + Maj + T sur Mac.
REMARQUE: Contrairement à Chrome, dans Firefox, vous pouvez cliquer avec le bouton droit sur n'importe quel onglet ou sur une zone vide de la barre d'onglets pour accéder à la Annuler la fermeture de l'onglet option. L'option est à un endroit différent dans le menu contextuel selon l'endroit où vous avez cliqué avec le bouton droit.
Sélection répétée Annuler la fermeture de l'onglet ou en appuyant sur le raccourci clavier ouvre les onglets précédemment fermés dans l'ordre où ils ont été fermés.
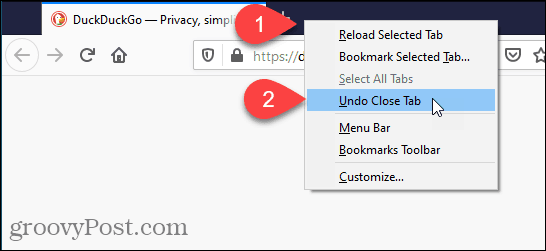
Vous pouvez également ouvrir des onglets récemment fermés à partir de l'historique de navigation dans Firefox.
Cliquez sur le bouton de menu dans le coin supérieur droit de la fenêtre du navigateur, puis sélectionnez Bibliothèque.
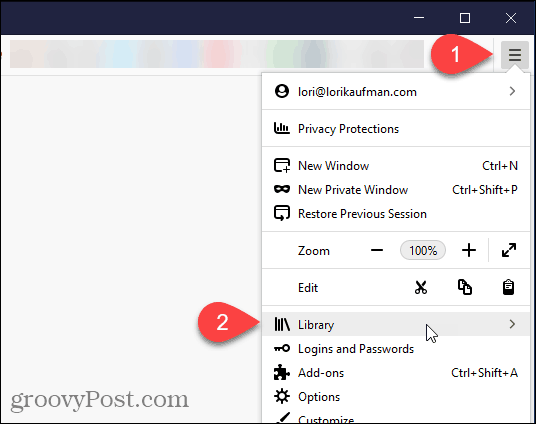
Sur le Bibliothèque menu, cliquez sur Histoire.
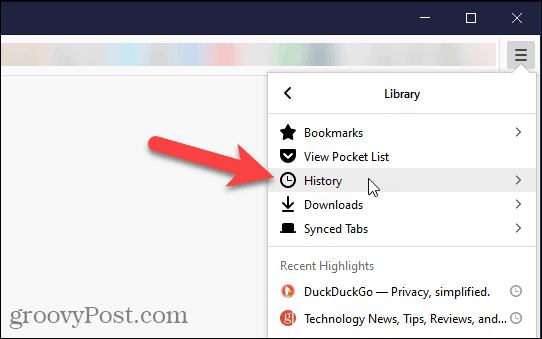
Cliquez sur Onglets récemment fermés sur le Histoire menu.
Vous pouvez également accéder aux sites récemment visités sous Histoire récente sur le Histoire menu ou sélectionnez Afficher la barre latérale de l'historique pour accéder aux listes des sites précédemment visités par période. Pour fermer le Histoire barre latérale, cliquez sur le X dans le coin supérieur droit du volet.
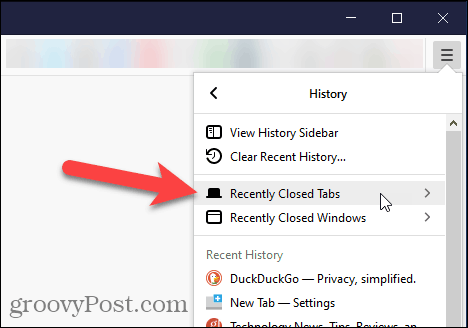
Sur le Onglets récemment fermés menu, cliquez sur le site que vous souhaitez ouvrir à nouveau.
Pour ouvrir tous les onglets récemment fermés de la liste, sélectionnez Restaurer tous les onglets au fond.
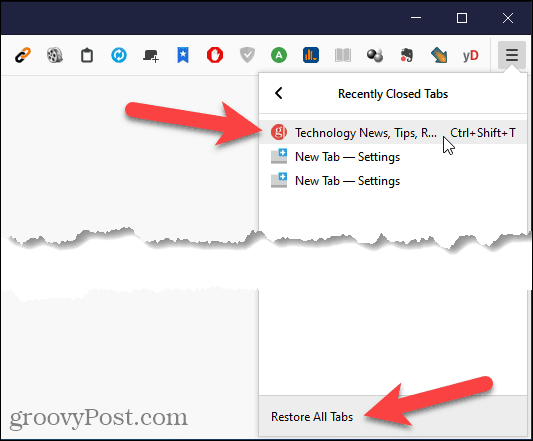
Vous pouvez également accéder à tout votre historique de navigation en cliquant sur Afficher tout l'historique au bas de la Histoire menu.
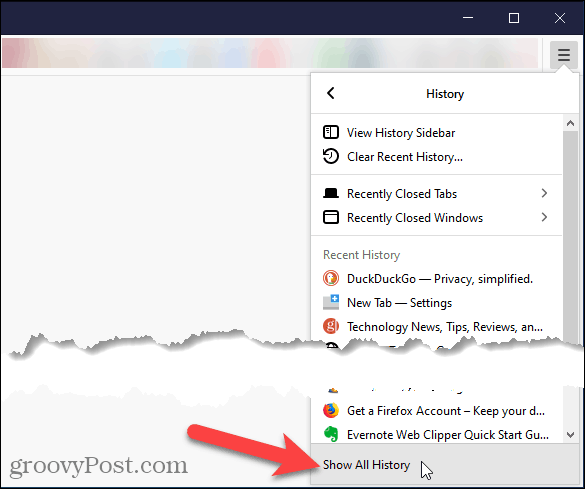
Sur le Bibliothèque, votre historique de navigation est répertorié par périodes. Sélectionnez ensuite une période pour afficher une liste des sites visités. Double-cliquez sur un site de la liste pour l'ouvrir dans l'onglet actuel.
Vous pouvez également supprimer des sites de votre historique de navigation en cliquant avec le bouton droit sur le site et en sélectionnant Supprimer la page dans le menu contextuel.
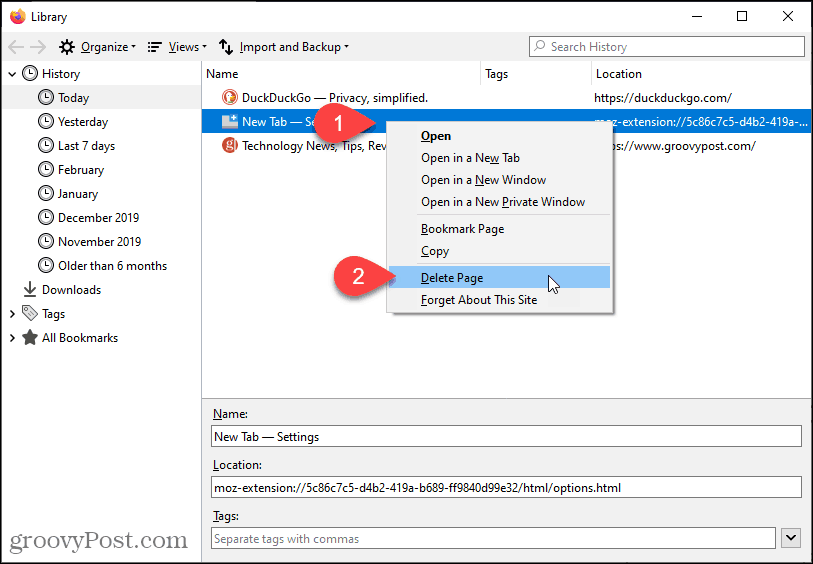
Microsoft Edge Chromium (Windows et Mac)
Pour ouvrir l'onglet le plus récemment fermé dans Microsoft Edge, cliquez avec le bouton droit sur un onglet et sélectionnez Rouvrir l'onglet fermé ou appuyez sur Ctrl + Maj + T sous Windows ou Commande + Maj + T sur Mac.
REMARQUE: Contrairement à Chrome, dans Edge, vous pouvez cliquer avec le bouton droit sur n'importe quel onglet ou sur une zone vide de la barre d'onglets pour accéder à Rouvrir l'onglet fermé option. L'option est à un endroit différent dans le menu contextuel selon l'endroit où vous avez cliqué avec le bouton droit.
Sélection répétée Rouvrir l'onglet fermé ou en appuyant sur le raccourci clavier ouvre les onglets précédemment fermés dans l'ordre où ils ont été fermés.
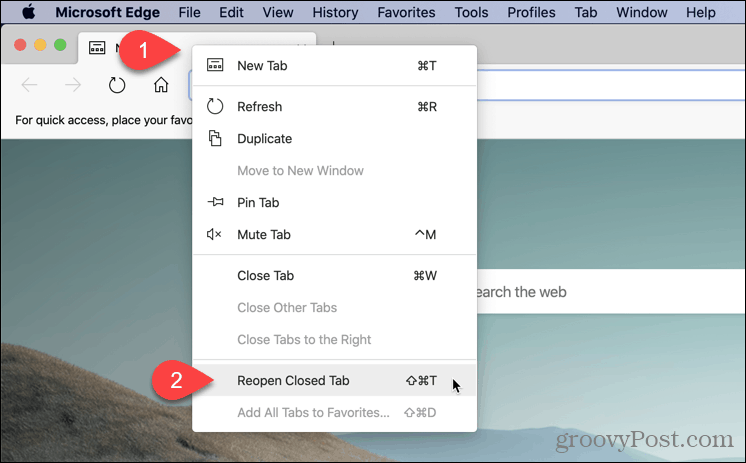
Vous pouvez également accéder aux onglets récemment fermés dans Edge dans votre historique de navigation. Cette méthode vous permet de choisir l'onglet que vous souhaitez ouvrir.
Pour accéder à votre historique de navigation, cliquez sur le bouton de menu (trois points horizontaux) dans le coin supérieur droit de la fenêtre du navigateur. Ensuite, déplacez votre souris sur l'historique.
Une courte liste de Onglets récemment fermés s'affiche dans le sous-menu. Cliquez sur celui que vous souhaitez ouvrir.
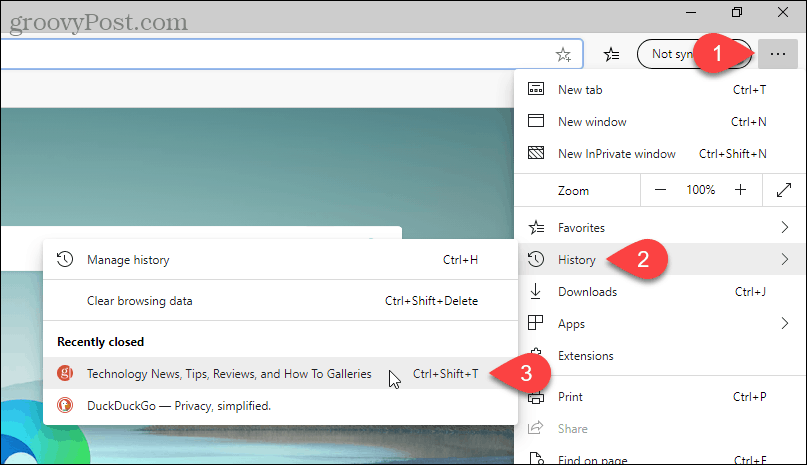
Vous pouvez également afficher une liste plus complète de votre historique de navigation en sélectionnant Gérer l'historique sur le Histoire sous-menu ou en appuyant sur Ctrl + H sous Windows ou Commande + Y sur Mac.
Votre historique de navigation s'affiche sur un nouvel onglet, regroupé en périodes de temps. Cliquez sur une période, telle que Aujourd'hui ou Hier. Ensuite, cliquez sur le lien de la page que vous souhaitez ouvrir cette page Web sur l'onglet actuel.
Pour supprimer une page de votre historique de navigation, cliquez sur le X à droite de cette page.
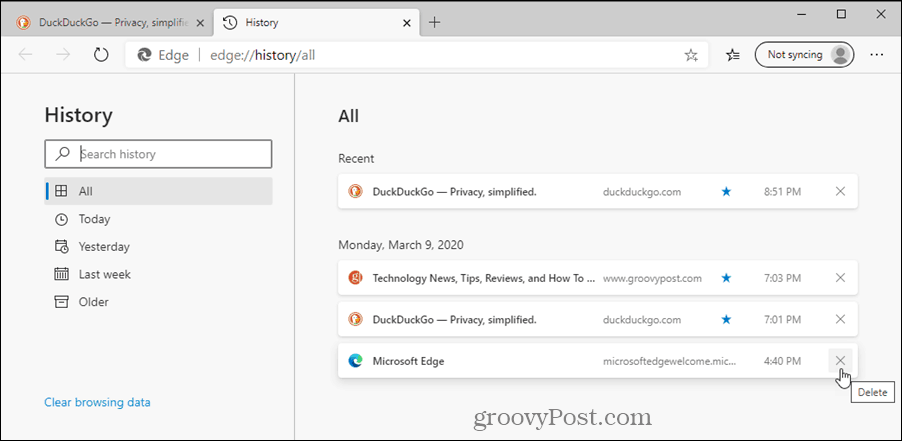
Safari (Mac)
Pour ouvrir l'onglet le plus récemment fermé dans Safari, accédez à Édition> Annuler Fermer l'ongletou appuyez sur Commande + Z. Pour refermer le même onglet, allez à Édition> Rétablir l'onglet Fermer ou appuyez sur Commande + Maj + Z.
Sélection répétée Annuler la fermeture de l'onglet ou en appuyant sur le raccourci clavier ouvre les onglets précédemment fermés dans l'ordre où ils ont été fermés.
REMARQUE: Les raccourcis clavier ne fonctionneront pas si vous effectuez une autre action annulable après avoir fermé un onglet.
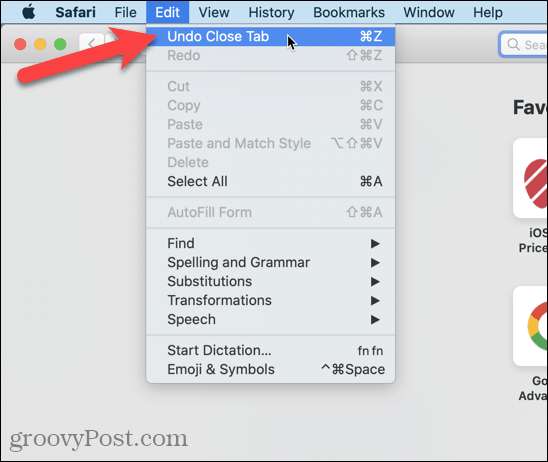
Vous pouvez aussi aller sur Historique> Rouvrir le dernier onglet fermé ou appuyez sur Maj + Commande + T.
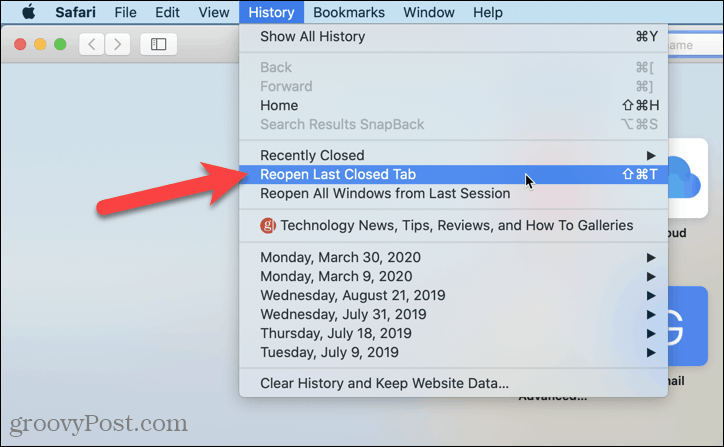
Pour ouvrir un onglet spécifique récemment fermé, accédez à Histoire> Récemment fermé et sélectionnez un site dans le sous-menu ou appuyez sur Maj + Commande + T.
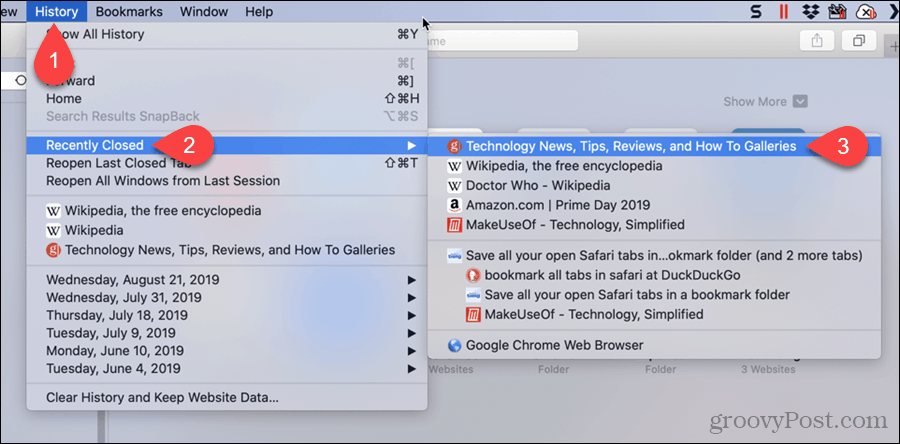
Safari Nouvel onglet Le bouton de la barre d'onglets a une fonction cachée. Vous pouvez l'utiliser pour accéder aux onglets récemment fermés.
Cliquez et maintenez l'icône plus sur le côté droit de la barre d'onglets. Maintenez le bouton de la souris enfoncé pendant que vous déplacez la souris dans la liste. Faites une pause sur la page Web que vous souhaitez ouvrir et relâchez le bouton de la souris.
REMARQUE: Cette liste est effacée lorsque vous quittez Safari.
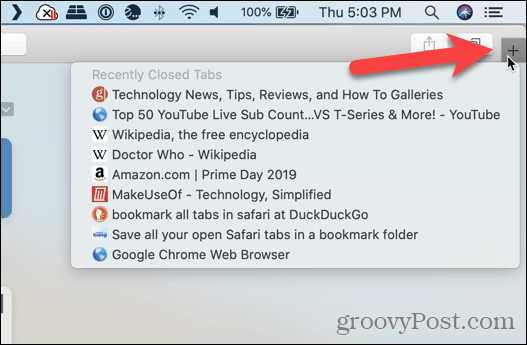
Vous pouvez également voir une liste des pages Web récemment fermées sur un onglet afin de pouvoir les faire défiler.
REMARQUE: Cette Histoire est conservée lorsque vous quittez Safari, utilisez donc cette méthode si vous souhaitez ouvrir une page Web que vous avez fermée lors d'une session de navigation précédente.
Aller à Histoire> Afficher toute l'histoire.
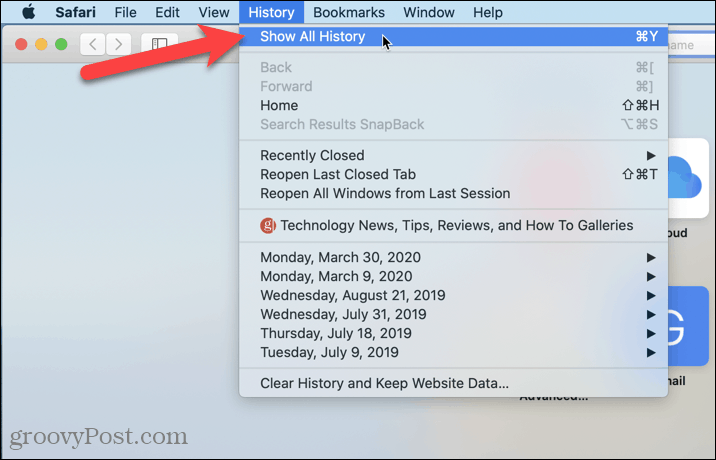
Votre historique de navigation est répertorié dans l'onglet actuel, regroupé par dates.
Vous pouvez également supprimer n'importe quelle page Web de l'historique en cliquant avec le bouton droit sur la page Web de la liste et en sélectionnant Supprimer.
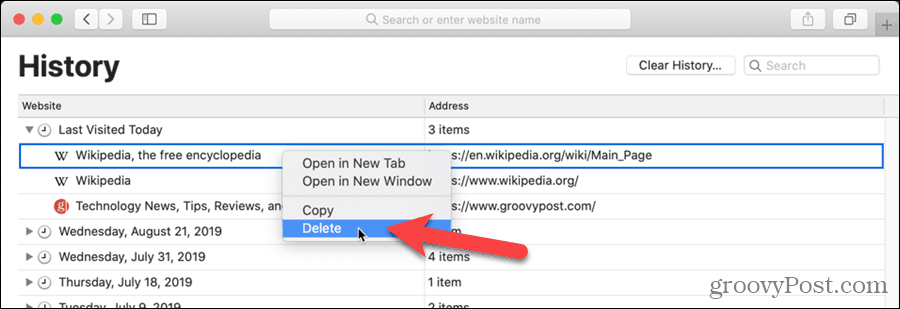
Qu'est-ce que le capital personnel? Examen 2019, y compris la façon dont nous l'utilisons pour gérer l'argent
Que vous commenciez par investir ou que vous soyez un trader chevronné, Personal Capital a quelque chose pour tout le monde. Voici un aperçu du ...

![Laboratoires virtuels Microsoft TechNet [groovyTips]](/f/cbd274fba0bc43399b1a9e4526e3fa6e.jpg?width=288&height=384)