Comment boucler une présentation Powerpoint
Microsoft Office Power Point Bureau Héros / / April 27, 2020
Dernière mise à jour le

Besoin de créer une présentation PowerPoint mains libres qui bouclera en continu? Voici comment.
Lorsque vous essayez de créer une présentation attrayante, vous ne voulez pas vous enliser dans votre PowerPoint. Il devrait circuler de manière transparente à vos côtés, avec des transitions de diapositives efficaces synchronisées.
Cependant, les délais ne fonctionnent pas nécessairement si vous n'êtes pas impliqué dans votre présentation PowerPoint. Si vous l'utilisez pour afficher des images ou des vidéos dans un affichage de magasin, par exemple, vous souhaitez que vos diapositives PowerPoint bouclent en continu.
Si vous souhaitez boucler une présentation PowerPoint, voici ce que vous devez faire.
Comment boucler des diapositives PowerPoint
Pour créer une présentation PowerPoint sans fin, vous aurez d'abord besoin d'une présentation avec plusieurs diapositives. Ouvrez-le dans PowerPoint pour commencer, puis dirigez-vous vers le Diaporama onglet sur la barre du ruban.
De là, cliquez sur Configurer le diaporama pour commencer à modifier vos horaires PowerPoint.
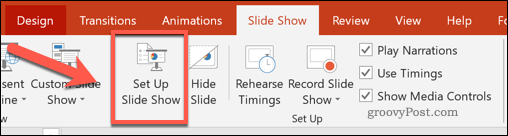
Cela ouvrira la Set Up Show fenêtre, où vous pouvez modifier vos paramètres PowerPoint, y compris le type de présentation et si les diapositives continuent automatiquement ou non.
Sous le Afficher les options groupe, cliquez pour activer la case à cocher à côté du Boucle en continu jusqu'à Esc puis appuyez sur D'accord sauver.
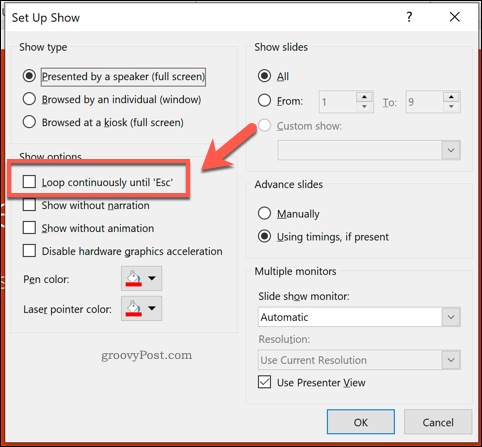
Ce paramètre garantira que votre présentation PowerPoint ne s'arrêtera que lorsque le Esc touche de votre clavier est enfoncée. Une fois la dernière diapositive atteinte, elle revient à la première diapositive et recommence.
Le seul problème avec ce paramètre est qu'il nécessite toujours une entrée utilisateur. La présentation reprendra au début, mais elle ne fera pas avancer chaque diapositive automatiquement. Vous devrez définir les temps de transition des diapositives à côté pour avoir une présentation PowerPoint vraiment mains libres.
Définition des délais de transition des diapositives PowerPoint
Plutôt que de cliquer sur votre souris pour chaque nouvelle diapositive, vous pouvez configurer vos diapositives PowerPoint pour qu'elles s'exécutent automatiquement. Cela signifie que vos diapositives sont chronométrées et ne nécessitent aucune interaction de l'utilisateur une fois que la présentation est active.
Pour ce faire, vous devrez revenir à la presse Diaporama>Configurer le diaporama sur la barre du ruban. dans le Set Up Show fenêtre, cliquez sur Utilisation des horaires, le cas échéant sous le Diapositives avancées section.
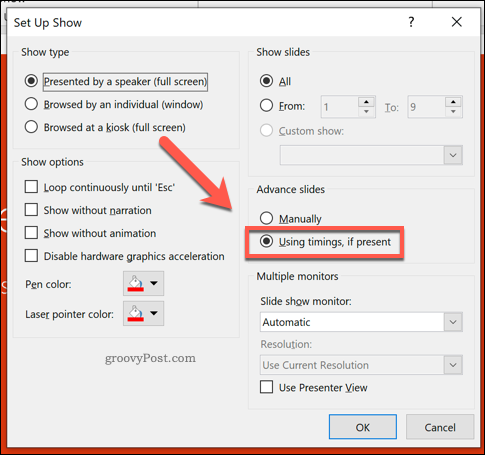
Cliquez sur D'accord pour enregistrer et fermer la fenêtre. Vous devez maintenant définir les horaires de vos diapositives: cliquez sur le Transitions onglet sur la barre de ruban pour ce faire.

Sous le Horaire section du Transitions, vous pourrez définir la durée d'affichage de vos diapositives avant que la diapositive suivante n'apparaisse.
Cliquez pour activer Après, puis définissez une heure dans la case d'option à côté. Ignorez le Au clic de souris case à cocher, comme votre Set Up Show les paramètres remplaceront cela, mais n'hésitez pas à décocher l'option si vous préférez.
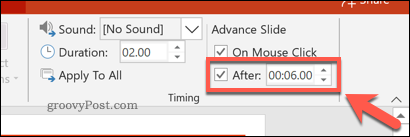
Ce paramètre ne s'appliquera qu'à la diapositive actuellement sélectionnée. Vous pouvez définir des minutages individuels pour chaque diapositive ou appuyer sur la touche S'applique à tous bouton. Cela appliquera le même timing à chacune de vos diapositives.
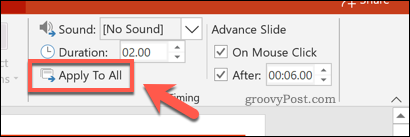
Vous pouvez maintenant tester votre présentation PowerPoint en cliquant sur Diaporama> Depuis le début sur la barre du ruban ou en appuyant sur la F5 touchez sur votre clavier.
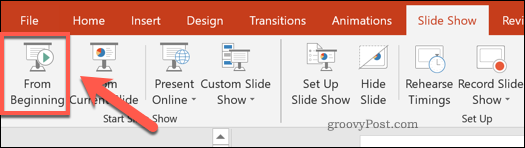
Si les paramètres que vous avez appliqués étaient corrects, votre présentation PowerPoint commencera depuis le début et chaque diapositive sera affichée pendant une durée définie. Une fois la présentation terminée, elle reprendra au début sans aucune intervention de l'utilisateur.
Vous pouvez terminer la présentation normalement en appuyant sur la touche Esc touchez sur votre clavier.
Utilisation des types de diaporamas PowerPoint
Même lorsque votre présentation PowerPoint est définie pour boucler automatiquement, vous pouvez toujours ignorer une diapositive en appuyant dessus, ainsi que pour afficher les commandes.
Pour devenir un véritable kiosque mains libres, vous devez modifier le type d'émission. Cela empêchera les utilisateurs de sauter des diapositives ou d'afficher les commandes des diapositives. Pour ce faire, appuyez sur Diaporama> Configurer le diaporama sur la barre du ruban.
dans le Set Up Show fenêtre, vous verrez trois types d'émissions disponibles sous le Afficher les types section. Pour passer en mode kiosque, appuyez sur la touche Navigué dans un kiosque (plein écran) option.
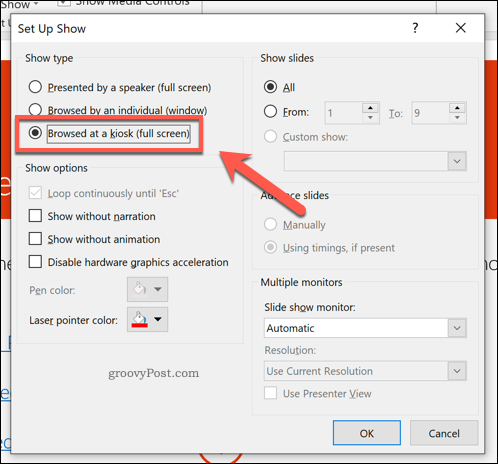
Cliquez sur D'accord pour enregistrer une fois que vous avez terminé, puis lancez votre présentation en appuyant sur Diaporama> Depuis le début ou en frappant le F5 clé.
Une fois activé, vous ne pourrez plus afficher aucun contrôle PowerPoint ni ignorer une diapositive, mais vous pouvez toujours appuyer sur la touche Esc pour terminer la présentation.
Création de présentations PowerPoint mains libres
PowerPoint s'est avéré être l'outil incontournable pour de nombreux utilisateurs souhaitant créer des présentations mains libres, mais il est capable de bien plus encore.
Vous pouvez insérer des données Excel dans PowerPoint pour créer des présentations riches en données ou, si vous cherchez quelque chose de plus visuel, vous pouvez ajouter une vidéo à un PowerPoint au lieu.
Qu'est-ce que le capital personnel? Examen 2019, y compris la façon dont nous l'utilisons pour gérer l'argent
Que vous commenciez par investir ou que vous soyez un trader chevronné, Personal Capital a quelque chose pour tout le monde. Voici un aperçu du ...


