Comment installer et configurer l'historique des fichiers sur Windows 10
Microsoft Windows 10 Sauvegarde / / March 17, 2020
Dernière mise à jour le

L'historique des fichiers est un outil intégré introduit pour la première fois dans Windows 8 et vous permet de sauvegarder vos données et de restaurer les fichiers supprimés et les documents modifiés.
Windows 10 comprend de nombreuses fonctionnalités utiles pour récupérer vos fichiers ou restaurer l'intégralité de votre système. Une fonctionnalité que vous ne connaissez peut-être pas s'appelle Historique des fichiers. Voici un aperçu de ce que c'est, comment l'activer et l'utiliser.
Qu'est-ce que l'historique des fichiers dans Windows 10?
L'historique des fichiers est un outil intégré qui a été le premier introduit dans Windows 8 et il vous permet de récupérer des fichiers que vous avez peut-être accidentellement supprimés ou de restaurer un document modifié dans une version antérieure. C'est essentiellement comme Time Machine d'Apple mais pour Windows.
Pour l'utiliser, vous aurez besoin d'un disque dur externe ou d'un lecteur flash USB de grande capacité. Vous pouvez également le configurer pour utiliser un emplacement réseau. L'historique des fichiers sauvegarde automatiquement les favoris, les contacts, les éléments du bureau, etc.
Toutes ces données peuvent s'additionner rapidement, mais vous pouvez configurer l'historique des fichiers pour exclure certains dossiers et la fréquence à laquelle il enregistre des copies de fichiers.
Activer l'historique des fichiers
L'historique des fichiers est désactivé par défaut. Pour commencer, connectez votre disque externe. Ensuite, ouvrez Paramètres PC dans le menu Démarrer et cliquez sur Mise à jour et sécurité.
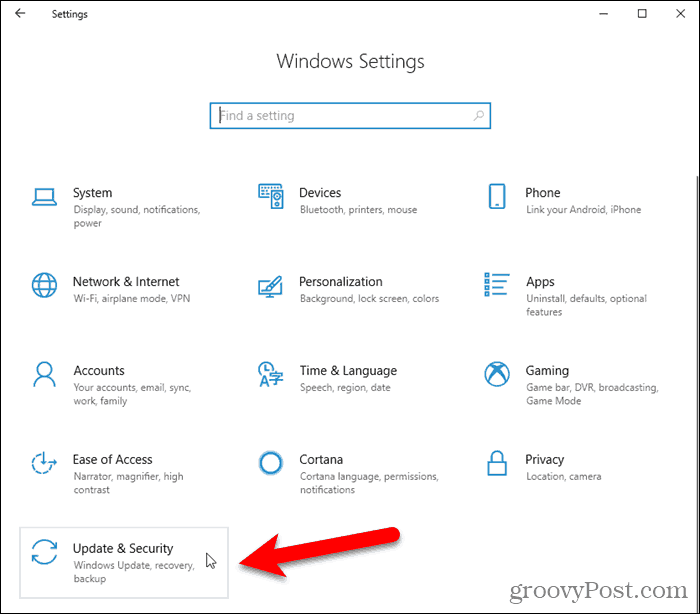
Dans le volet gauche, cliquez sur Sauvegarde. Puis clique Ajouter un lecteur sur la droite.
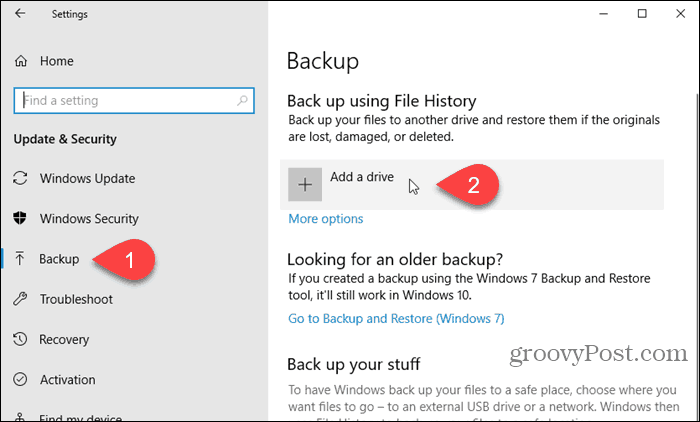
Une liste des disques disponibles s'affiche à gauche. Cliquez sur celui que vous souhaitez utiliser.
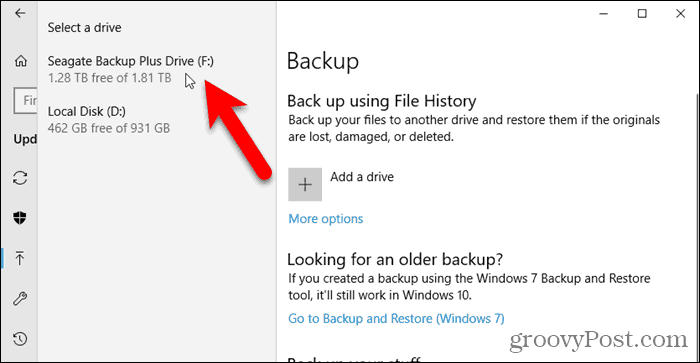
Configurer l'historique des fichiers
Une fois que vous avez sélectionné un lecteur, Windows active automatiquement l'historique des fichiers.
Pour configurer l'historique des fichiers, cliquez sur Plus d'options sur le Sauvegarde écran.
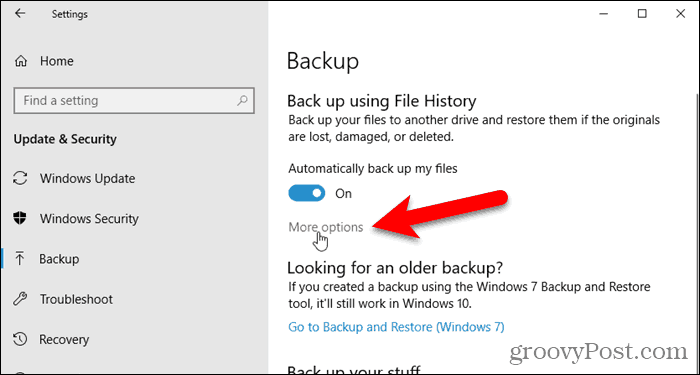
le Options de sauvegarde L'écran vous permet de définir la fréquence à laquelle l'historique des fichiers sauvegarde vos fichiers et la durée d'enregistrement des versions. Sélectionnez les options dans Sauvegarder mes fichiers et Conserver mes sauvegardes listes déroulantes.
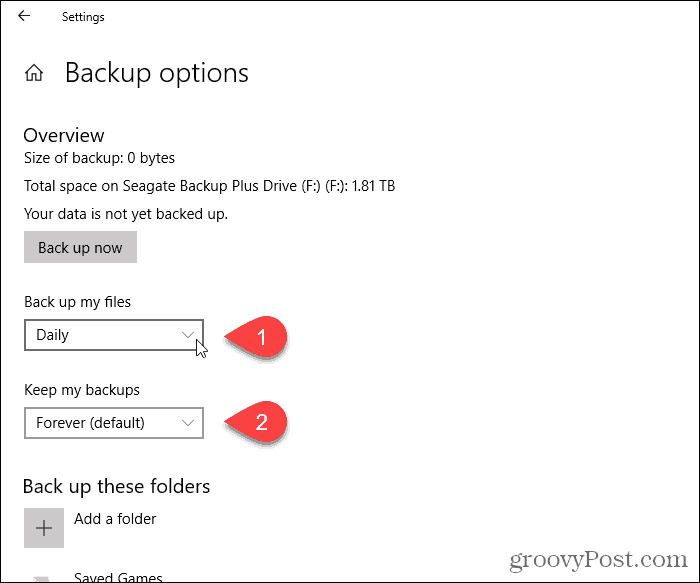
L'historique des fichiers ajoute automatiquement certains dossiers à la sauvegarde. Avant de commencer le processus de sauvegarde, vous pouvez supprimer les dossiers que vous ne souhaitez pas sauvegarder.
En dessous de Sauvegarder ces dossiers, sélectionnez un dossier que vous ne souhaitez pas sauvegarder et cliquez sur Retirer. Répétez l'opération pour chaque dossier que vous souhaitez supprimer.
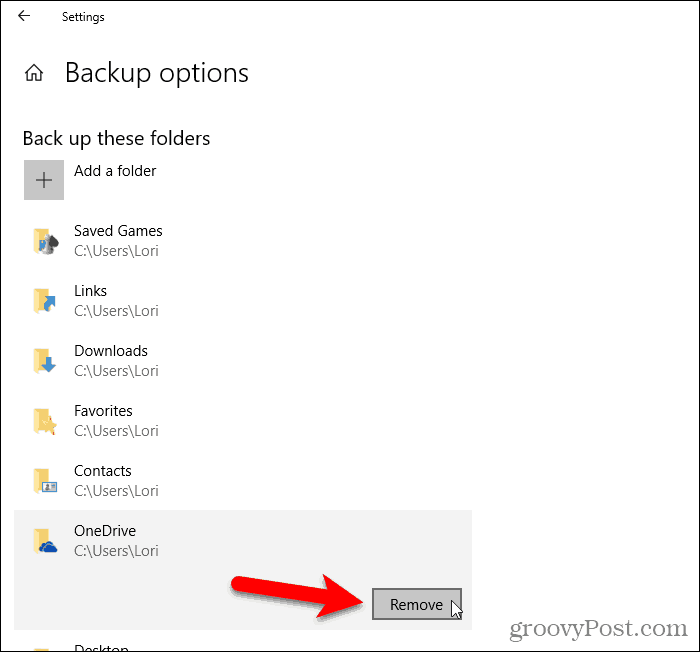
Vous pouvez également exclure spécifiquement des dossiers. Par exemple, s'il y a un sous-dossier dans l'un des dossiers en cours de sauvegarde que vous ne souhaitez pas sauvegarder, vous pouvez exclure ce sous-dossier.
En dessous de Exclure ces dossiers, Cliquez sur Ajouter un dossier. Sélectionnez un dossier à exclure sur le Sélectionner le dossier boîte de dialogue et cliquez sur Choisissez ce dossier.
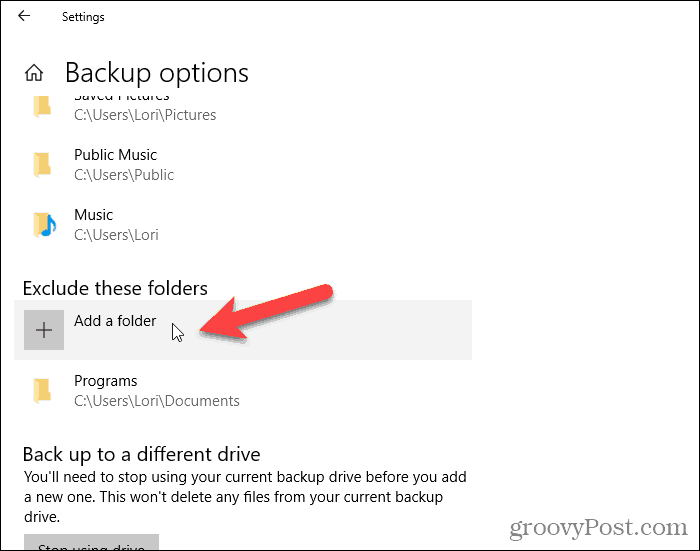
Lorsque vous êtes prêt à démarrer le processus de sauvegarde, cliquez sur Sauvegarder maintenant en dessous de Aperçu.
Vous verrez un message indiquant que l'historique des fichiers sauvegarde vos données. Mais, malheureusement, il n'y a pas de durée estimée. La sauvegarde initiale peut prendre un certain temps.
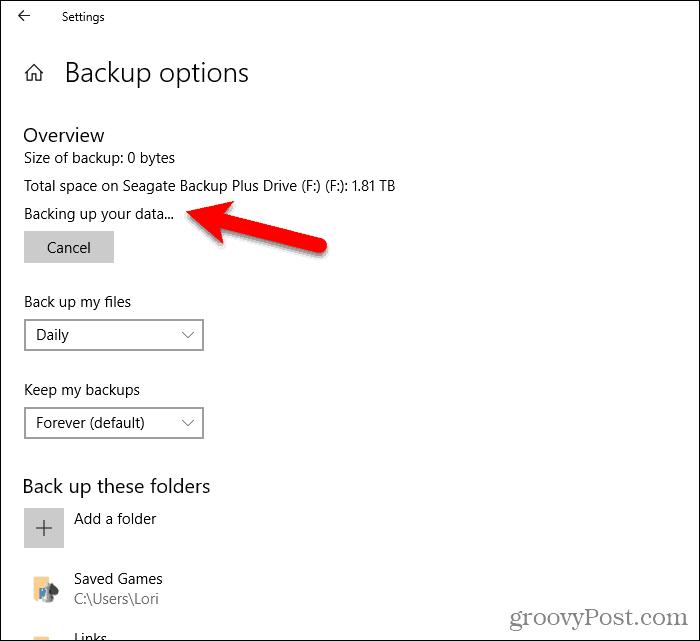
Sauvegarder sur un emplacement réseau
Comme nous l'avons mentionné précédemment, vous pouvez également utiliser un emplacement réseau pour votre sauvegarde. Vous avez peut-être un serveur domestique ou un boîtier de stockage en réseau (NAS) que vous souhaitez utiliser.
Allez au Options de sauvegarde l'écran, si vous n'y êtes pas déjà, puis cliquez sur Voir les paramètres avancés en dessous de Paramètres associés.
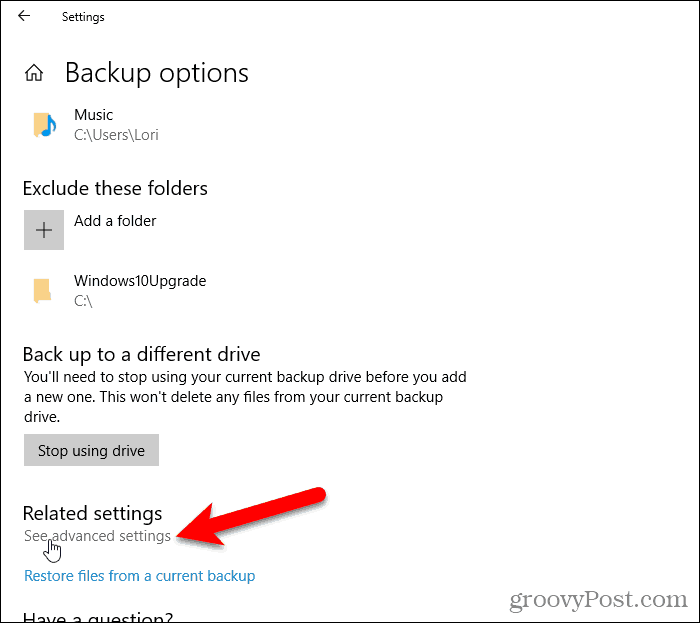
Cliquez sur Sélectionnez le lecteur dans le panneau de droite sur le Historique du fichier écran dans le Panneau de configuration.
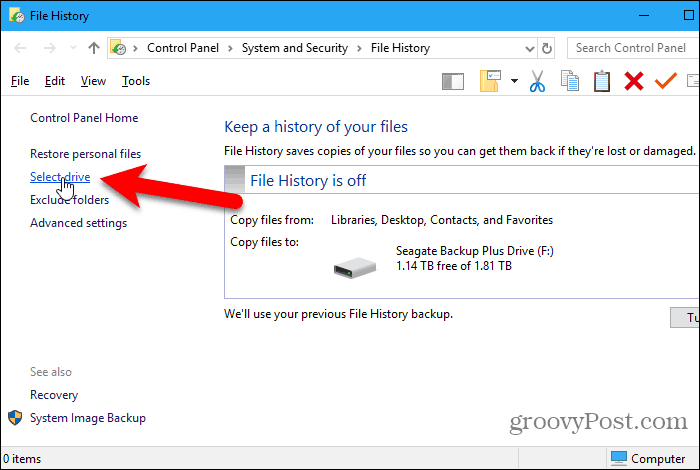
Sur le Sélectionnez un lecteur d'historique de fichiers l'écran, vous verrez les lecteurs locaux et réseau répertoriés. Si vous ne voyez pas le lecteur réseau que vous souhaitez utiliser, cliquez sur Ajouter un emplacement réseau et sélectionnez-le.
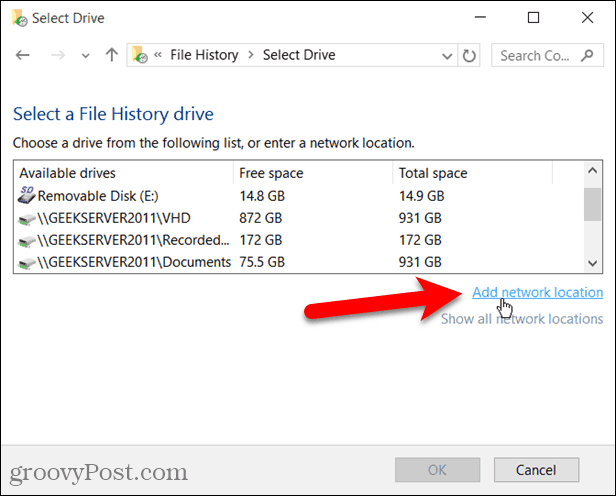
Récupérer des fichiers à l'aide des paramètres du PC
Si vous avez besoin de récupérer un fichier ou un répertoire stocké sur un disque local (pas de stockage cloud), ouvrez Paramètres PC et allez à Mise à jour et sécurité> Sauvegarde. Puis clique Plus d'options.
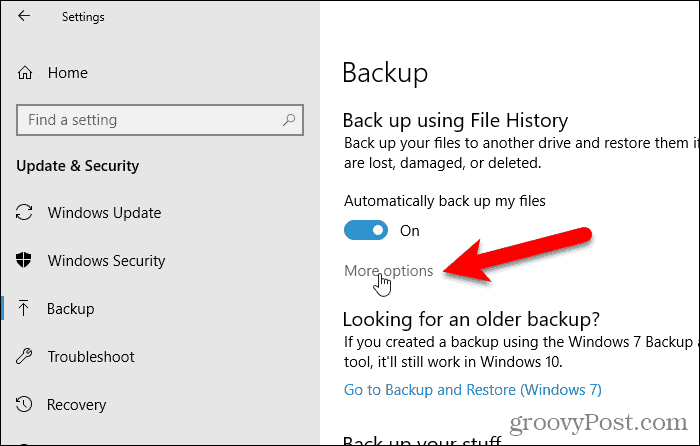
Sur le Options de sauvegarde écran, cliquez sur Restaurer des fichiers à partir d'une sauvegarde actuelle en dessous de Paramètres associés.
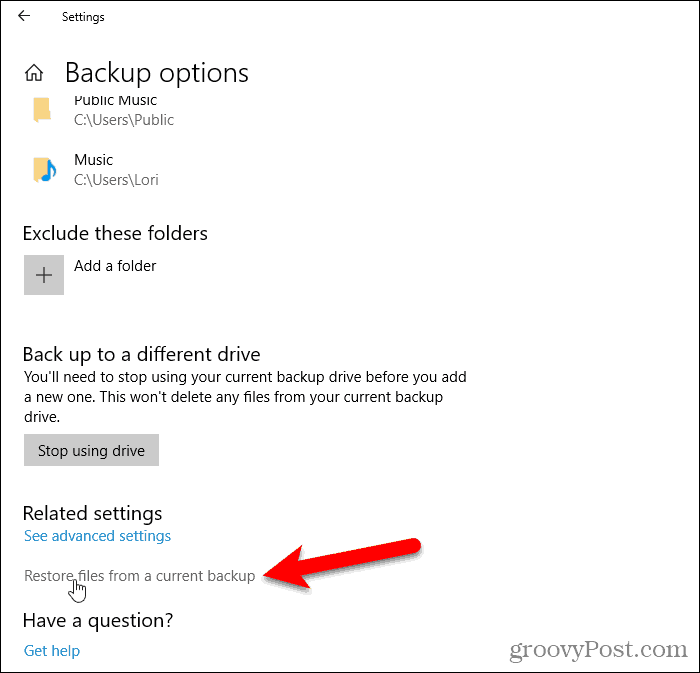
Accédez au fichier que vous souhaitez restaurer et utilisez les boutons fléchés pour sélectionner une version du fichier à restaurer.
Cliquez ensuite sur le vert Restaurer bouton.
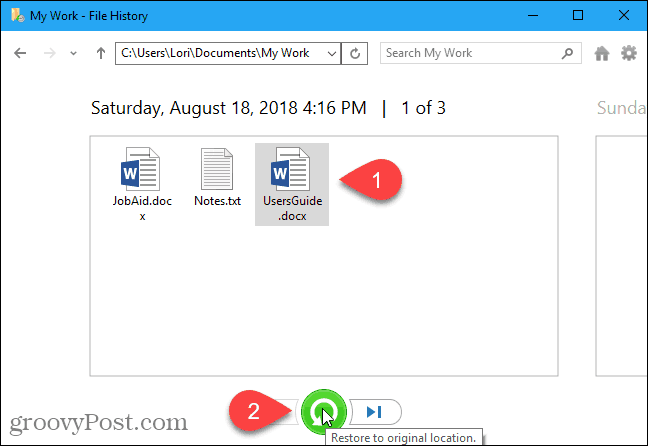
Récupérer des fichiers à l'aide de l'explorateur de fichiers
Ou vous pouvez utiliser l'Explorateur de fichiers pour restaurer une version précédente d'un fichier.
Ouvrez l'Explorateur de fichiers et sélectionnez le fichier dont vous souhaitez restaurer une version. Puis clique Histoire sur le Accueil languette.
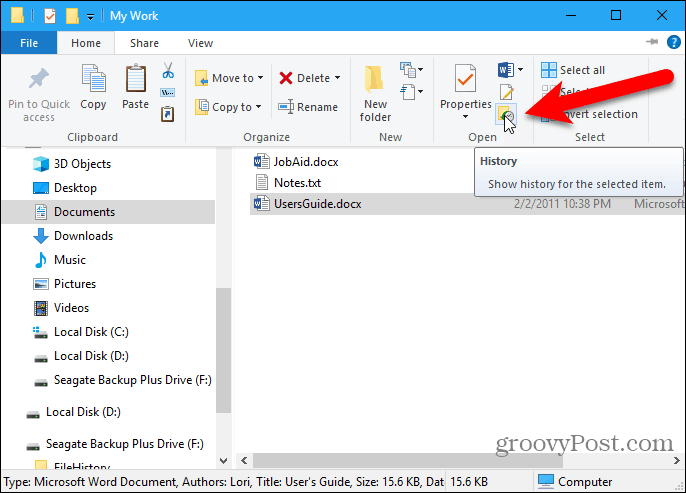
Encore une fois, vous pouvez remonter le temps en utilisant les boutons fléchés et sélectionner une version différente des fichiers à restaurer.
Cliquez sur le bouton vert de restauration pour restaurer la version sélectionnée.
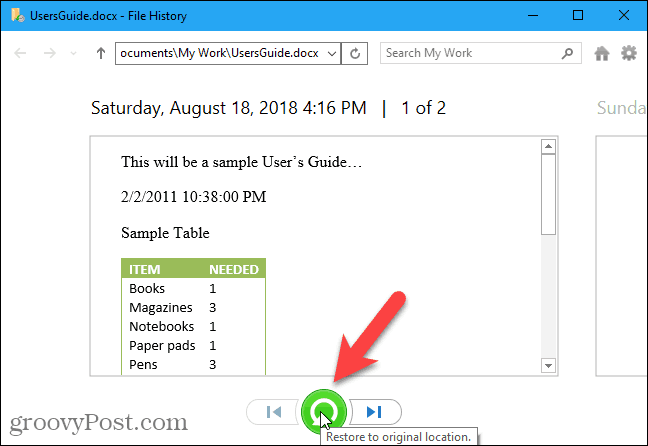
Ou, vous pouvez cliquer avec le bouton droit sur un fichier et sélectionner Propriétés. Clique le Versions précédentes onglet et sélectionnez la version du fichier dont vous avez besoin. Il s'agit d'un bon moyen de récupérer un document individuel auquel vous avez apporté des modifications mais que vous souhaitez utiliser à la place avec un brouillon précédent.
Cliquez sur Restaurer pour restaurer la version du fichier à l'emplacement d'origine. Si vous souhaitez restaurer le fichier à un autre emplacement, cliquez sur la flèche vers le bas sur le Restaurer bouton et sélectionnez Restaurer vers.
Sur le Restaurer vers Dans la boîte de dialogue, accédez au dossier dans lequel vous souhaitez restaurer la version sélectionnée du fichier et cliquez sur Sélectionner le dossier. Si le fichier existe déjà à cet emplacement, il vous sera demandé si vous souhaitez remplacer le fichier.
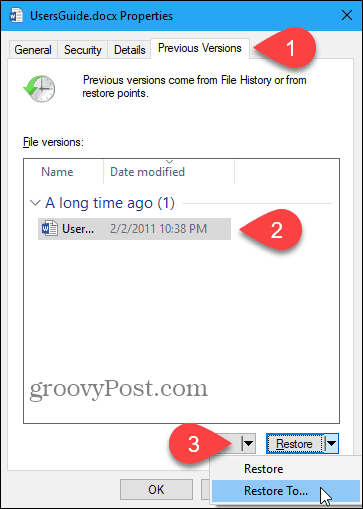
Nettoyer l'historique des fichiers
Après un certain temps, en fonction de la taille du lecteur et de vos paramètres configurés, vous pouvez recevoir une notification indiquant que vous devez libérer de l'espace sur votre lecteur d'historique des fichiers.
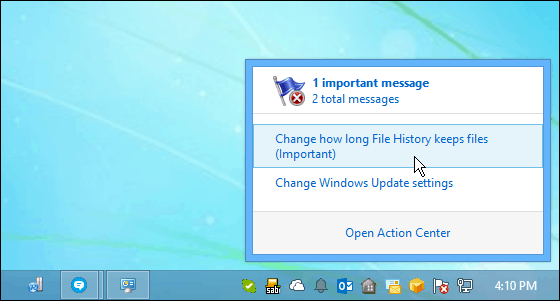
Si vous obtenez ce message, accédez à Paramètres PC> Mise à jour et sécurité> Sauvegarde> Plus d'options> Voir paramètres avancés. Puis clique Réglages avancés à gauche.
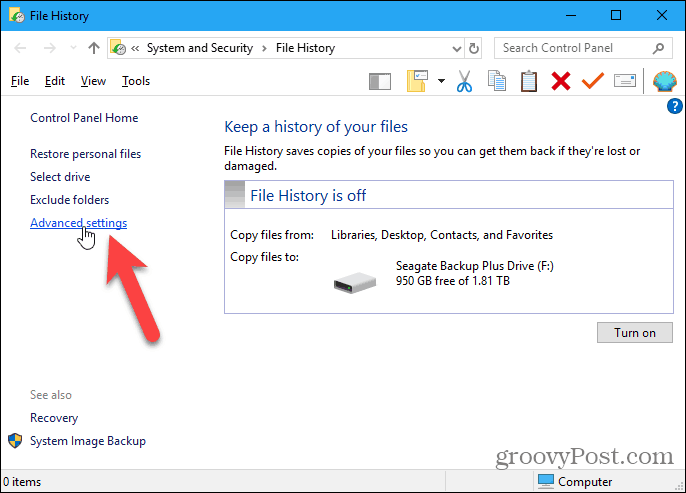
Sur le Réglages avancés écran, cliquez sur Nettoyer les versions.
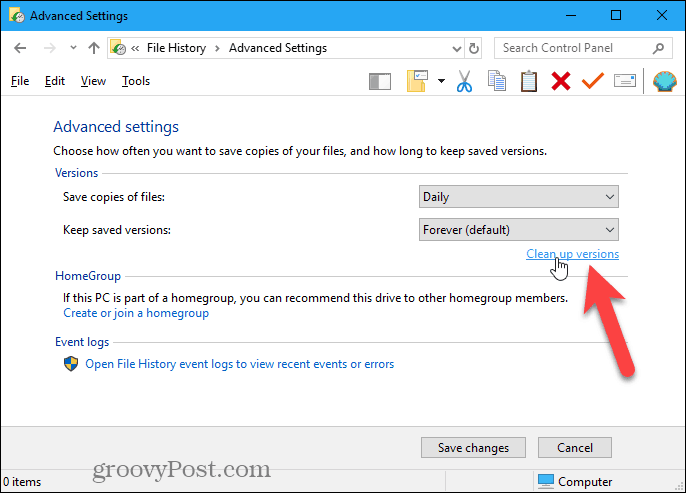
Sélectionnez la distance dans laquelle vous souhaitez supprimer les dossiers et fichiers dans la liste déroulante. Puis clique Nettoyer.
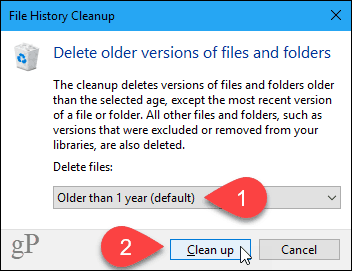
La sauvegarde doit faire partie d'une routine régulière
Assurez-vous de sauvegarder régulièrement pour éviter la perte de données.
L'historique des fichiers sauvegarde les fichiers de données, mais pas le système Windows. Mais tu peux créer une image système Windows 10 pour faire ça.
Vous pouvez également créer un point de restauration Windows 10 pour revenir dans le temps à une version précédente de votre système. Ceci est utile si vous allez installer des logiciels et que vous souhaitez revenir à une installation antérieure à l'installation en cas de problème. La création d'un point de restauration système est également recommandée avant d'apporter des modifications au registre. Le registre peut être sauvegardé seul aussi.
Si Windows 10 devient parfois lent et ne répond plus, vous pouvez réinitialiser. Cela réinitialise Windows 10 aux paramètres d'usine mais conserve toutes vos données. Après une réinitialisation, vous devez réinstaller tous vos logiciels, alors assurez-vous d'avoir le temps de le faire avant de réinitialiser Windows 10.



