Comment graver des fichiers sur CD ou DVD sous Windows 10
Microsoft Windows 10 / / March 17, 2020
Dernière mise à jour le

Si vous êtes un débutant et un nouveau sur Windows 10 et que vous n'avez pas gravé de fichiers sur un disque auparavant, voici un aperçu de la façon de graver vos données sur un DVD ou un CD.
La mort du lecteur optique a été considérablement exagérée au fil des ans. Beaucoup de PC à petit budget en ont encore. Il en va de même pour les modèles milieu de gamme, et même haut de gamme. L'autre jour, j'étais dans une impasse, une marque nouvelle clé USB de 8 Go a soudainement cessé de fonctionner. J'avais quelques gros fichiers vidéo que je devais transférer entre ordinateurs. Sans aucun autre support à ma disposition, je suis tombé sur un CD-R inutilisé inclus avec mon graveur de CD Plextor de 2001. J'étais dans un pincement et les supports optiques ont sauvé la journée.
Remarque: Les utilisateurs expérimentés de Windows doivent savoir comment graver des fichiers sur un disque. Mais si vous débutez en informatique, cet article est fait pour vous. Peut-être que vous n'avez pas gravé de fichiers sur un CD / DVD auparavant, ou que vous ne l'avez pas fait depuis si longtemps, un recyclage est nécessaire. Dans tous les cas, voici comment graver des données sur un disque optique dans Windows 10.
Graver et éditer des fichiers sur un CD-R à l'aide de Windows 10
Insérez un disque DVD-R ou CD-R vierge dans votre lecteur optique. Un assistant de gravure de disque apparaîtra à l'écran; donnez un titre au disque, puis choisissez l'option Comme une clé USB. Cette option est le meilleur choix car elle aura une meilleure compatibilité avec les anciennes versions de Windows.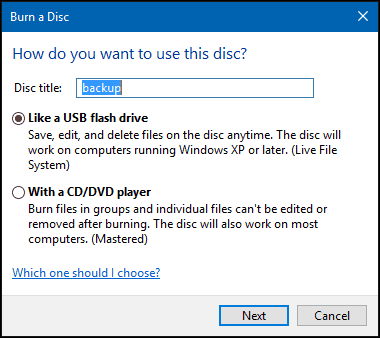
Cliquez sur Prochain attendez alors que le disque est prêt à être utilisé.
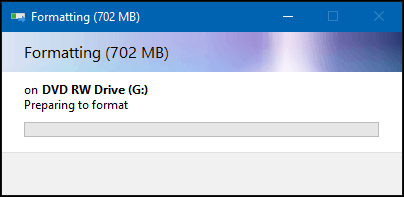
Accédez à tous les fichiers que vous souhaitez ajouter au disque, puis cliquez sur Démarrer> Explorateur de fichiers> Ce PC et ouvrez le lecteur contenant votre DVD-R ou CD-R. Faites ensuite glisser et déposez tous les fichiers que vous souhaitez graver sur le disque.
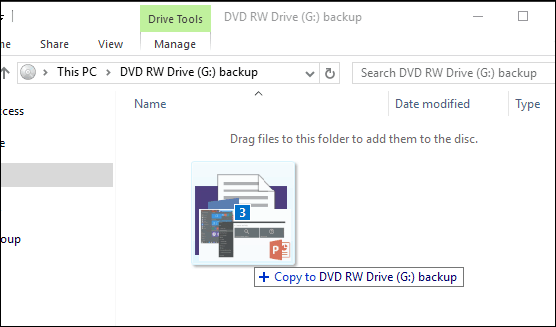
Une fois terminé, cliquez sur le Gérer onglet puis Éjecter. Vous pouvez désormais manipuler et modifier vos fichiers comme vous le feriez sur une clé USB standard. J'avoue, c'est un peu lent lors de l'écriture, mais c'est tout aussi efficace et fonctionne à la rigueur.
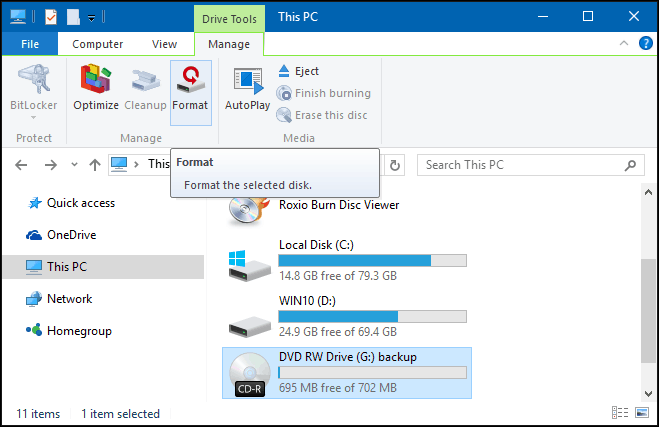
En effet, un voyage utile dans la mémoire, qui peut toujours être utile si vous en avez besoin.
De plus, si vous avez un lecteur Blu-ray sur votre PC, vous pourriez être intéressé à consulter certains de nos autres articles répertoriés ci-dessous.
- Comment extraire et convertir un disque Blu-ray en MKV
- Comment graver et stocker des charges de données sur un disque Blu-ray vierge
- Comment graver des films Blu-ray sur un disque vierge



