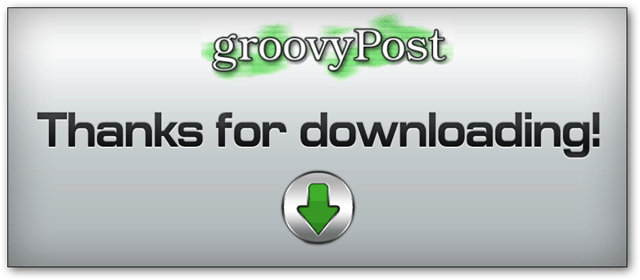Dernière mise à jour le
Beaucoup de gens me demandent comment je travaille si rapidement dans Photoshop - la vérité est que j'utilise mes propres modèles prédéfinis ainsi que ceux téléchargés sur le net. Il est grand temps de faire la lumière sur ce sujet. Et ici, je vais faire exactement cela. Voici quelques moyens rapides de vous simplifier Photoshop avec des préréglages.
Remarque: À la fin de ce didacticiel, vous pouvez télécharger une collection complète de 17 préréglages dans un seul fichier zip.
Avant que nous commencions
Si vous ne l'avez pas déjà fait, consultez mes didacticiels "d'introduction" pour Photoshop. Dans ceux que j'ai liés ci-dessous, vous apprendrez les bases et parcourrez toutes les connaissances essentielles sur Photoshop:
Tous nos tutoriels Photoshop
Guide de base
Couches - Bases
Couches - Astuces avancées
Préréglages Photoshop et gestionnaire de préréglages
Le gestionnaire de préréglages est ce que vous allez utiliser pour importer et exporter des préréglages. Vous pouvez le trouver en allant sur
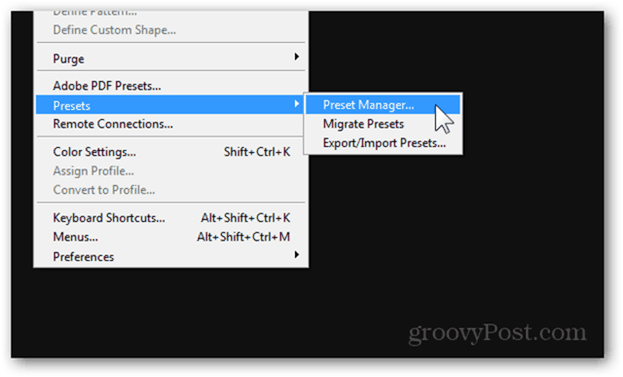
La vue par défaut du gestionnaire est Brushes. Dans cette vue, il affichera tous les pinceaux que vous avez importés ou créés par vous-même.
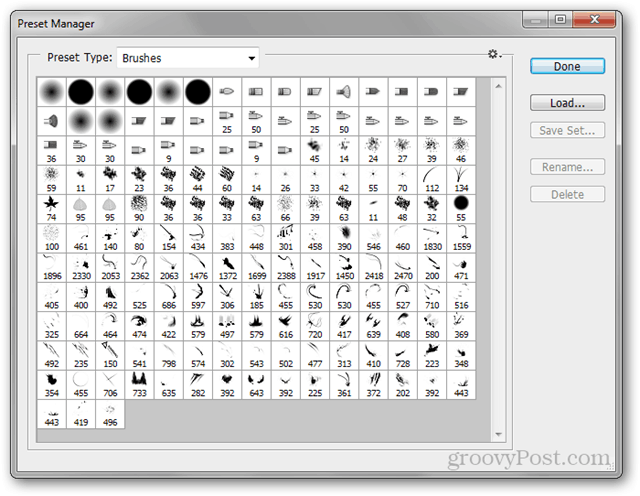
À partir du petit équipement situé en haut à droite, vous pouvez choisir un mode d'affichage différent. Mon préféré est Grande liste, mais n'hésitez pas à consulter les autres également.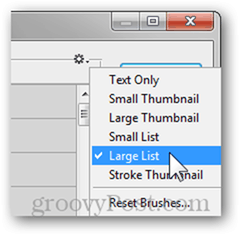
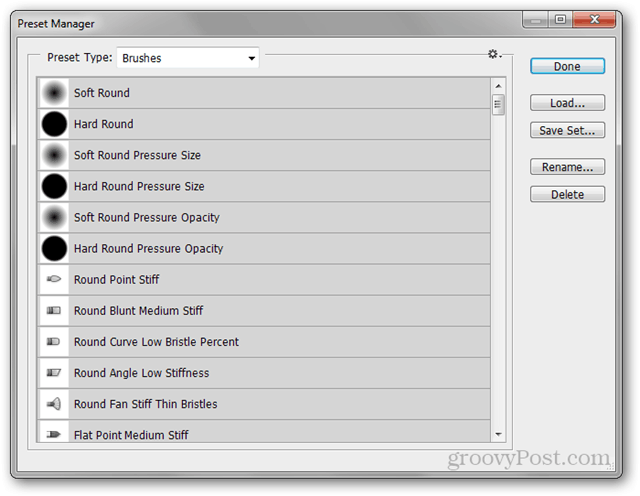
Du Type de préréglage menu déroulant, vous pouvez sélectionner tous les autres préréglages que vous pouvez afficher. Chacun a également son propre raccourci clavier, comme indiqué ci-dessous:
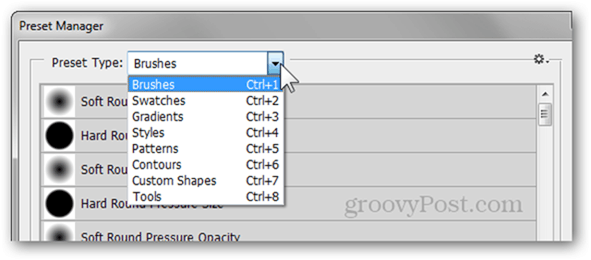
Le gestionnaire vous permet de réorganiser, renommer, enregistrer des ensembles séparés et supprimer des préréglages. C'est une bien meilleure façon d'organiser vos préréglages plutôt que de coller manuellement ceux téléchargés dans les répertoires respectifs.
Brosses
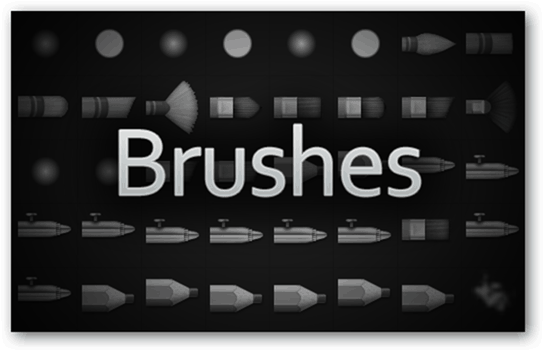
Que sont-ils?
Brosses - le nom parle de lui-même. Des outils simples pour dessiner, retoucher et bien plus encore. Que vous utilisiez Photoshop pour dessiner ou non, vous remarquerez que les versions les plus récentes comportent des pinceaux aussi proches que possible d'un coup de pinceau réaliste.
Comment puis-je en faire un?
Commencez par créer un nouveau document avec un rapport d'aspect de 1: 1. Plus la résolution est grande, plus vous pourrez redimensionner le pinceau.
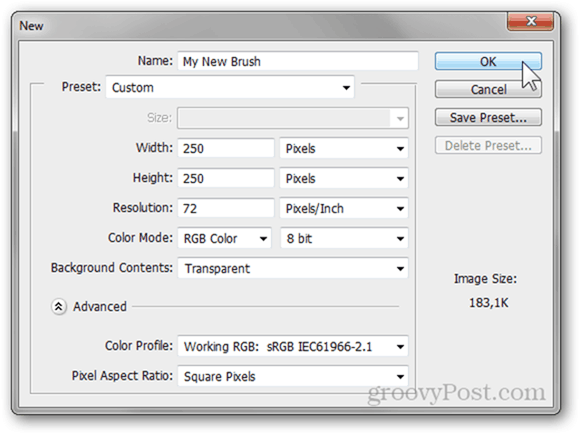
Utilisez des images, combinez d'autres pinceaux ou expérimentez en toute liberté jusqu'à obtenir un pinceau exactement comme vous le souhaitez.
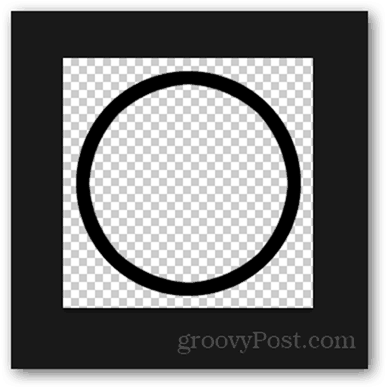
presse Ctrl + Apour sélectionner l'ensemble de votre toile, puis accédez à Édition> Définir le préréglage du pinceau.
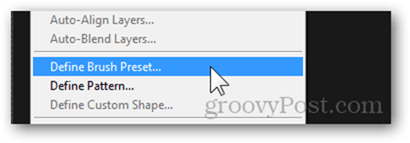
Vous pouvez donner un nom à votre pinceau, puis appuyer sur D'accord pour le sauver.
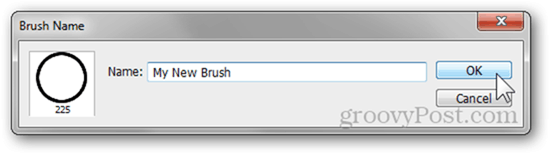
Après l'enregistrement, il apparaîtra au bas de tous vos autres préréglages de pinceau.
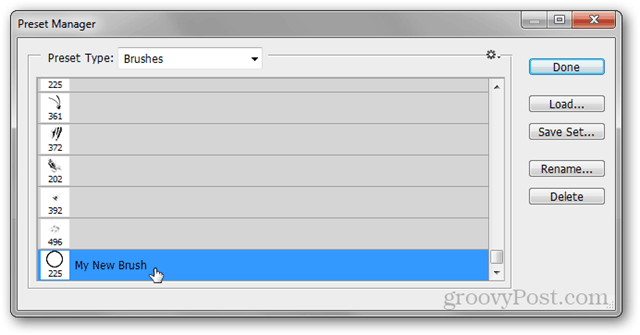
Voici quelques-uns des préréglages que j'utilise (liens et sources)
Lors de la création d'affiches et d'autres œuvres d'art, j'inclus très souvent l'un des pinceaux du Splatterers aquarelle par pstutorialsws.
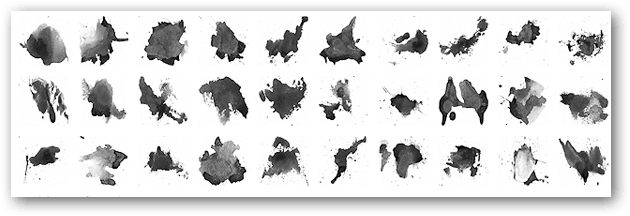
Pour le travail général et le dessin, je reviens toujours au Pack professionnel de pinceaux par Roman Melentyev.

Enfin, je souhaite partager mes propres pinceaux ou télécharger des pinceaux partagés par d'autres, je vais chez l'officiel Adobe Photoshop Exchange où je peux télécharger des tonnes de préréglages simplement en me connectant avec mon Adobe ID.
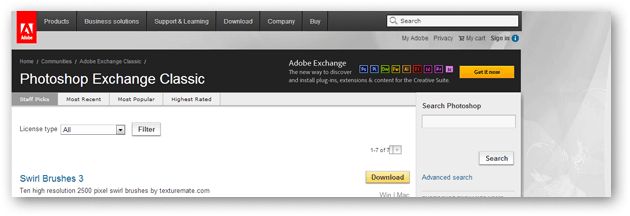
Nuancier
Que sont-ils?
Les échantillons sont des couleurs rapides que vous pouvez sélectionner et utiliser à tout moment lorsque vous travaillez dans Photoshop. Ceux-ci sont très utiles et très utiles pour les concepteurs qui aiment travailler selon un schéma de couleurs strict.
Comment puis-je en faire un?
L'ajout d'une couleur à vos échantillons est probablement l'une des choses les plus simples de Photoshop. Ouvrez le Pipette à couleurs en cliquant sur la couleur de premier plan ou d'arrière-plan.
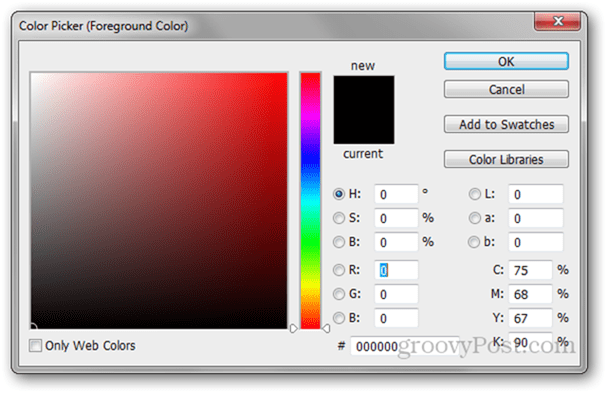
De là, vous pouvez jouer et chercher la couleur spécifique que vous souhaitez ajouter.
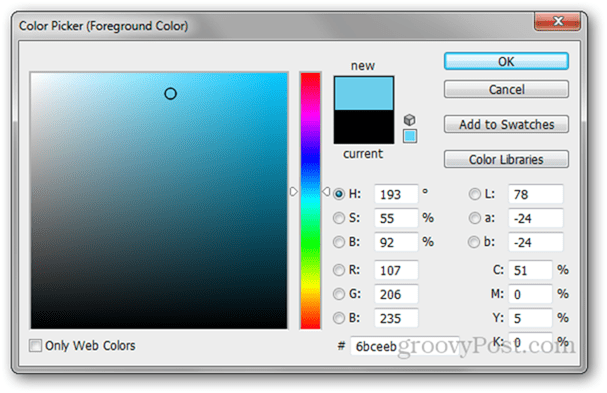
Conseil de pro: Si vous travaillez avec une palette de couleurs spécifique au designer (Pantone, par exemple), vous pouvez cliquer sur Bibliothèques de couleurs pour parcourir une liste de palettes intégrées à Photoshop.
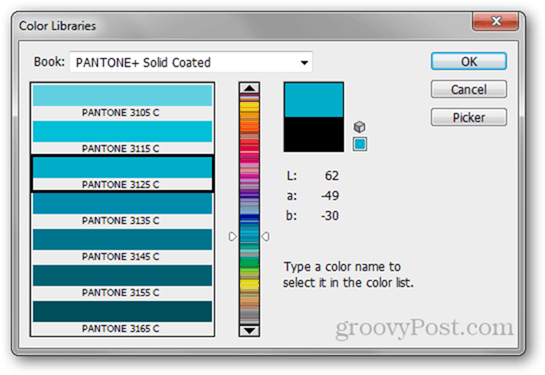
Après avoir trouvé la couleur, cliquez simplement sur le Ajouter aux échantillons bouton à droite.
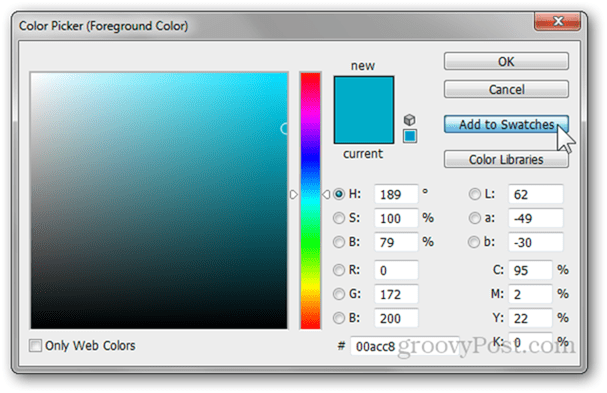
Encore une fois, vous pourrez ajouter un nom à votre couleur.
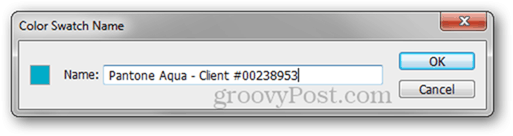
Ensuite, il apparaîtra au bas de tous vos autres échantillons.
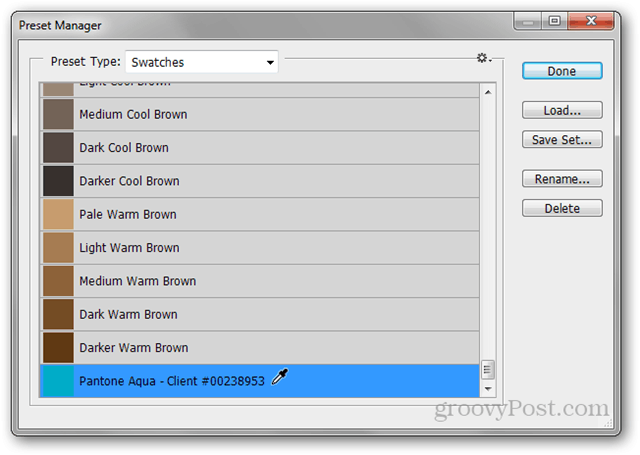
Quels sont ceux que j'utilise (liens et sources)
Je n'utilise pas Swatches aussi souvent, donc cet ensemble de 26 bandes à thème différent de JustJaimee.com est tout ce dont j'ai besoin pour tout type de travail dans Photoshop.

Dégradés
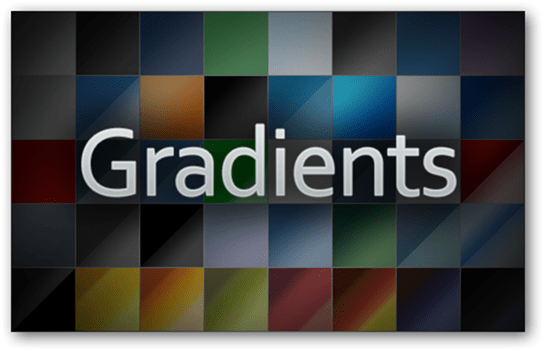
Que sont-ils?
Les dégradés sont des couleurs mélangées en douceur. Photoshop a des préréglages intégrés, mais la plupart d'entre eux sont horribles et vous les utiliserez rarement. Il vaut mieux en télécharger certains sur Internet ou en faire vous-même à partir de vos échantillons.
Comment puis-je en faire un?
Pour commencer, choisissez l'outil Dégradé dans le panneau Outils ou en appuyant sur g.
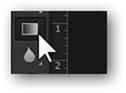
Cliquez maintenant à l'intérieur de l'aperçu du dégradé dans la barre des propriétés de l'outil.
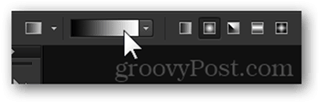
De là, choisissez un dégradé modifiable (par exemple - le troisième)
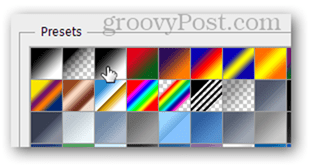
Cliquez sur chaque tête de couleur pour changer sa couleur. Vous pouvez changer les couleurs avec le sélecteur de couleurs ou en utilisant la pipette pour échantillonner vos échantillons.
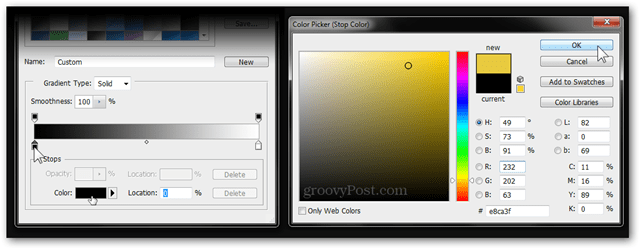
Pour enregistrer votre dégradé, modifiez son nom et appuyez sur la touche Nouveau pour l'enregistrer.
Quels sont ceux que j'utilise (liens et sources)
Il y a autant d'amateurs d'Apple que de haineux. Cependant, il ne faut pas nier la typographie unique et élégante d'Apple. L'utilisateur mppagano nous aide à nous rapprocher de son objectif avec ses dégradés Apple.
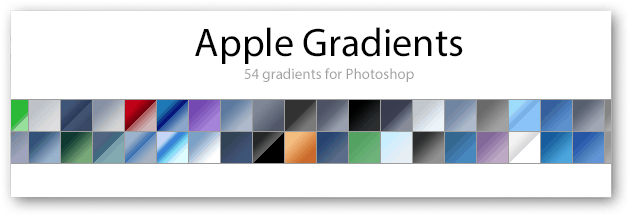
En ce qui concerne l'arrière-plan et la conception Web générale, je ne peux pas vivre sans ce superbe Web 2.0 de dezinerfolio.com.
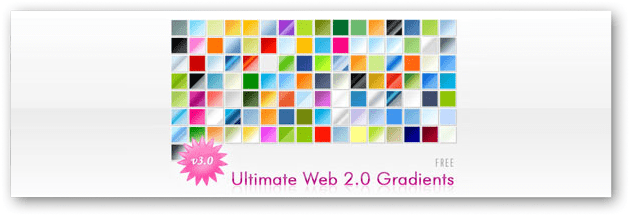
modes

Que sont-ils?
Les styles de calque combinent toutes les informations sur les ombres portées, l'éclat extérieur et toutes les autres propriétés des options de fusion d'un calque. Bien qu'il soit amusant de tripoter pour trouver le look spécifique que vous recherchez, vous n'avez pas toujours le temps, c'est pourquoi la création de modèles peut être utile très souvent.
Comment puis-je en faire un?
Commencez par créer un document simple avec un calque sur lequel vous allez ajouter un style. Voici mon document:
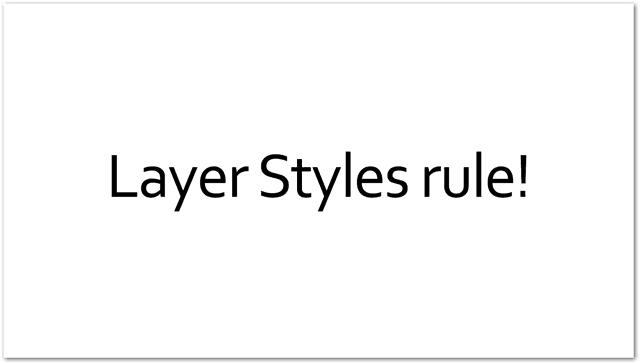
Avec les couches respectives pour cela:
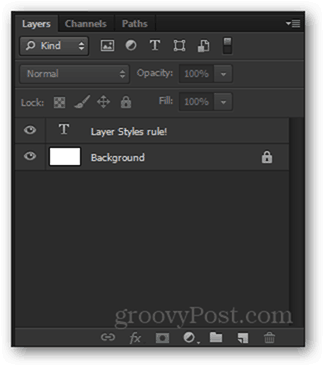
Mauvais Clic-droit mon calque de texte et choisissez Options de fusion dans le menu contextuel pour ouvrir le Styles de calque fenêtre.
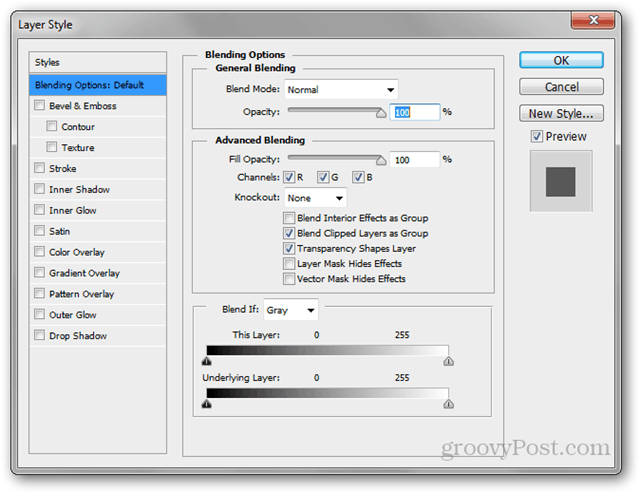
Remarquez la case d'aperçu du style à droite de la fenêtre. Cela vous permet de visualiser vos changements de style en temps réel. Voici un exemple rapide d'un style que j'ai créé:
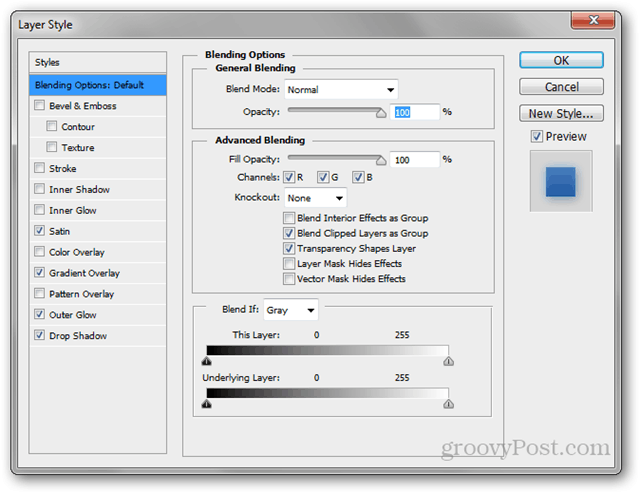
Et les changements en temps réel qui se sont produits sur la couche réelle:
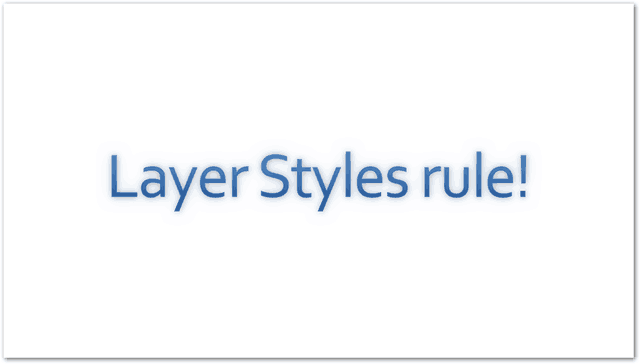
Pour enregistrer mon style de calque, je clique simplement sur le Nouveau style situé sous le bouton Annuler.
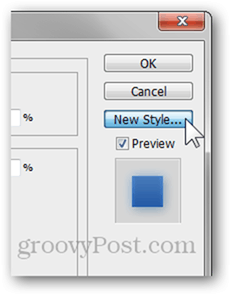
Je vais lui donner un nom et j'ai terminé.
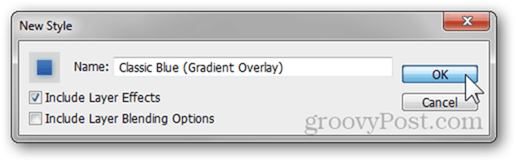
Quels sont ceux que j'utilise (liens et sources)
Semblable aux dégradés Web 2.0, le même site Web a quelques aussi des styles web géniaux, alors vérifiez-les.

De temps en temps, je dois également faire un bouton ou deux pour un site Web plus beau. C’est là que max.designwalker.com Les styles pour la conception de boutons sont utiles.

Motifs
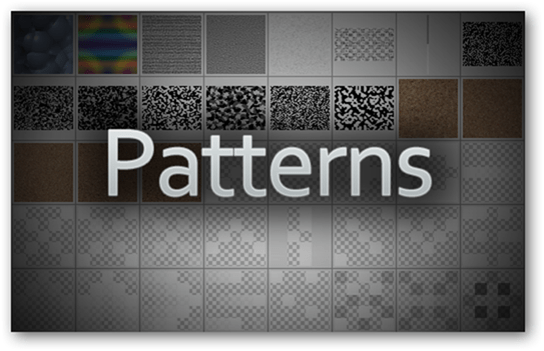
Que sont-ils?
Semblable à d'autres outils dont nous avons déjà parlé, le nom parle de lui-même ici. Un motif dans Photoshop est exactement la même chose que vous savez de la vie réelle et que vous voyez sur les vêtements, les meubles et plus encore. Voici quelques exemples:
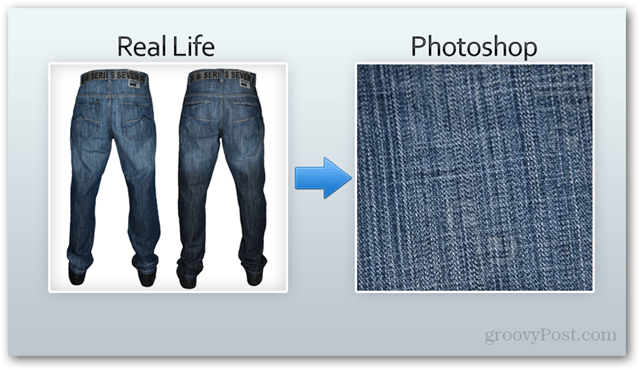
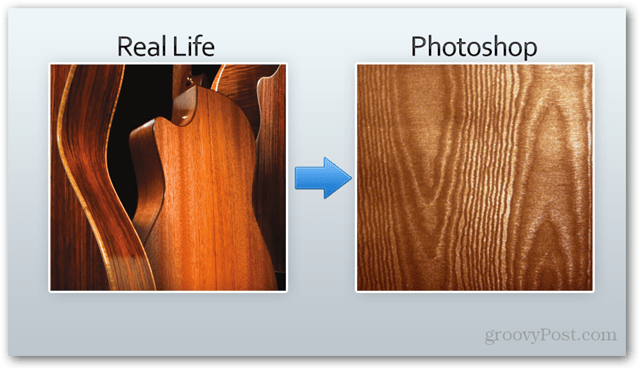
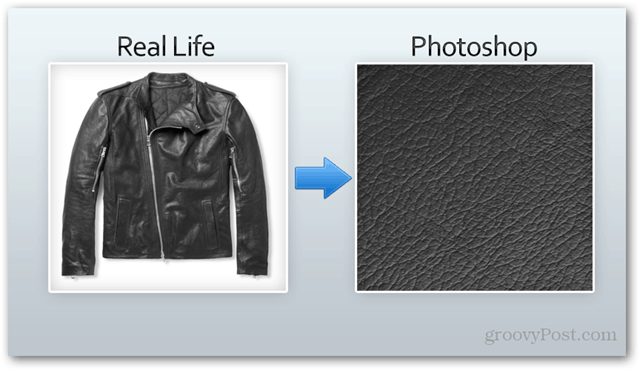
Comment puis-je en faire un?
Pour créer un motif, commencez par les dimensions souhaitées. J'utiliserai un document 1 par 1, d'une résolution de 500 x 500.
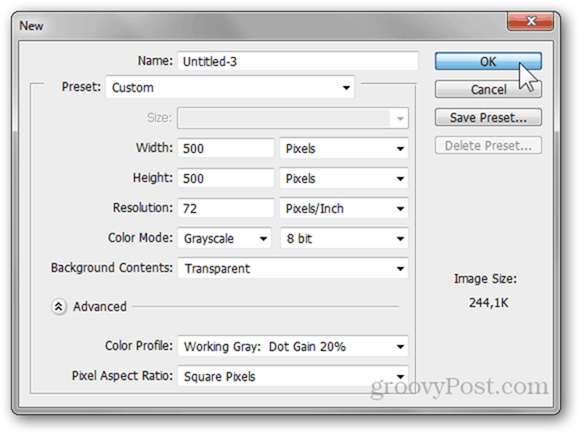
Maintenant, dessinez, collez ou commencez à créer votre motif. Voici celle que j'utiliserai:

Une fois que vous avez terminé, appuyez sur Ctrl + A pour sélectionner la toile entière et aller à Édition> Définir un motif.
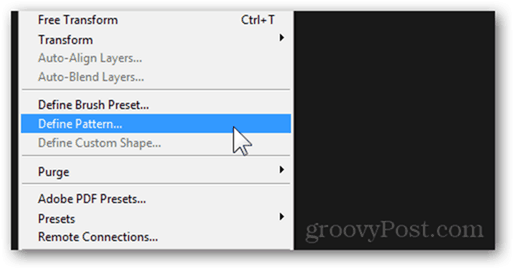
Après avoir choisi le nom de votre modèle, il enregistre et au bas de tous vos autres modèles.
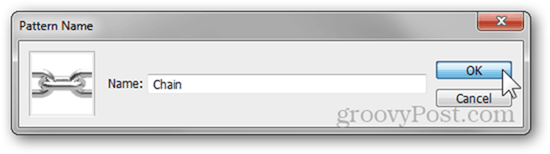
Quels sont ceux que j'utilise (liens et sources)
Un motif sympa que j'utilise parfois dans les affiches est le Motif en liège sans couture de brusheezy.com.
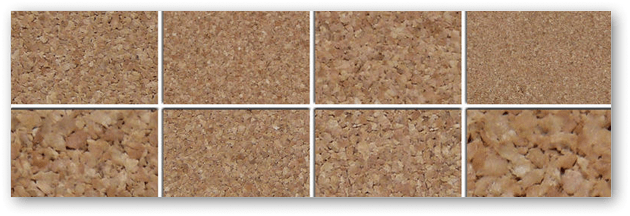
Même site Web, téléchargeur différent - ces Sunny Les textures de pierre de sable peuvent voler pour vous aider dans une urgence designer plus souvent que vous ne le pensez!

Contours
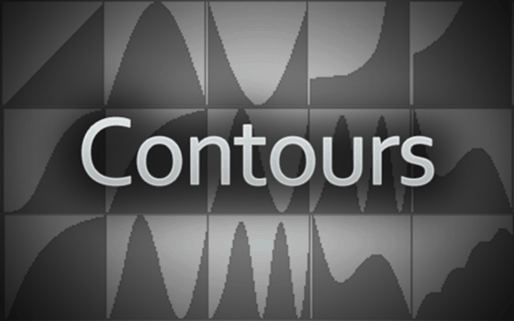
Que sont-ils?
Les contours représentent la courbe d'entrée et de sortie d'une propriété de style de calque donnée. Pour avoir une meilleure idée du fonctionnement des contours, voici une animation GIF de différents contours affectant une ombre portée:

Comment puis-je en faire un?
Lors de l'édition de parties d'un style de calque prenant en charge les contours (ombre portée, lueur extérieure, etc.), Contours section.
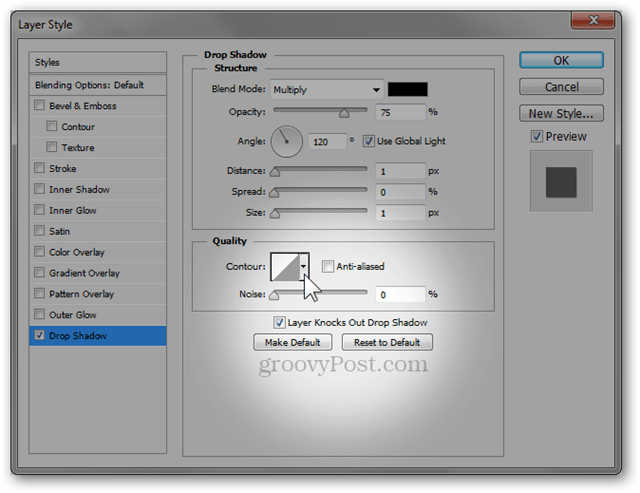
À partir d'ici, cliquez sur l'icône de contour pour accéder à l'éditeur de contour.
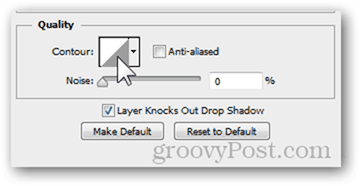
En utilisant cet éditeur, vous pouvez créer vos propres contours. L'effet visuel sur le rapport d'entrée et de sortie change en temps réel, ce qui vous permet de garder un œil sur l'effet final sur votre image facilement.
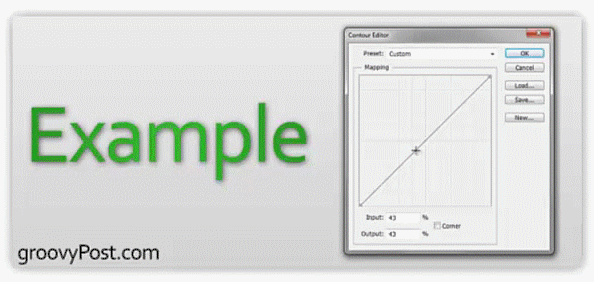
Dois-je réellement utiliser Contours?
Nan. Pas du tout. Les douze contours Photoshop inclus sont plus que suffisants si je veux jouer avec les E / S d'un effet. Sinon, c'est une fonctionnalité Photoshop que je ne me retrouve pas trop souvent utiliser. Certains experts et concepteurs de Photoshop peuvent me mépriser à cause de cela, mais c'est juste la façon dont j'ai l'habitude de travailler. Je préfère abandonner complètement un style de calque que de modifier ses contours pour essayer de le rendre plus joli.
Si vous voulez réellement utiliser les contours, un bon point de départ serait Adobe Exchange.
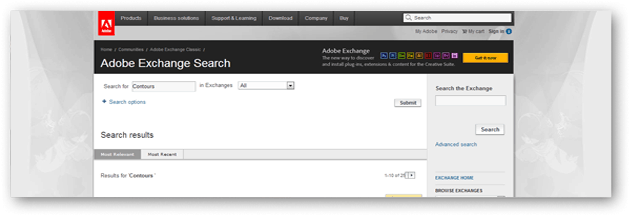
Formes personnalisées
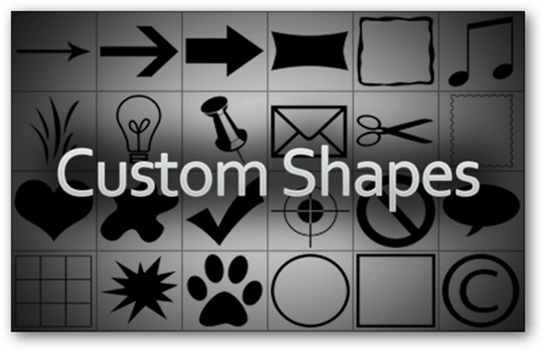
Que sont-ils?
Les formes personnalisées sont des vecteurs que vous pouvez placer sur votre toile pour plus de flexibilité. Celles-ci fonctionnent mieux si vous pensez que vous devrez peut-être redimensionner votre image à une résolution plus élevée à l'avenir et que vous ne voulez pas perdre en qualité.
Comment puis-je en faire un?
Faire une forme personnalisée (ou tout autre type de vecteur d'ailleurs) se produit généralement dans Adobe Illustrator. Heureusement, à condition d'avoir une bonne image de haute qualité pour commencer, vous pouvez également passer au vecteur dans Photoshop. Commencez par charger votre image.
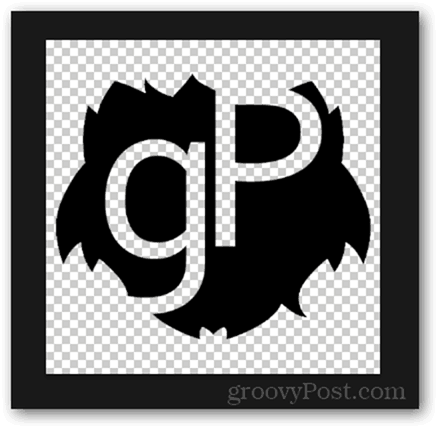
Maintenant, appuyez et maintenez Ctrl et cliquez sur la vignette du calque pour sélectionner le contenu du calque.
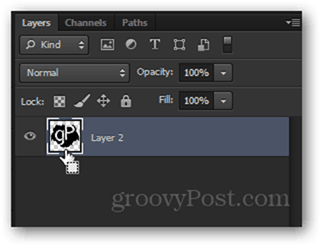
Allez dans le panneau des chemins et cliquez sur le Valoriser le chemin de la sélection bouton.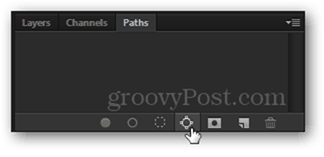
Votre chemin étant toujours sélectionné, rendez-vous sur Édition> Définir une forme personnalisée. Ajoutez un nom et vous êtes prêt.
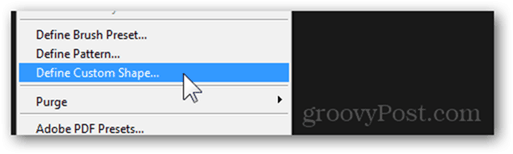
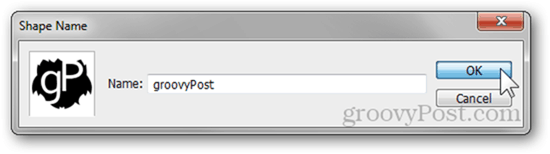
Dois-je réellement utiliser des formes personnalisées?
Très rarement. Je préfère Adobe Illustrator pour les graphiques vectoriels, mais néanmoins, forms4free.com devrait vous couvrir pour tous les besoins de forme que vous pourriez avoir.
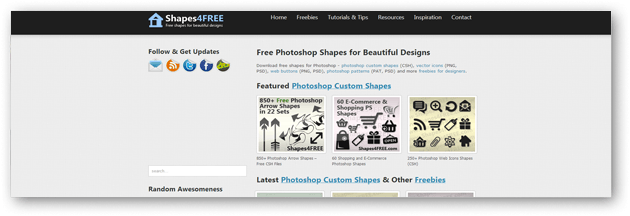
Préréglages d'outils
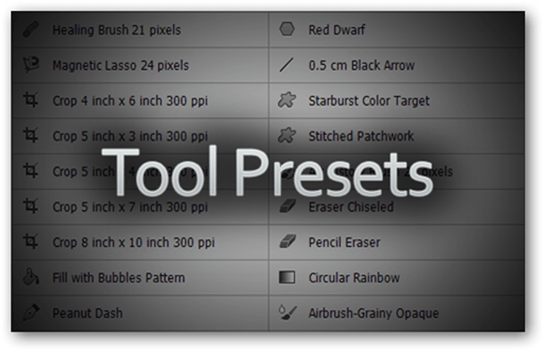
Que sont-ils?
Chaque outil de Photoshop est personnalisable et configurable. Cependant, se souvenir de toutes vos différentes préférences d'outils peut être un peu délicat. C'est là que les préréglages d'outils entrent en jeu. Un préréglage d'outil est un outil avec tous ses paramètres supplémentaires et avec un nom personnalisé.
Comment puis-je en faire un?
À titre d'exemple, je vais utiliser l'outil pinceau. Tout d'abord, je vais le sélectionner en cliquant dessus dans le panneau Outils ou en appuyant sur la touche B bouton du clavier.
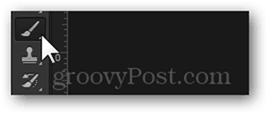
Maintenant, en utilisant le panneau de pinceau, je peux configurer chaque détail de mon pinceau.
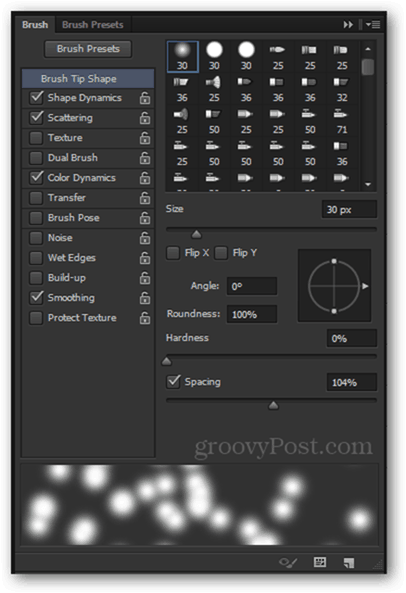
Pour enregistrer toutes mes préférences d'outils, je clique sur la petite flèche à côté de l'icône d'outil dans le panneau supérieur.
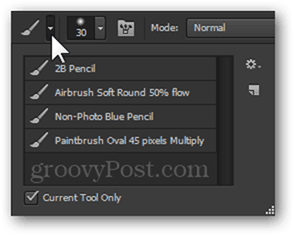
Suivi du petit bouton de vitesse et du Nouveau préréglage d'outils option.
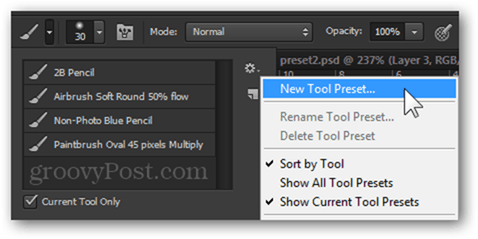
Pour finaliser, je peux donner un nom à mon outil et je suis prêt.
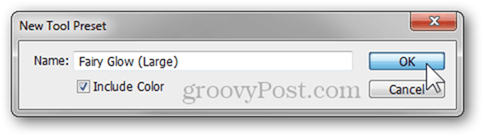
Quels sont ceux que j'utilise (liens et sources)
J'ai regardé dans de nombreux endroits du Web, mais je n'arrive jamais à tomber sur une bonne sélection de préréglages d'outils. Donc, la seule chose que je peux vous donner est ma propre collection personnelle de 17 préréglages d'outils, y compris le pinceau historique, l'outil de dégradé, l'outil de recadrage et plus.