Comment imprimer des lignes d'en-tête dans Excel 2016
Microsoft Office Exceller / / March 17, 2020
Geler la ligne du haut ne fera pas imprimer vos en-têtes. Voici ce que vous devez faire à la place.
Découvrir comment imprimer des lignes d'en-tête dans Excel est l'une de ces choses que vous pensez être simples et évidentes, mais ce n'est pas le cas. C'est simple - il ne faut que deux clics pour imprimer les en-têtes dans Excel - mais ils enterrent la fonctionnalité dans le dernier onglet de la boîte de dialogue Mise en page.
Je vais vous montrer où c'est.
Remarque: Ces étapes ont été écrites pour Excel 2016, mais elles devraient fonctionner pour les versions antérieures (Excel 2007, Excel 2013, etc.)
Impression d'une ou plusieurs lignes d'en-tête ou colonnes dans Excel
De la même manière que vous pouvez figer la première ligne ou la première colonne de l'onglet Affichage, vous pouvez imprimer la première ligne ou la première colonne (ou plus) sur chaque page de votre feuille de calcul. Cela fonctionne également avec les données formatées sous forme de tableau.
Pour ce faire, peu importe que vos vitres soient gelées ou non.
- Allez au Mise en page ruban.
-
Cliquez sur Imprimer les titres.
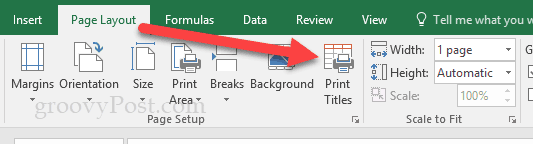
- Recherchez l'option «Lignes à répéter en haut».
-
Cliquez sur la petite flèche vers le haut (
 ) à droite.
) à droite.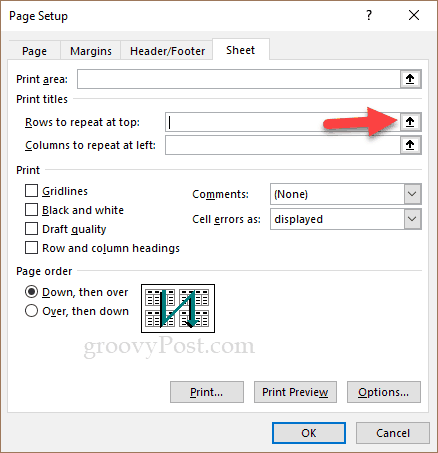
- Votre curseur se transformera en une petite flèche pointant vers la droite.
-
Cliquez sur la ligne que vous souhaitez répéter. Notez qu'il n'est pas nécessaire que ce soit la première ligne. Pour sélectionner plusieurs lignes, vous pouvez cliquer et faire glisser ou maintenir
et cliquez. 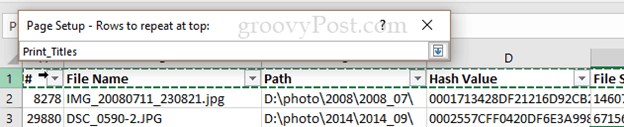
- Une fois satisfait, appuyez sur
. -
C'est ça. Pour vous assurer qu'il semble OK, cliquez sur Aperçu avant impression et faites défiler jusqu'au 2Dakota du Nord page.
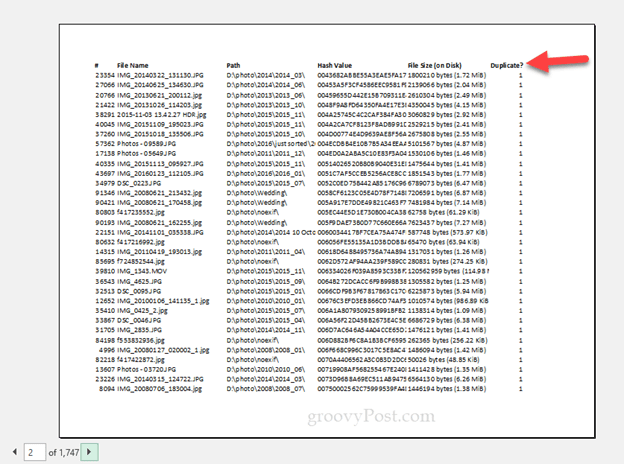
Si vous voulez faire la même chose avec les colonnes, suivez les étapes ci-dessus mais entrez les colonnes dans "Colonnes à répéter à gauche".
Vous avez des questions ou des commentaires sur Excel? Laissez un commentaire ou envoyez-moi un e-mail!
