Qu'est-ce que VeraCrypt et comment l'utiliser pour crypter vos secrets
Intimité Sécurité Chiffrement Veracrypt Héros / / March 17, 2020
Dernière mise à jour le

Les gens de Mosy entendent le mot «cryptage» et courent vers les collines en pensant que c'est extrêmement compliqué. Mais Veracrypt simplifie les choses. Voici comment l'utiliser.
Si vous demandez à M. Bloggs dans la rue s'il utilise le cryptage en ligne, vous verriez probablement la panique monter dans ses yeux. Le look «cerf dans les phares». Bien que tout le monde ait besoin de l'utiliser pour leurs activités en ligne, l'idée même de «cryptage» évoque des images de geeks et de longues lignes de code compliquées. Mais ce n'est pas du tout comme ça et VeraCrypt est un excellent exemple de la facilité avec laquelle cela peut être.
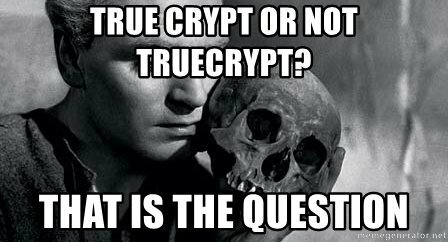
Veracrypt est le descendant de grand-père TrueCrypt, qui a été soudainement déclaré obsolète et dangereux, au choc de beaucoup (selon la rumeur le FBI avait finalement réussi à le casser). Grand-père TrueCrypt a ensuite été transféré sans cérémonie vers la maison de cryptage dans le ciel. Mais à peine les crypto-geeks se sont-ils retirés du sol qu'il a été annoncé qu'une nouvelle version allait sortir. C'était VeraCrypt.
Voyons ce qu'est Veracrypt et comment configurer un «volume» chiffré (un peu comme un dossier).
Qu'est-ce que VeraCrypt?

VeraCrypt est un programme de cryptage qui remplit plusieurs fonctions différentes.
Votre volume chiffré simple et direct
L'implémentation la plus basique de VeraCrypt utilise simplement des volumes chiffrés, qui ne sont que des dossiers avec des mots de passe incassables. Ces dossiers ne sont accessibles qu'en les montant comme un «disque virtuel chiffré» qui se monte comme un vrai disque. Reste avec moi, les gens.
Volumes chiffrés dans les volumes
Le niveau supérieur suivant, en termes de difficulté, sont les volumes dans les volumes. Vous placez les trucs vraiment sensibles dans un volume VeraCrypt qui est ensuite chiffré et placé à l'intérieur un autre volume VeraCrypt chiffré. Celui qui contient les éléments sensibles est caché, donc si nécessaire, vous pouvez abandonner le mot de passe au volume extérieur et personne ne verra celui que vous essayez vraiment de cacher.
Ceci est appelé «déni plausible.” Vous pouvez également utiliser ce concept pour crypter et masquer un système d'exploitation entier (ce qui sort du cadre de cet article).
Chiffrer une partition de disque dur ou un périphérique de stockage entier
Si vous voulez vraiment utiliser tous les gangs de cryptage, celui que vous recherchez est de crypter une partition entière de votre disque dur. Vous pouvez également crypter un périphérique de stockage tel qu'un disque dur externe ou une clé USB. Ce n'est pas quelque chose que j'ai beaucoup expérimenté (bien que j'en ai l'intention bientôt, et je l'écrirai quand je le ferai).
Commencez par les bases
Comme toujours avec un nouveau programme, vous devez commencer par la partie la plus simple pour vous faire une idée de son fonctionnement. Et évidemment ne mettez rien d'important à l'intérieur du volume chiffré pour le moment, au cas où vous vous tromperiez.
VeraCrypt est disponible pour Windows, MacOS et Linux. Je vais l'utiliser aujourd'hui sur mon fidèle Macbook. Le logiciel est également open-source si vous avez envie de fouiller dans le code source.
Télécharger et installer
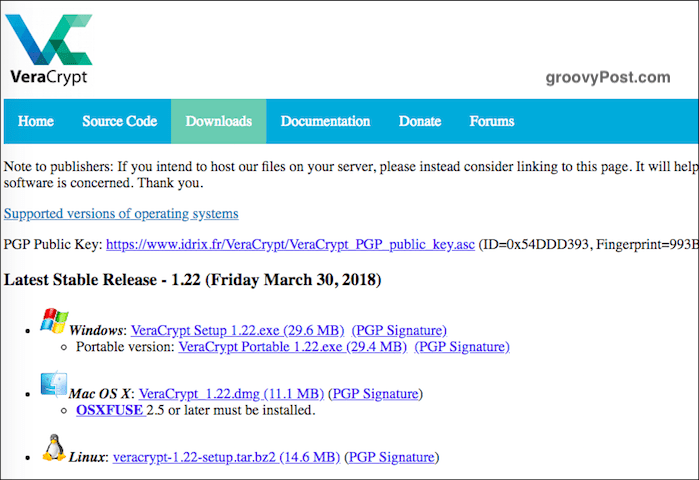
Aller à la page de téléchargement et installez la version de votre système d'exploitation. Dans le cas de MacOS, vous devez également télécharger et installer une petite application logicielle complémentaire (7,5 Mo) appelée OSXFUSE. Le lien se trouve sur la page VeraCrypt.
Une chose mérite d'être mentionnée ici. Plus jamais installez VeraCrypt à partir d'un autre site Web. Installez toujours la version qui se trouve sur le site Web de VeraCrypt. En prendre un sur un autre site pourrait signifier l'installation d'une copie compromise du programme ou d'une copie obsolète.
Une fois le logiciel installé, cliquez dessus dans votre dossier logiciel (dans le cas de MacOS, «Applications»).
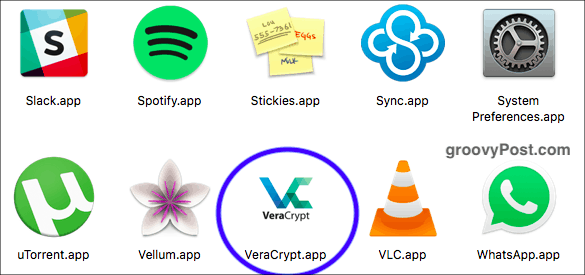
Créer un nouveau volume
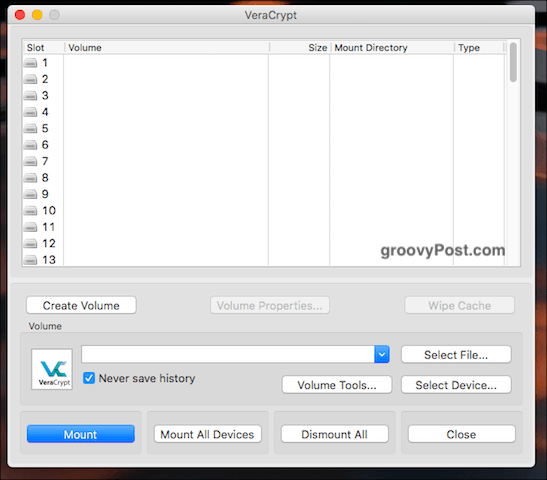
Lorsque vous l'ouvrirez, vous verrez un bouton qui dit "Créer un nouveau volume". Cliquez dessus.
Créer un conteneur de fichiers cryptés
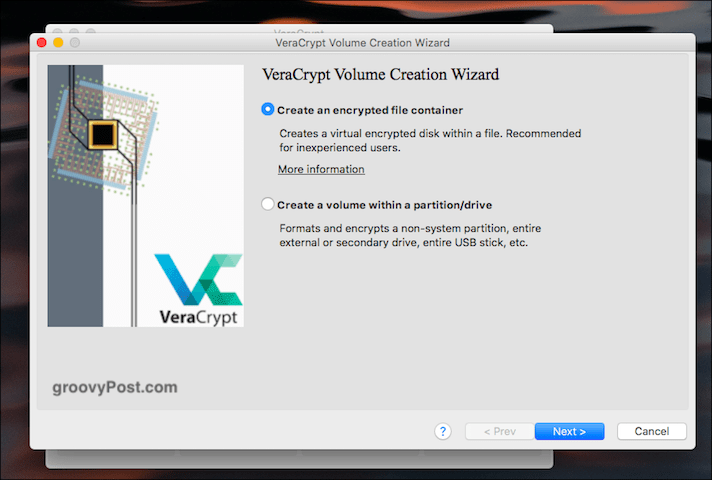
Nous faisons la première option aujourd'hui, alors cliquez dessus.
Standard ou caché?
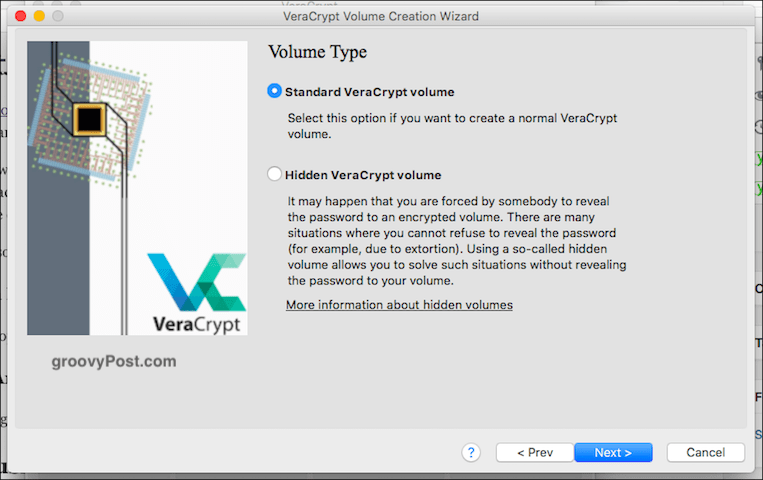
L'option suivante est de savoir si vous voulez votre volume standard ou caché (comme je l'ai mentionné ci-dessus). Nous nous débrouillons facilement aujourd'hui, donc standard s'il vous plaît.
Choisir le dossier?
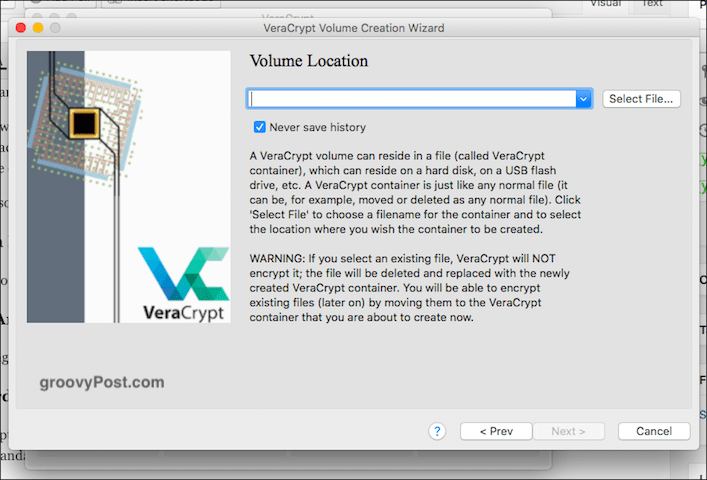
Il vous demande maintenant de «sélectionner le fichier». Attends quoi? Eh bien, le "fichier" est le volume chiffré, mais évidemment vous ne l'avez pas encore fait. Vous ne pouvez donc pas sélectionner ce qui n'existe pas.
Cliquez donc sur le bouton et accédez à la zone de votre ordinateur où vous souhaitez créer le volume crypté. Ce volume peut être déplacé où vous le souhaitez ultérieurement, alors ne vous inquiétez pas. Il ne sera pas lié à l'endroit de votre choix pendant le processus de configuration. Utilisez simplement votre bureau. Donnez un nom au volume (cela peut être modifié ultérieurement).
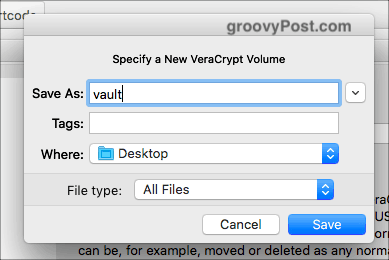
Options de cryptage
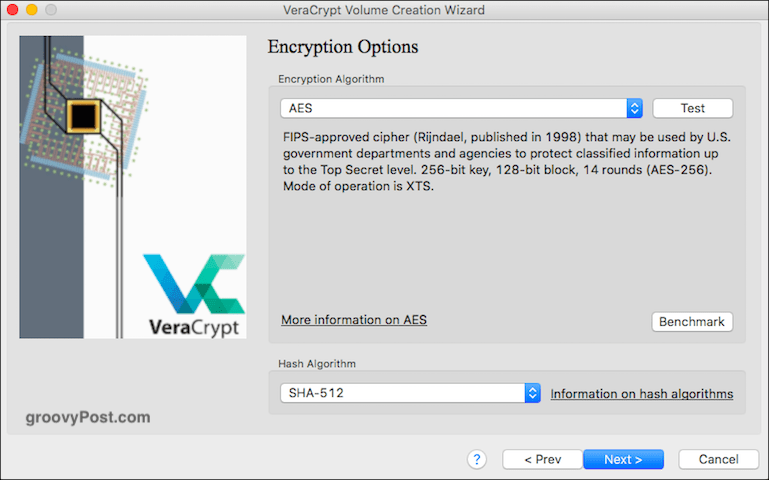
OK, vous devez maintenant décider de la force de cryptage avec laquelle vous allez. Si vous déroulez le menu, vous verrez différentes options, mais la norme de l'industrie est AES. C'est ce que VeraCrypt utilise par défaut automatiquement, et comme il est dit, il est utilisé par le gouvernement américain pour protéger les informations classifiées Top Secret. Je suppose donc que cela le rend assez bon pour vos recettes maison.
Laissez «l'algorithme de hachage» tel quel et cliquez sur «Suivant».
Taille du volume
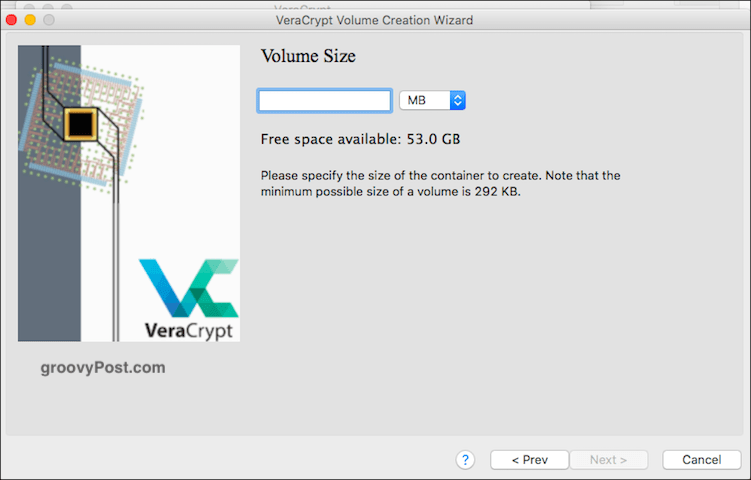
C'est quelque chose d'important. Vous devez décider de la taille du volume chiffré. Cela doit être fait dès le début, car vous ne pourrez pas le modifier plus tard. Si vous décidez plus tard que le volume doit être plus grand ou plus petit, vous devrez supprimer le volume et recommencer.
Pensez à quoi vous utiliseriez le volume. Vidéo? Des dossiers? Images? L'audio? Décidez ensuite de la quantité dont vous avez besoin. De toute évidence, vous auriez besoin de l'espace sur votre disque dur pour accueillir également le fichier.
Comme test, je viens de choisir 5 Go.
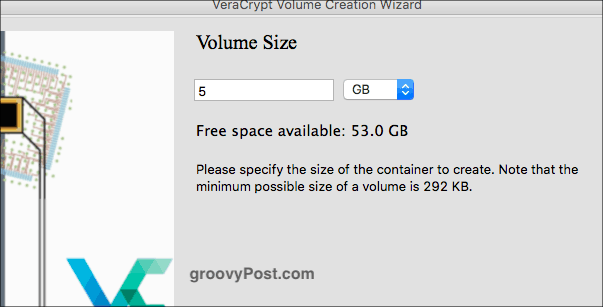
Définir le mot de passe pour le volume
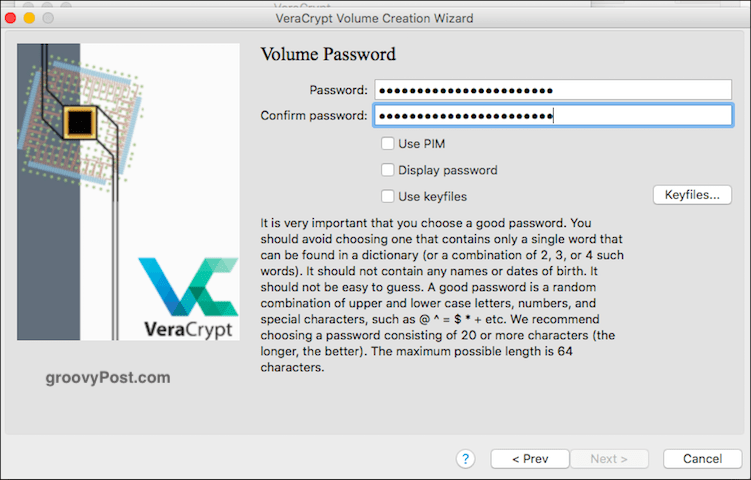
Un autre d'une importance vitale. Il est inutile de construire un haut mur autour de vos fichiers sensibles si quelqu'un peut simplement venir et abattre le mur. Vous avez donc besoin d'un mot de passe fort. C'est ici que un gestionnaire de mots de passe tel que KeePass entre en jeu. Choisissez un mot de passe de 25 à 30 caractères et clouez vraiment ce meunier.
Ne vous inquiétez pas PIM (un peu trop technique pour les débutants) ou fichiers clés (idem). Pour ce qui est de afficher le mot de passe, utilisez-le lorsque vous choisissez votre mot de passe pour vous assurer qu'il n'y a pas de faute de frappe. Décochez-la à nouveau.
Fichiers volumineux
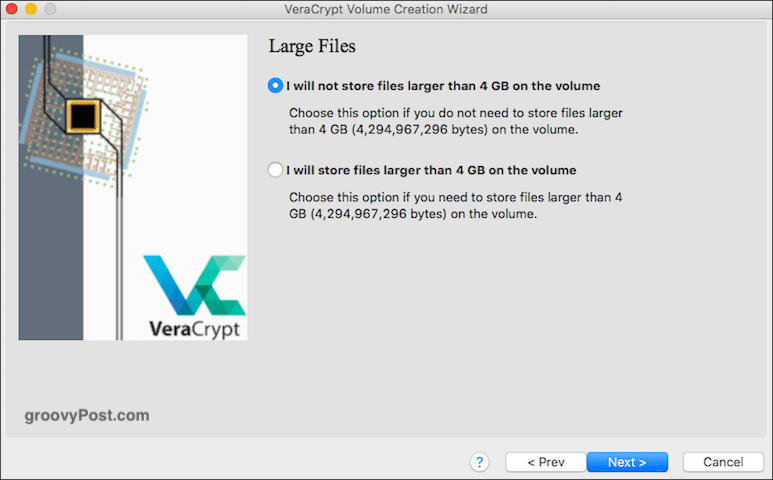
Celui-ci était un mystère pour moi, j'ai donc dû le rechercher. Il semble que cela ait à voir avec quel système de fichiers vous pouvez utiliser avec votre nouveau volume chiffré par la suite. En règle générale, il est recommandé de dire que vous utiliserez des fichiers supérieurs à 4 Go (même si vous ne l'êtes pas).
À l'étape suivante, il vous sera demandé quel système de fichiers vous souhaitez utiliser. Sauf si vous avez une forte préférence dans le cas contraire (et vous savez ce que vous faites), respectez simplement celui par défaut de VeraCrypt. Dans ce cas, Mac OS étendu.
Prise en charge multiplateforme
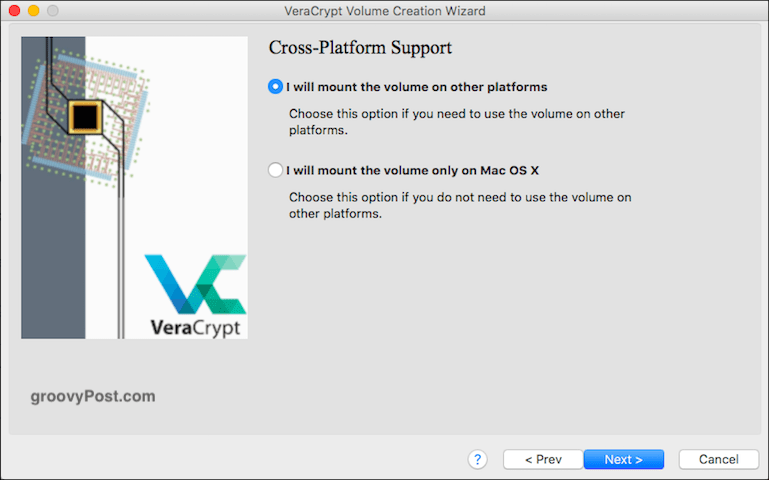
Beaucoup de gens utilisent de nos jours plus d'un système d'exploitation. Donc, si vous prévoyez de l'utiliser sur, disons, votre PC Windows et votre MacOS, cochez la case. Sinon, laissez-le tel quel.
Cependant, ces autres systèmes peuvent vous obliger à installer des programmes et des pilotes pour rendre le conteneur VeraCrypt compatible, alors demandez-vous si la compatibilité croisée est vraiment quelque chose dont vous avez besoin. Sinon, cela pourrait devenir un problème inutile.
Générer des clés de chiffrement
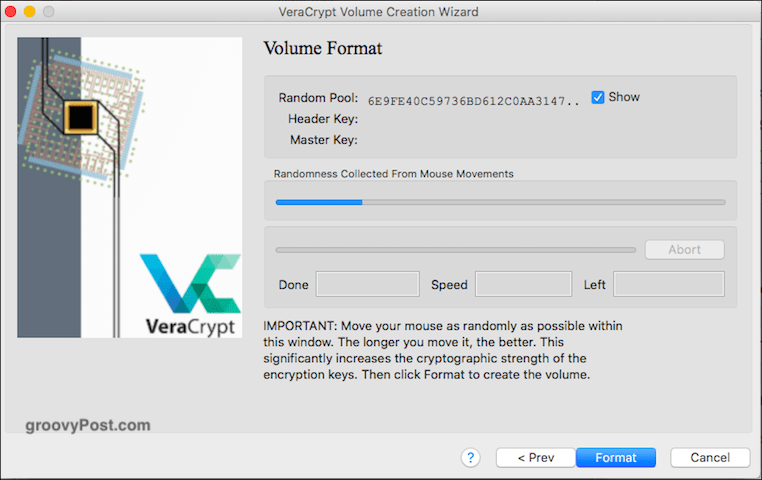
Nous y sommes presque. Vous devez maintenant générer vos clés de chiffrement. Comme le dit VeraCrypt, il vous suffit de déplacer votre souris autour de la fenêtre rapidement et de manière aléatoire. Plus vous faites cela, plus les touches sont fortes.
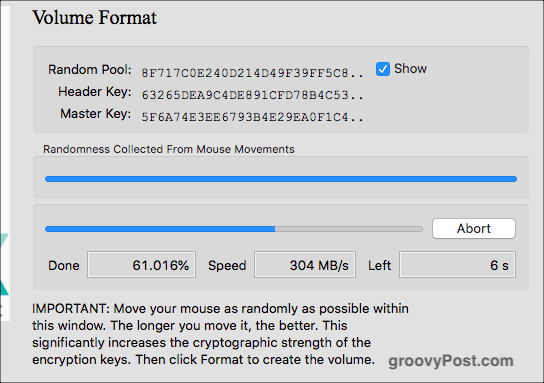
Continuez ainsi jusqu'à ce que la barre bleue atteigne la fin. Cliquez ensuite sur «Formater». Vous verrez maintenant une deuxième barre bleue montrant la progression du formatage. Une fois terminé, cliquez sur «Quitter».
Ouverture de votre volume VeraCrypt
Il est maintenant temps d'ouvrir notre nouvelle création.
Choisissez un numéro de lecteur
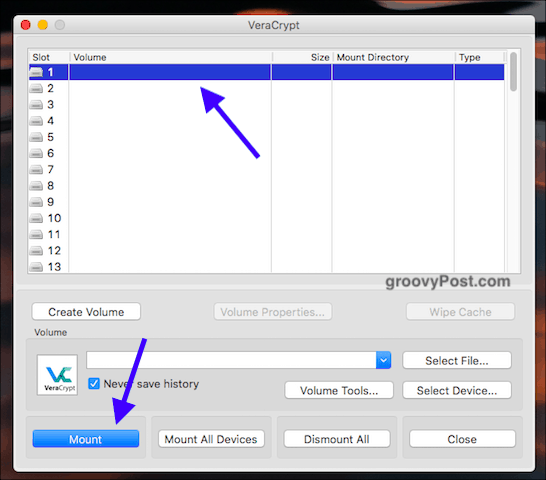
Tout d'abord, choisissez un numéro de lecteur dans l'interface VeraCrypt. Peu importe lequel, mais si vous utilisez un ordinateur Windows, ne choisissez pas une lettre de partition déjà utilisée (comme le lecteur C).
Trouver et sélectionner le volume
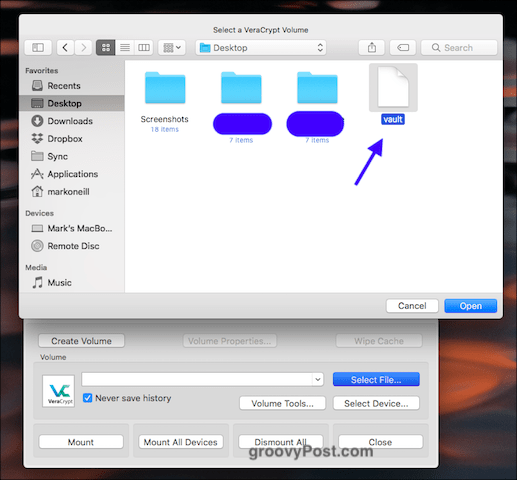
Maintenant, cliquez sur «Sélectionner un fichier» et accédez à l'emplacement sur votre ordinateur où se trouve le nouveau volume. Clique dessus. Vous verrez maintenant le chemin du volume dans la fenêtre VeraCrypt.
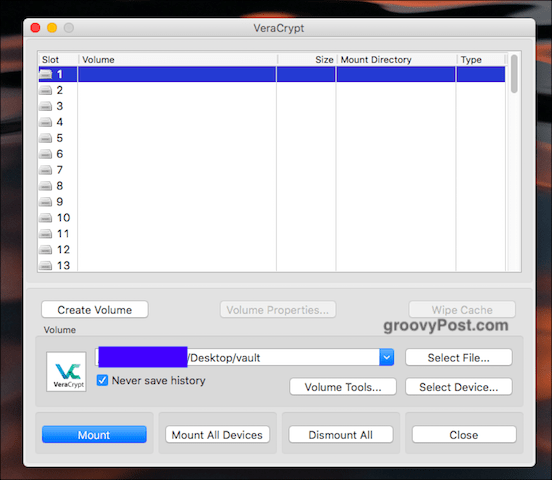
Maintenant, cliquez sur le "Mont“ bouton. Vous dites essentiellement "laissez-moi entrer"
Entrer le mot de passe
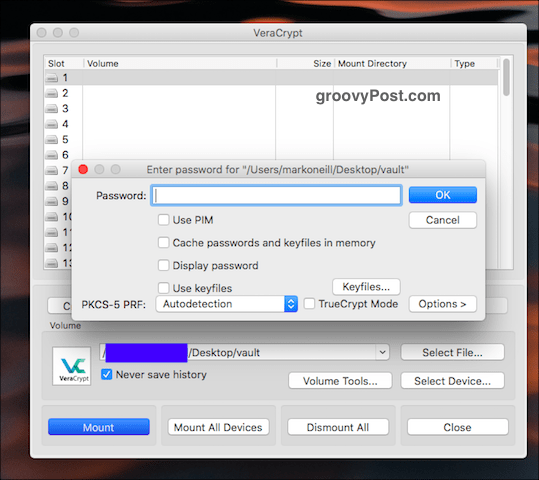
Vous serez maintenant invité à entrer le mot de passe. Entrez-le.
En supposant que vous avez bien compris, vous verrez maintenant votre volume ouvert dans l'interface utilisateur de VeraCrypt.
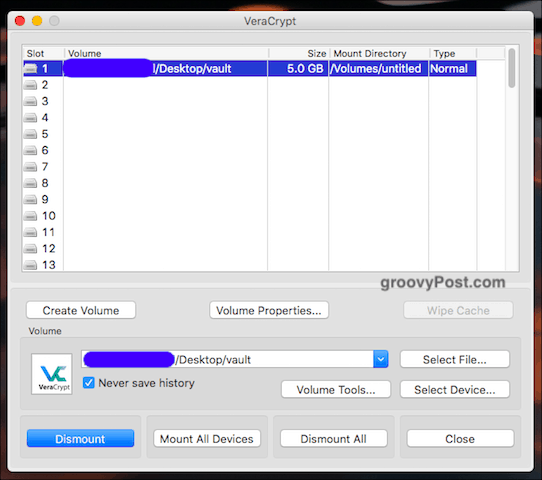
Accédez à votre disque dur / Finder
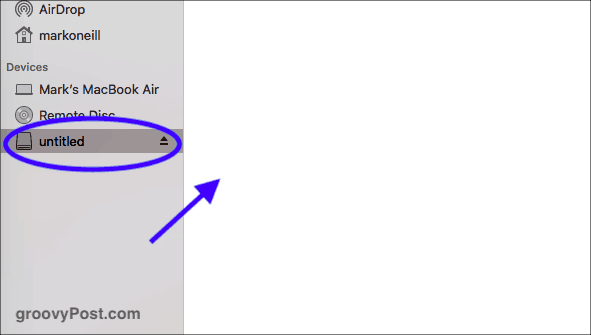
Soit allez sur votre disque dur (ou Finder dans le cas de MacOS), soit double-cliquez sur le volume dans VeraCrypt. De toute façon, vous arrivez à la même destination. Vous verrez maintenant votre volume (qui est évidemment vide car il est tout neuf).
Ajouter et supprimer des fichiers
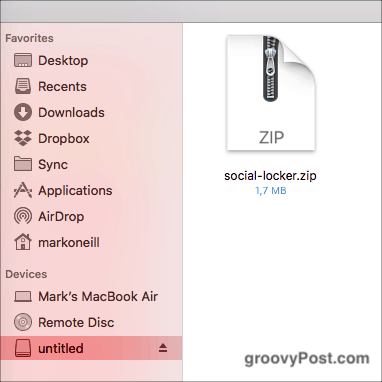
Ajouter et supprimer des fichiers est très simple. Vous pouvez les faire glisser avec votre souris ou votre trackpad depuis un autre dossier. Ou copiez de l'autre dossier dans le dossier VeraCrypt et choisissez «Coller» dans votre menu contextuel.
Pour les supprimer, faites-les glisser avec votre souris ou votre trackpad. Ou supprimez simplement le fichier en question.
Fermer à nouveau votre volume VeraCrypt
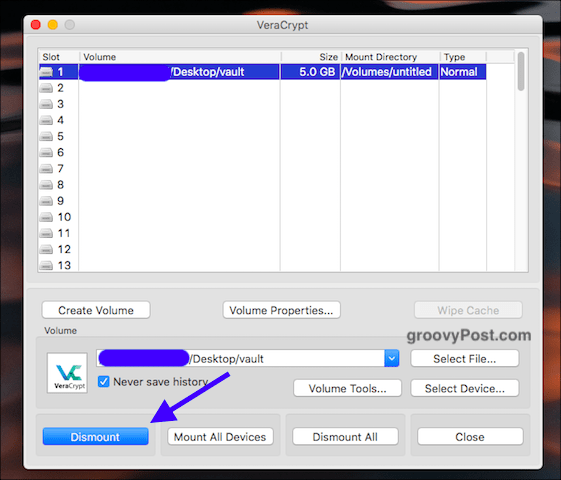
Pour refermer votre volume VeraCrypt, cliquez sur le “Démonter“ ou (si vous avez plus d'un volume ouvert en même temps), "Tout démonter". Le dossier se ferme et se crypte à nouveau.
Conclusion
Une fois le volume créé, vous pouvez le déplacer sur des clés USB, divers autres dossiers, des disques durs amovibles ou un stockage cloud. Bien que d'un point de vue de la sécurité, le stockage cloud ne soit pas votre meilleure option.
Si vous avez d'anciens volumes TrueCrypt, VeraCrypt est compatible avec eux, vous pouvez donc ouvrir ces anciens volumes et extraire vos fichiers.
Ce n'était qu'un avant-goût pour vous montrer les bases de VeraCrypt. Dans un prochain article, je couvrirai le chiffrement des disques amovibles et je pourrais devenir aventureux et chiffrer un disque dur caché. Après un verre raide pour le courage d'abord.
