5 conseils essentiels de Microsoft Word pour les écrivains créatifs
Microsoft Office Microsoft Word / / March 16, 2020
Dernière mise à jour le

Microsoft Word n'est pas seulement destiné aux tâches ennuyeuses. Voici quelques conseils qui vous aideront à garder votre stylo en mouvement lorsque l'inspiration frappe.
La plupart des didacticiels et des guides de démarrage de Microsoft Word sont axés sur la productivité au bureau. En effet, de nombreuses fonctionnalités de Word sont les plus pertinentes dans les environnements professionnels. Croyez-le ou non, Microsoft Word fonctionne également pour l'écriture créative. Si vous avez évité d'être endoctriné dans le monde de Microsoft Office grâce à une formation en cours d'emploi, vous vous souhaitez vous familiariser avec les bases tout en ignorant certains des conseils les plus des trucs. Ces cinq conseils pour les écrivains créatifs vous aideront à vous mouiller les pieds et à taper les doigts.
1. Ajoutez des mots et des lieux fictifs à votre dictionnaire
Pouvez-vous imaginer ce que ce serait d'écrire un roman fantastique comme
À titre d'exemple, j'écrivais une histoire où l'un des personnages avait le nom de «Sylver», et bien sûr, Microsoft Word a continué d'essayer de le changer en la couleur «argent» qui, après quelques paragraphes, m'a conduit absolument fou. Enfin, j'ai réalisé que je pouvais simplement ajouter le mot au dictionnaire et Word le laisserait tel quel.
Pour ce faire, il suffit de faire un clic droit sur le mot et de cliquer sur Ajouter au dictionnaire.
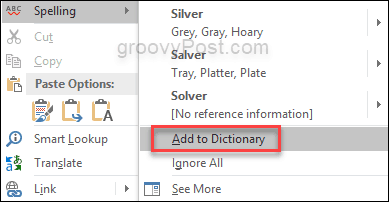
2. Enregistrer automatiquement votre travail
En tant que rédacteur, vous voulez vous assurer d'avoir des sauvegardes pour vos sauvegardes. La pire chose qui puisse arriver est de perdre des chapitres complets que vous avez écrits parce que votre document n’a pas été enregistré automatiquement. Heureusement avec Word, c'est simple. Avant de commencer à taper, accédez à Fichier> Options> Enregistrer et vérifiez où il est dit sauvegarderInformations de récupération automatique toutes les X minutes. De cette façon, votre travail est sûr, mais pour être sûr, vous voudrez peut-être sauvegarder le fichier dans quelques autres emplacements. Considérer OneDrive ou Dropbox.
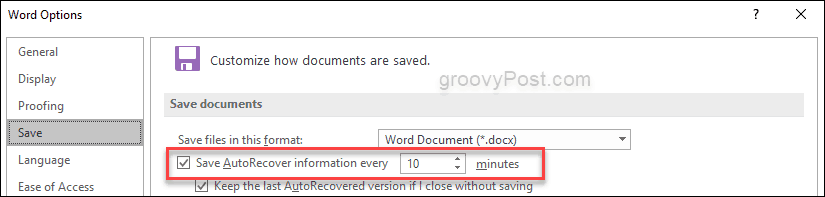
3. Organisez vos idées et vos recherches avec Word et OneNote
Dans mon expérience, Une note est un meilleur outil lorsque vous recherchez et décrivez vos romans, mais une fois que vous écrivez dans Word, vous pouvez toujours vous diriger directement vers la recherche OneNote et les plans que vous avez créés précédemment. Allez au Onglet Révision et cliquez sur Notes liées OneNote. Maintenant, trouvez simplement le bloc-notes ou la section dont vous avez besoin dans OneNote et vous pouvez travailler côte à côte sans avoir à quitter Word.

C'est un moyen très utile de déplacer vos idées initiales dans votre brouillon. OneNote vous permet d'ajouter des images à vos notes, vous donnant la liberté d'écrire de merveilleuses descriptions de lieux ou de personnages pour votre histoire.
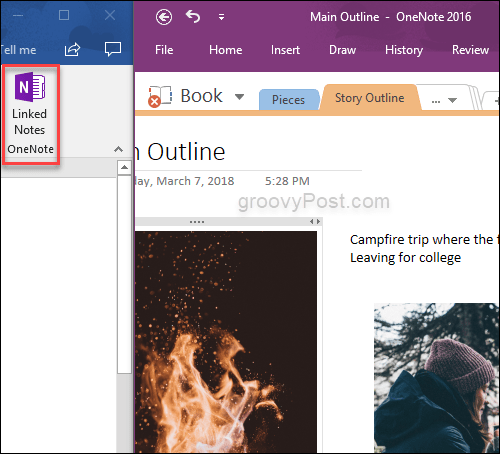
Ensuite, lorsque vous travaillez dans OneNote, vous pouvez joindre vos brouillons Microsoft Word à votre bloc-notes pour garder votre histoire entière du début à la fin en un seul endroit. Accédez simplement à Insérer et joindre une pièce jointe et ajoutez le document Word.
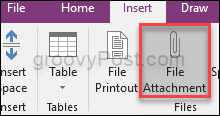
4. Utilisez des commentaires pour l'édition ou des notes pour vous-même
Que vous travailliez avec un éditeur ou que vous fassiez simplement une série de modifications vous-même, la fonction de commentaires est un excellent outil pour prendre des notes lorsque vous lisez vos histoires. Les premières ébauches sont particulièrement rugueuses sur les bords et la lecture et le fait de laisser des commentaires vous aideront à passer à l'étape suivante du processus d'écriture. Vous pouvez trouver l'option Nouveau commentaire dans l'onglet Révision.
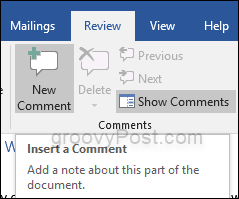
5. Écriture sans distraction
L'un des principaux arguments de vente des traitements de texte destinés aux auteurs est la fonction d'écriture sans distraction. Cela signifie que le document occupera tout l'écran. Vous ne verrez aucun onglet ou autre chose à moins d'appuyer sur ÉCHAP. Quelque chose de similaire est possible dans Microsoft Word et vous appuyez simplement sur Ctrl + F1 et le ruban disparaîtra donnant au mot un aspect beaucoup plus propre. Lorsque vous devez à nouveau voir les options dans le ruban, appuyez à nouveau sur Ctrl + F1. Dans Word pour Mac, il existe un mode de mise au point vous pouvez utiliser.
Beaucoup de gens essaieront de vous dire que vous devez dépenser de l’argent sur un processeur différent pour écrire un roman, mais à vrai dire, Microsoft Word est toujours un excellent outil pour les auteurs, et vous pouvez écrire de belles histoires sans avoir de fantaisie programme.
Utilisez-vous Microsoft Word pour l'écriture créative? Partagez vos meilleurs conseils dans les commentaires ci-dessous.
Image sélectionnée via iStockPhoto.com



